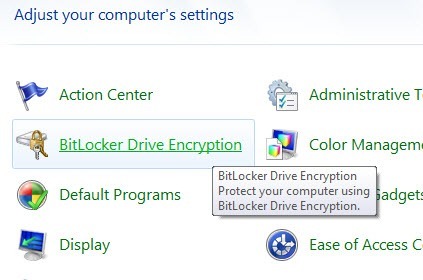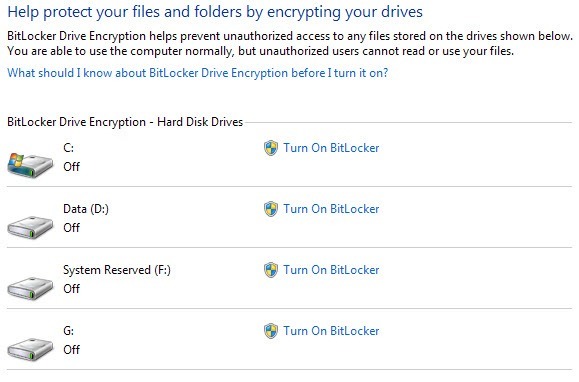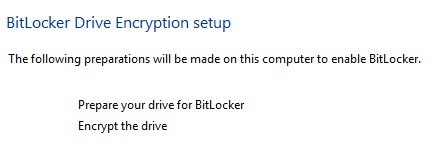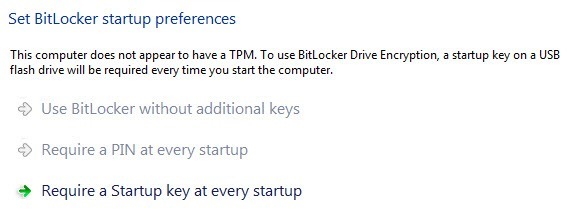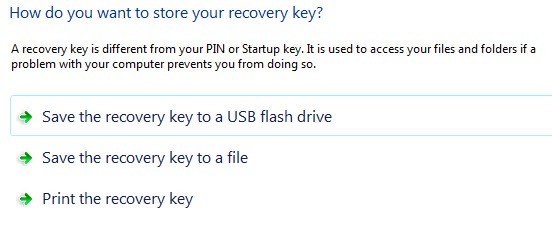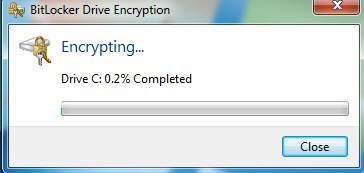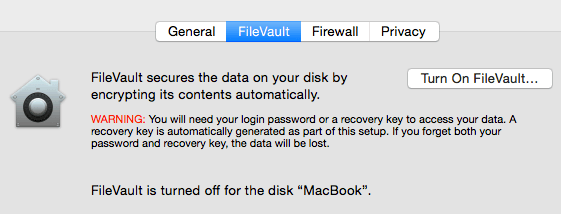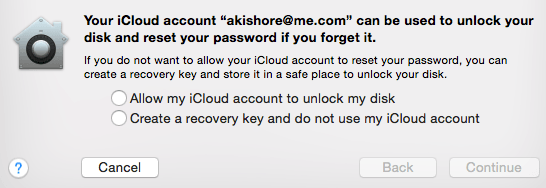暗号化ソフトウェアを使用してコンピュータデータを保護することは、ラップトップやUSBフラッシュドライブで機密情報を保持する多くの企業や個人にとって明らかに必要となっています。残念なことに、多くの人が怠け者であるか、データ盗難が起こらないと感じるため、データを暗号化しません。多くの人々は、自分のコンピュータに保存されている重要なものは何も持っていないと感じるだけで、暗号化は必要ありません。
あなたの理由は何でも、データを暗号化することは非常に重要です。重要なデータをコンピュータに保存しているかどうかにかかわらず、ファイル、画像、データを参照して盗んだりするようなハッカーがあります。
WindowsとOS Xでハードドライブを暗号化することは、かなりシンプルで簡単なプロセスであり、誰でもできることですそれで、可能な攻撃に対して自分自身を開放しておく理由はありません。この記事では、Windows上のBitLockerとOS X上のFileVaultを使用してデータを暗号化します。
以前は、TrueCrypt というプログラムを使用していましたが、プロジェクトはさまざまな理由で中止されたようです。プログラムはあなたのハードドライブを暗号化するのにもっとも人気があったプログラムの一つでしたが、もはやサポートされなくなったので、使用することはお勧めしません。 TrueCryptチームは、TrueCryptができるすべてのことができるように、BitLockerを使用することを推奨しています。
Windows Vista、Windows 7、Windows 8では、 BitLockerを有効にしてドライブの暗号化を有効にします。 BitLockerを有効にする方法を説明する前に、まず知っておくべきことがいくつかあります。
1。 BitLockerは、Windows VistaおよびWindows 7のUltimateおよびEnterpriseバージョン、Windows 8およびWindows VistaのProおよびEnterpriseバージョンで動作します。
2。 BitLockerには、TPM(信頼できるプラットフォームモジュール)、PIN、およびUSBキーの3つの認証メカニズムがあります。セキュリティを最大限に高めるために、TPMにPINを加えたものを使用したいとします。 PINは、ブートプロセスの前にユーザーが入力しなければならないパスワードです。
3。 TMPをサポートしていない古いコンピュータでは、USBキー認証メカニズムのみを使用できます。 TPMをPINまたはTPMとUSBキーまたはTPMとPINとUSBキーの両方で使用する場合ほど安全ではありません。
4紙にバックアップキーを印刷したり、どこかに保管しないでください。
BitLockerを実際に有効にする方法について話しましょう。 Windowsでコントロールパネルを開き、BitLockerドライブ暗号化をクリックします。
パーティションとドライブはメイン画面に表示されます。開始するには、BitLockerを有効にする]をクリックするだけです。
TPMをサポートするプロセッサを搭載したコンピュータであれば、作業が始まり、プロセスが始まります。 「互換性のあるトラステッドプラットフォームモジュール(TPM)セキュリティデバイスがこのコンピュータに存在する必要がありますが、TPMが見つかりませんでした。」というエラーメッセージが表示されます。このBitLockerを有効にするとTPMの問題が発生する に関する私の以前の投稿。
その記事の指示に従えば、BitLockerを再びオンにすることができます。エラーメッセージは表示されません。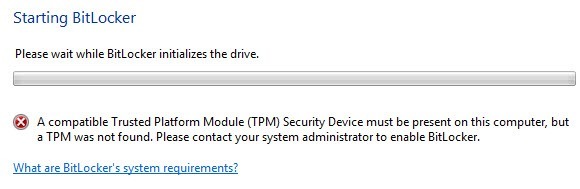 代わりに、BitLockerドライブ暗号化設定が開始されます。
代わりに、BitLockerドライブ暗号化設定が開始されます。
セットアップは基本的にあなたのドライブを準備し、それを暗号化します。ドライブを準備するには、Windowsに2つのパーティション、1つの小さなシステムパーティションと1つのオペレーティングシステムパーティションが必要です。
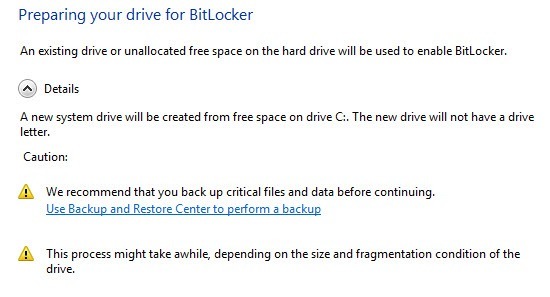
Cドライブが最初に収縮している間に数分間待たなければならないかもしれません。新しいパーティションが作成されます。終了後、コンピュータを再起動するよう求められます。
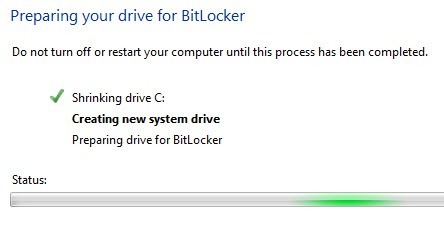 Windowsを再起動すると、BitLockerの設定が自動的にポップアップされ、ドライブの設定の横にチェックマークが表示されます。次の画面で、BitLockerセキュリティオプションを選択します。
Windowsを再起動すると、BitLockerの設定が自動的にポップアップされ、ドライブの設定の横にチェックマークが表示されます。次の画面で、BitLockerセキュリティオプションを選択します。
TPMがインストールされていない場合は、起動時にPINを使用することはできませんが、USBキーのみを使用できます。
USBメモリを挿入するように求められます。そこにスタートアップキーが保存されます。次に、回復キーを作成する必要があります。 USBドライブやファイルに保存したり、印刷することができます。
この後、最終的にハードドライブを暗号化する準備ができているかどうかを尋ねられます。
すべてがうまくいけば、WindowsはUSBスティックまたはTPMから暗号鍵を読み取ることができます。
完了すると、データは安全に暗号化され、暗号化されていないことが示されます。あなたのキーなしでアクセスします。 TPMを使用しないでBitLockerを使用すると、TPMを使用する場合でも、TPMを使用してPINを使用するか、USBキーを使用するか、またはTPMを両方とも保護する必要があることに注意してください。
また、ログインしている間はキーがRAMメモリに保存されていることに注意することは重要です。コンピュータをスリープ状態にすると、精通したハッカーによってキーが盗まれる可能性があるため、コンピュータを使用していないときには常にコンピュータをシャットダウンする必要があります。次に、OS XのFileVaultについて説明します。
OS XのFileVault
OS XのFileVaultは、WindowsのBitLockerと同じ機能を提供します。
FileVaultを使用するには、システム環境設定に移動してをクリックする必要があります。 >セキュリティ& FileVault]タブをクリックし、[FileVault]をクリックします。 FileVault]ボタンをクリックします。ボタンが無効になっている場合は、ダイアログの左下にある小さな黄色いロックをクリックし、システムパスワードを入力して変更する必要があります。
ここで、復旧キーの保存先を尋ねられます。 iCloudに格納するか、回復キーコードを入手して安全な場所に保管することができます。法執行機関やハッカーがコンピュータに侵入する必要がある場合、暗号化を解除するためにiCloudアカウントにアクセスする必要があるため、iCloudを使用することはお勧めできません。
コンピュータを再起動するように要求され、OS Xが再びログインすると暗号化プロセスが開始されます。セキュリティとプライバシーに戻り、暗号化の進行状況を確認できます。コンピュータのパフォーマンスが5〜10%の範囲でわずかに影響を受けることが予想されます。
前述のように、ログイン中にキーがRAMに保存されるため、フルディスク暗号化はすべてハッキングされる可能性があります。コンピュータをスリープ状態にする代わりにシャットダウンしてください。自動ログインを無効にする必要があります。さらに、プレブートのPINまたはパスワードを使用すると、セキュリティが最も強化され、技術的な法医学の専門家でもハードドライブに侵入することは非常に困難になります。ご質問がありましたら、コメントを投稿してください。お楽しみください!