Windows 10は、以前のバージョンのWindowsとは異なり、ユーザーエクスペリエンスを向上させる定期的な機能更新を受け取ります。一般的なバグ修正と並んで、Microsoftは2015年に最初にリリースされて以来、Windows 10の最初のエクスペリエンスを継続的に改善および追加しています。
Microsoftは、新しい機能とソフトウェアを一般にリリースする前に、厳密にテストします目的に合っていることを確認してください。多数のWindowsユーザーがこのプロセスに参加しています。これは、Windowsユーザーがサインアップできる特別なベータテストプログラムであるWindows Insider のおかげです。
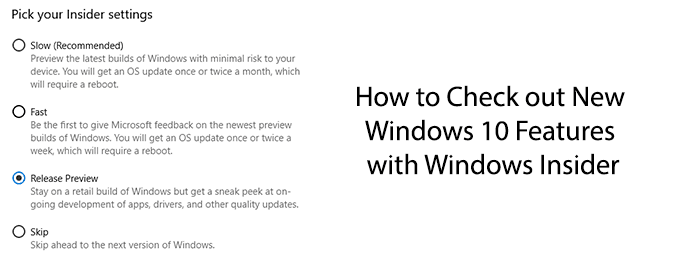
Windows Insiderにサインアップする前に
Windows 10を実行している限り、Windows Insiderプログラムにサインアップできます。ただし、実行する前に、いくつかの長所と短所に注意する必要があります。
前述したように、Windows Insiderを使用すると、Microsoftが意図している最新の変更、機能、およびソフトウェアをテストできます。将来のWindowsアップデートで紹介します。 Windowsサンドボックス は最近の例で、バージョン1903の一般リリースの前にWindows Insiderビルドでテストされています。
Windows Insiderプログラムへのサインアップにはリスクが伴うことを認識することが重要です。 Windows Insiderビルドは常に安定しているとは限りません。 Windows Insiderプログラムの目的は、これらのWindows 10更新プログラムをテストし、バグや問題を特定し、より広範なリリースの準備ができていることを確認することです。
不安定性が心配な場合は、Windows Insiderのビルドを完全に避けてください。
<!-In_content_1 all:[300x250] / dfp:[640x360]- ->
利用規約の一部として、多くのデバイスデータをWindowsに送信する必要もあります。これは、マイクロソフトが問題を絞り込むのに役立ちます。プライバシーが心配な場合、これはあなたのためのプログラムではありません。
Windows 10をWindows Insiderビルドにアップグレードする前に、重要なファイルを必ずバックアップしてください。
Windows Insider Buildのインストール
続行する場合は、最初にWindows Insiderとしてサインアップする を実行する必要があります。 Windowsへのサインインに使用するMicrosoftアカウントを使用することをお勧めしますが、これは必須ではありません。
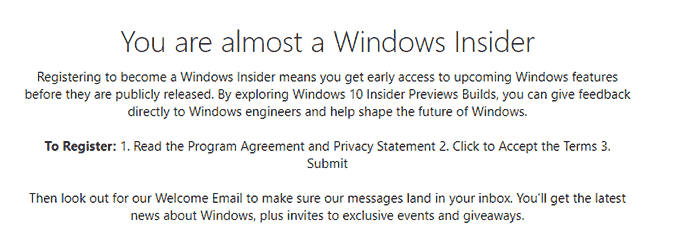
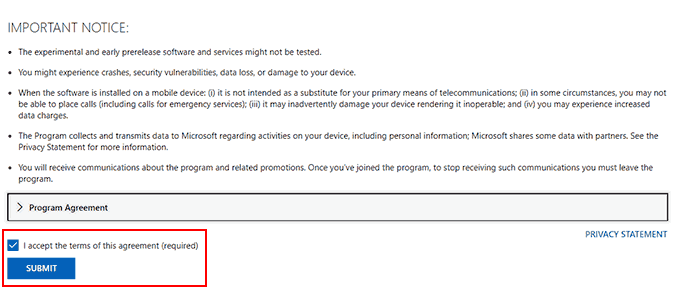
規約に同意すると、Windows Insiderプログラムに同意されます。その後、Windows 10の最新のWindows Insiderビルドをインストールする準備が整います。
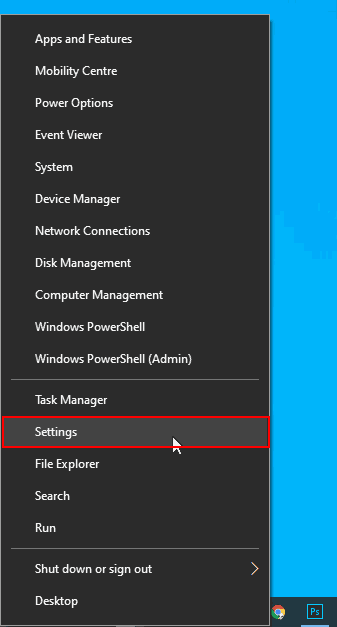
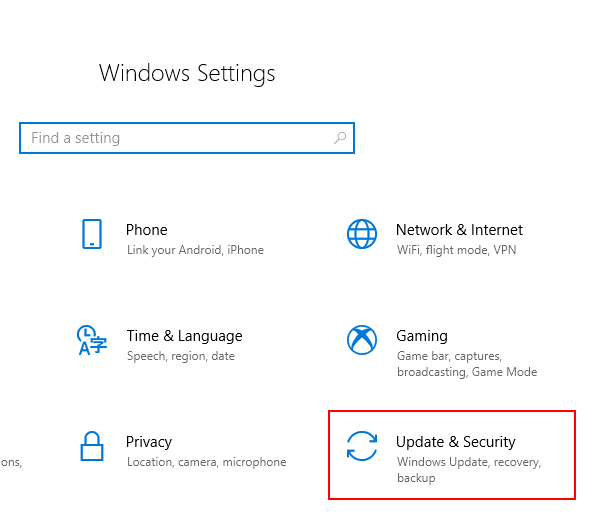
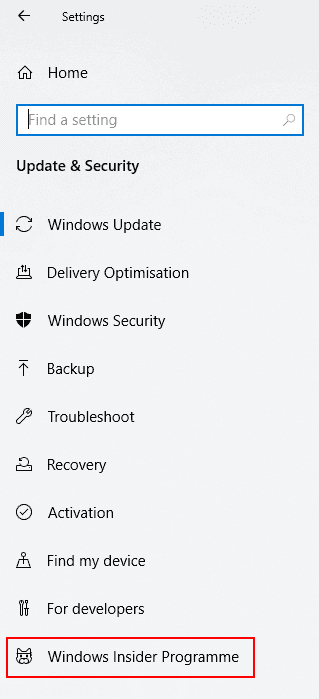
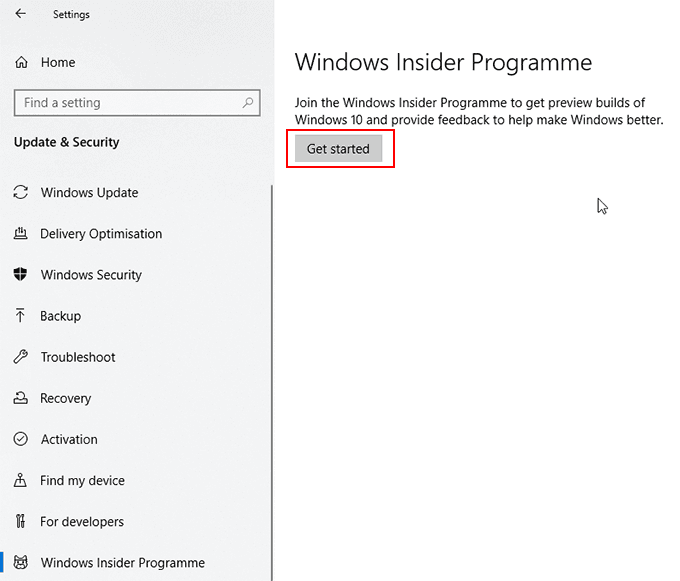
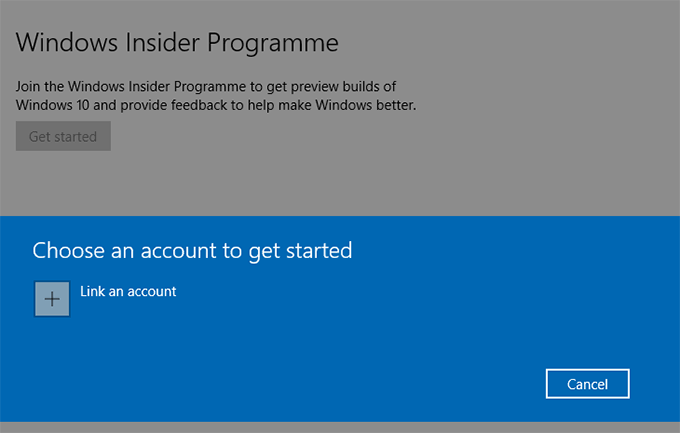
Windows Insider更新プログラムの「ペース」をどのように受け取りますかと尋ねられます。さまざまなWindows Insiderビルドオプションについては、Windows Insider Webサイト で確認できます。
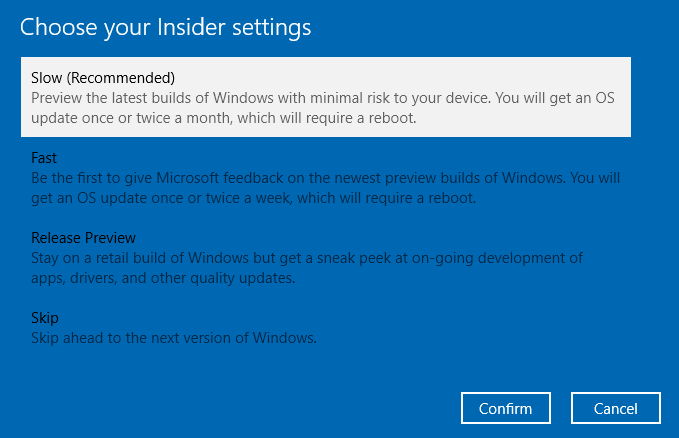
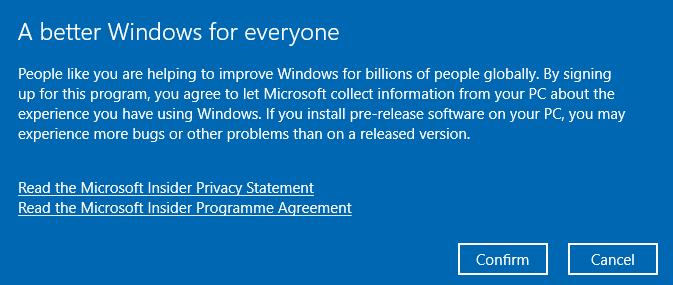
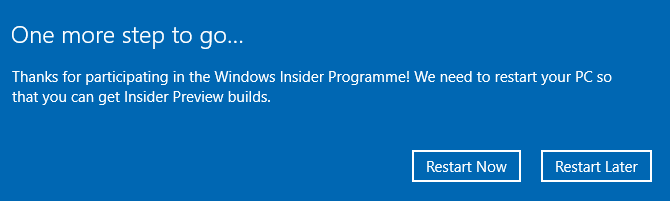
安定したWindows 10インストールへのロールバック
Windows Insiderビルドのパフォーマンスに満足できず、Windows 10の安定版リリースに戻りたい場合は、最初のWindows Insiderビルドをインストールしてから最初の10日以内にできます。
10日間が経過した後、安定したリリースに戻すにはWindows 10を再インストールします が必要です。Windowsでは最初の10日間が過ぎるとダウングレードできないためです。
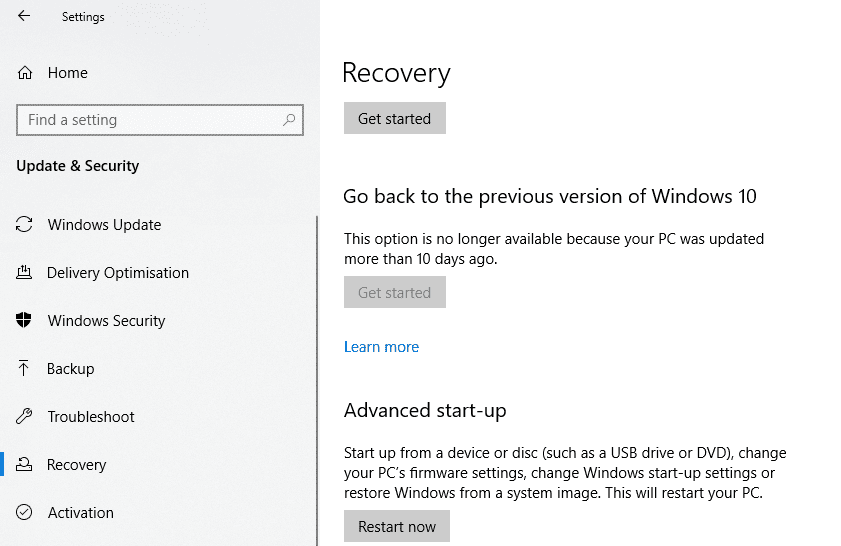
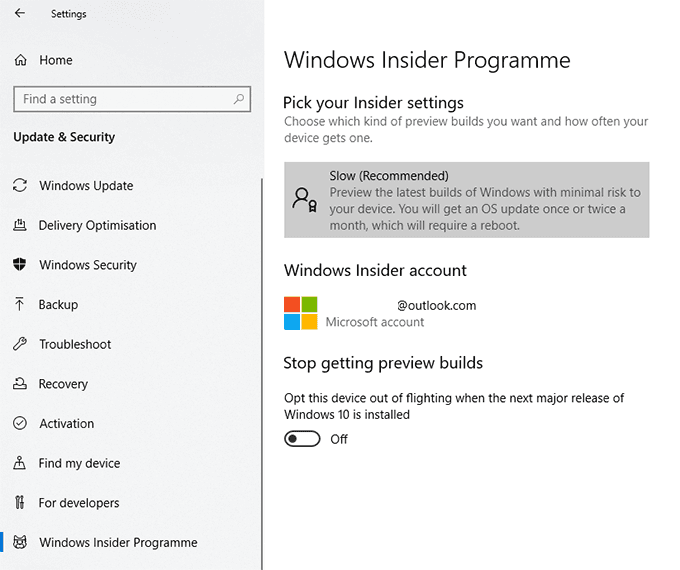
あなた更新頻度の変更など、このメニューからWindows Insiderの設定を変更することもできます。
いつでも、Windowsインストーラービルドの使用に戻りたい場合は、プレビュービルドの取得を停止スライダーを[オフ]に戻します。 [設定]>[更新とセキュリティ]>[Windows更新]に戻り、更新を確認して最新のWindows Insiderビルドのダウンロードを開始します。