Windows 10でキーを再マッピングする理由はいくつかあります。レイアウトが間違っていると感じたり、キーが壊れたりする可能性があります。残念ながら、Windowsではキーを直接再マップすることはできません。レジストリを自分で変更することでマッピングできますが、推奨しませんが、サードパーティのソフトウェアを使用することもできます。
Windowsで使用する最も簡単なキーマッピングソフトウェアの1つはSharpKeys 。この無料のオープンソースソフトウェアでは、1つまたは複数のキーを別のキーにマッピングできますが、マウスまたはタッチパッドキーはサポートされていないため、キーボードキーのみをサポートしています。 SharpKeysを使用してWindows 10でキーを再マップする方法は次のとおりです。

Windows 10へのSharpKeysのインストール
SharpKeysのWindowsインストーラーファイルは、 SharpKeys GitHubリポジトリ。これは、ダウンロードしてフラッシュストレージドライブで使用して、SharpKeysのインストールを実行できるポータブルバージョンです。 SharpKeysはオープンソースです。そのため、ソースコードをダウンロードして自分でコンパイルすることを選択できます。
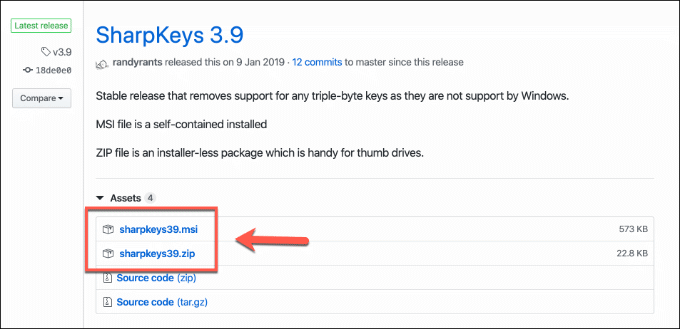
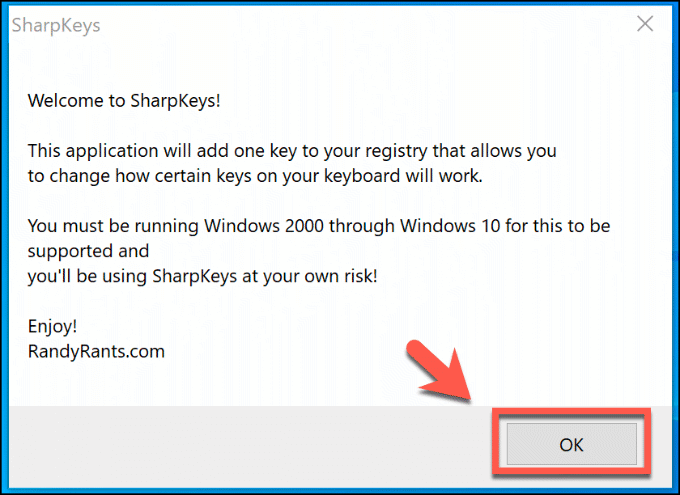
警告が承認されると、メインのSharpKeysウィンドウが開きます。
SharpKeysを使用したWindows 10でのキーの再マップ
SharpKeysをインストールしたら、それを使用してキーボードキーの再マッピングを開始できます。ただし、開始する前に、キーボードロケールが現在の場所に正しく設定されているかどうかを確認する必要があります。これにより、たとえばキーボードのアットマークキーと引用キー を入れ替えたときに問題が解決する場合があります。
Windowsの[スタート]メニューを右クリックして[設定]をクリックすると、これを確認できます。ここから、[時間と言語>言語]をクリックし、[優先言語]セクションにリストされているロケールを確認します。
In_content_1 all:[300x250] / dfp:[640x360]->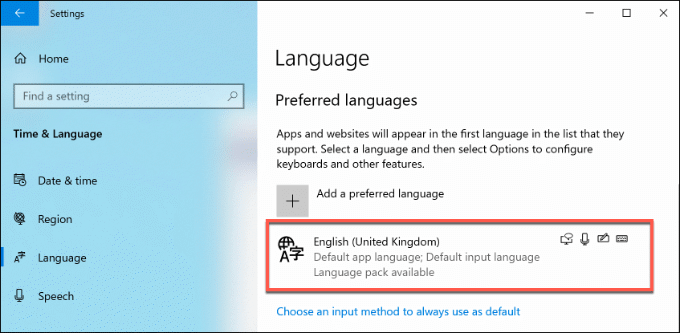
ロケールが正しく、他のキーを再マップする必要がある場合、SharpKeysソフトウェアの使用を開始できます。
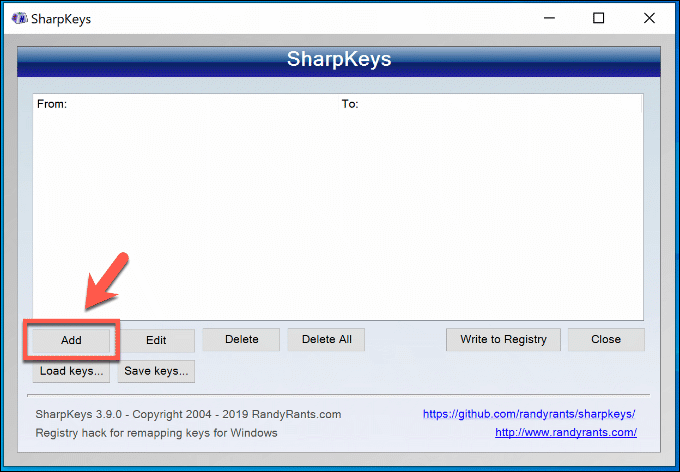
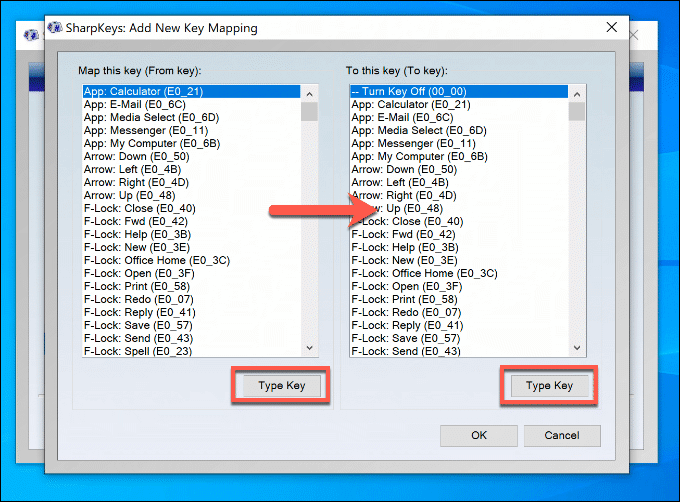
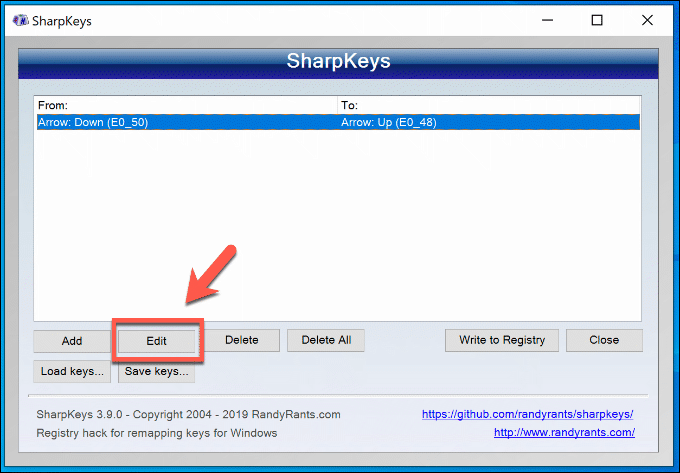
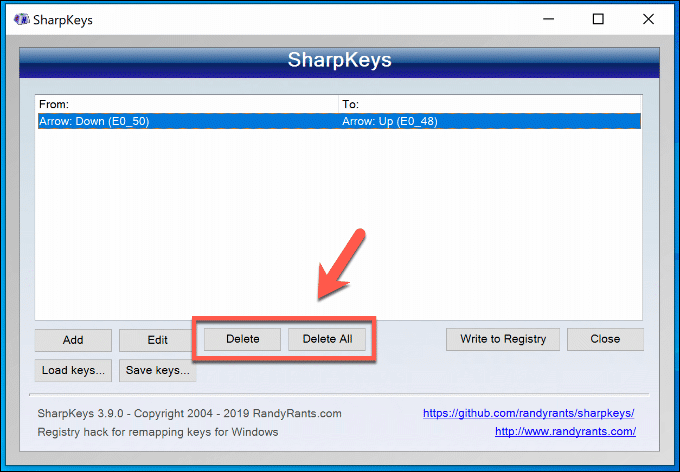
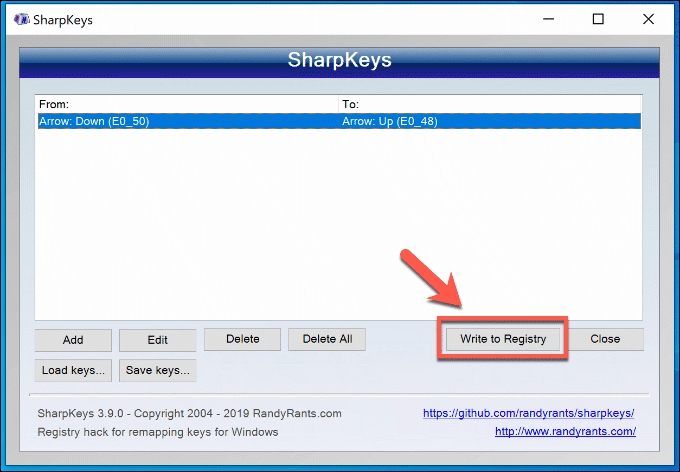
SharpKeys設定を他のPCにエクスポート
複数のデバイスで再マップされたキーを使用する場合は、SharpKey設定を他のWindows 10 PCにエクスポートできます。 SharpKeysを使用してPCでWindowsのリセットと再インストール する前にこれを行うこともできます。
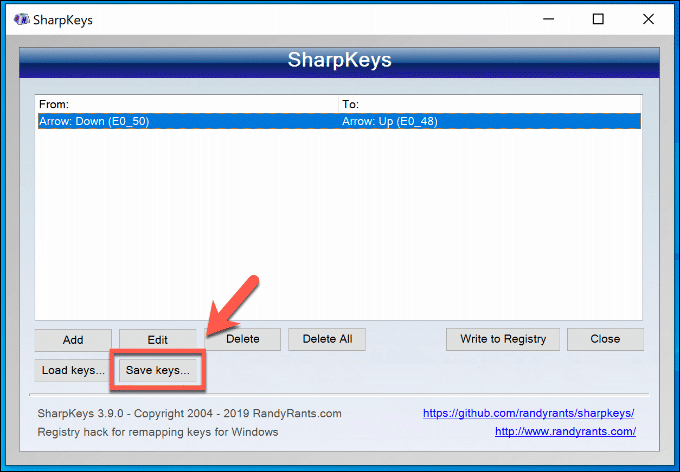
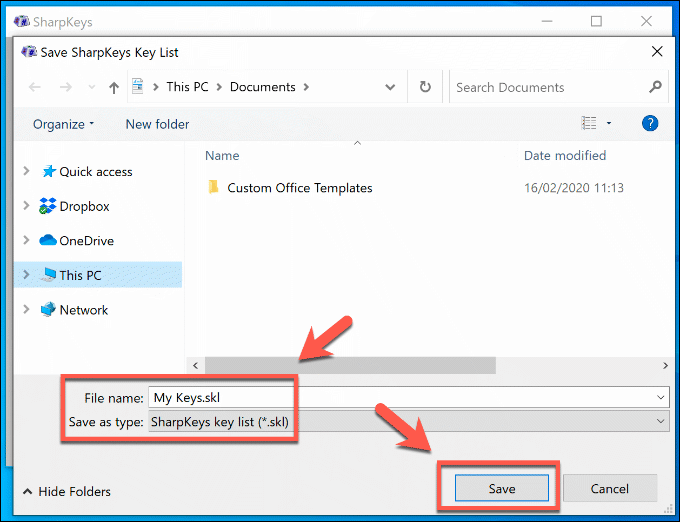
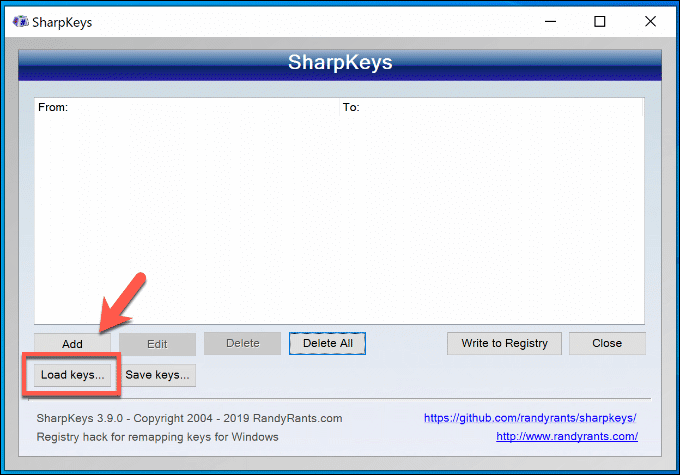
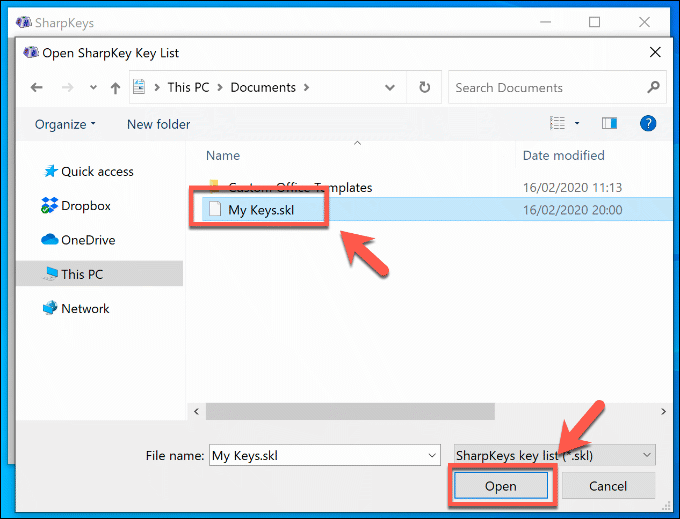
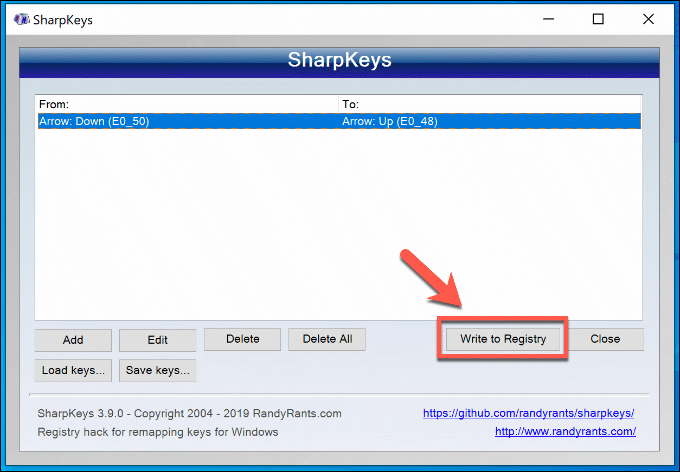
Windows 10でキーボードを使用する
Windows 10でキーを再マップする場合、壊れたキーやレイアウトの不具合を回避できますが、キーボードをより効果的に使用できる唯一の方法ではありません。 1つの方法は、キーボードショートカットを使用する を試して、PCのマウスまたはトラックパッドへの依存を減らすことです。
もちろん、完全に機能するキーボードがあるかどうかによって異なります。キーの再マッピングは1つのオプションですが、複数のキーに飲み物をこぼした場合は、水で損傷したキーボードを修正する のより抜本的な方法を検討する必要があります。共有する独自のキーボード修理のヒントがある場合は、以下のコメントに残してください。