多くのWindowsコンピューターにはBluetooth接続が搭載されており、スマートフォン、スピーカー、ヘッドフォン、プリンター、イヤフォンなど、ほとんどのデバイスを接続するために使用できます。
Bluetoothを使用していない場合、 Bluetoothアダプターをいつでも使用できます。これは、デバイスのBluetooth接続を取得する安価な方法であり、簡単にインストールできます。
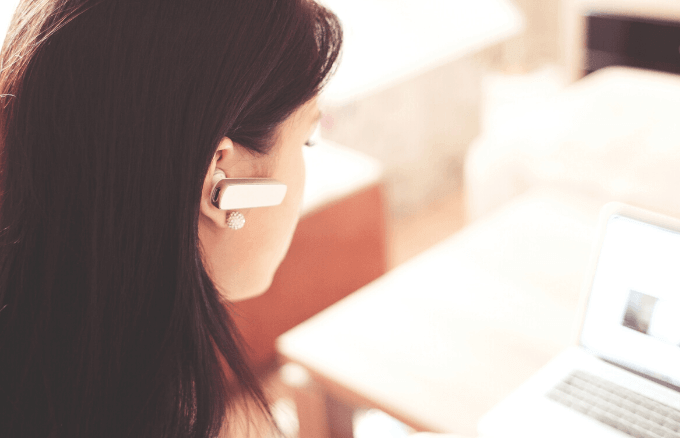
ただし、Bluetoothは使用中にデバイスのバッテリーを消耗する傾向があり、電源を入れたままにしておくと、セキュリティリスク。 Bluetoothの制限については、Bluetoothとは何ですか? の記事をお読みください。
ワイヤレスオーディオにBluetoothを使用する場合は、いくつかのファイルを転送する に移動するか、ワイヤレスマウス、キーボードを使用してくださいまたはその他の周辺機器については、Windows 10でBluetoothを有効にする方法についてのステップバイステップガイドがあります。
Windows 10でBluetoothを有効にする
使用できる方法は3つありますWindows 10でbluetoothをオンにします
これらを1つずつ確認します。
In_content_1 all:[300x250] / dfp:[640x360]->1。 Windows設定の使用
Bluetoothデバイスを使用する前の最初のステップは、Windows 10でBluetooth設定を構成することです。これを行うには、スタートをクリックして、Windows 10の設定アプリに移動しますstrong>ボタンをクリックし、設定アイコンをクリックします。
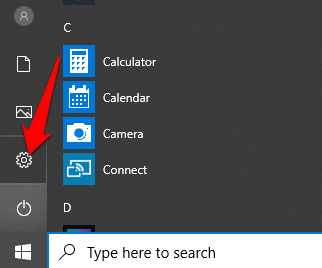
次に、「デバイス」をクリックします。
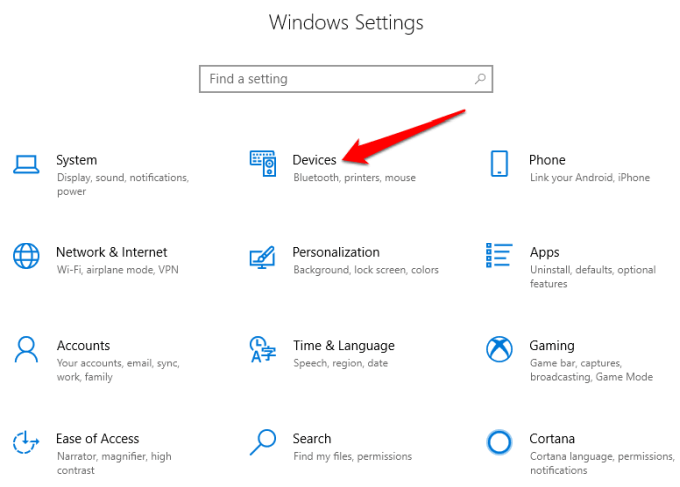
Bluetoothおよびその他のデバイスをクリックします。
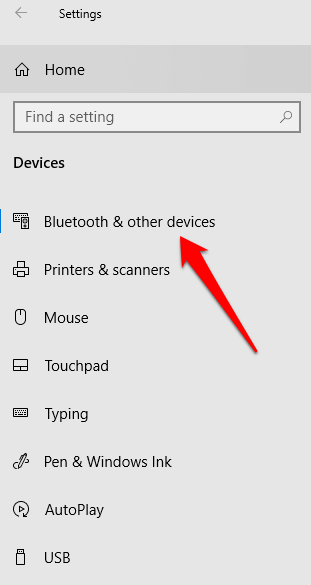
注:Bluetoothおよびその他のデバイスでBluetoothトグルが使用できない場合WindowsコンピュータにBluetooth機能がないか、関連するハードウェアが認識されない可能性があります。
その他をクリックしますBluetooth設定の詳細については、[関連設定]セクションの[Bluetoothオプション]をクリックします。 。
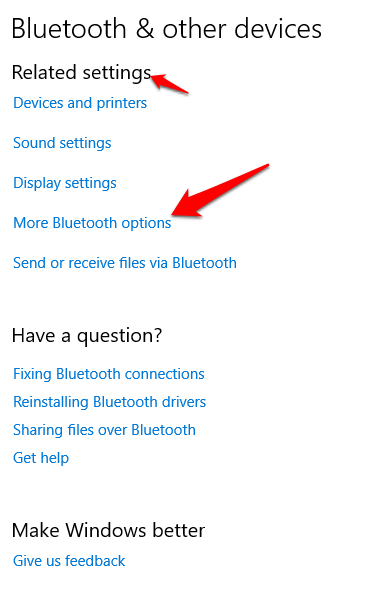
ウィンドウを展開して、右側のメニューにオプションを表示できます
2。アクションセンターでBluetoothをオンにします
Windows 10のアクションセンターでは、クイック設定と実用的なアプリ通知にアクセスできます。
タスクバーのアクションセンターアイコンは下部にあります画面の右側。
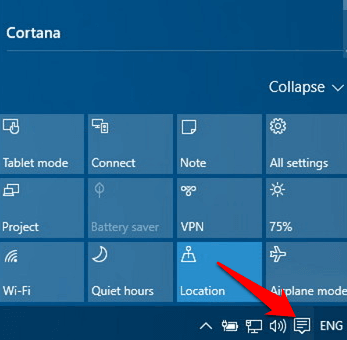
クリックすると、クイック設定とアプリ通知アイコンが表示されます。 [すべての設定]をクリックします。
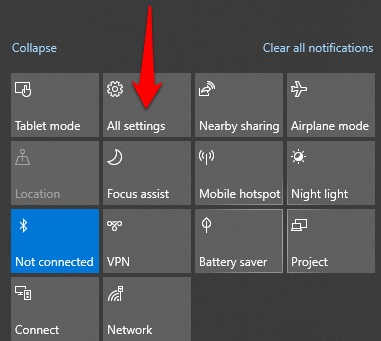
次に、デバイスをクリックします。
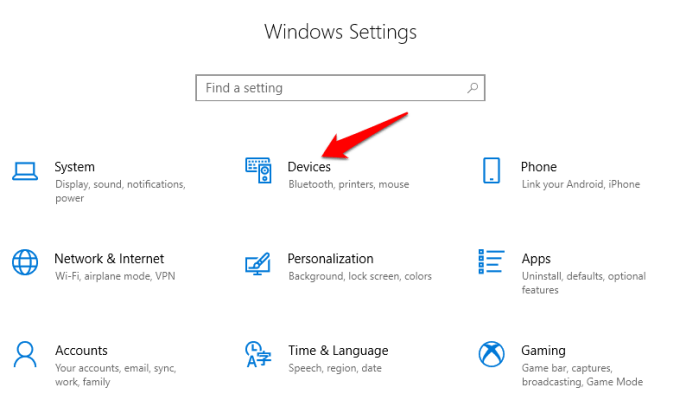
Bluetoothをクリック左側のその他のデバイス。
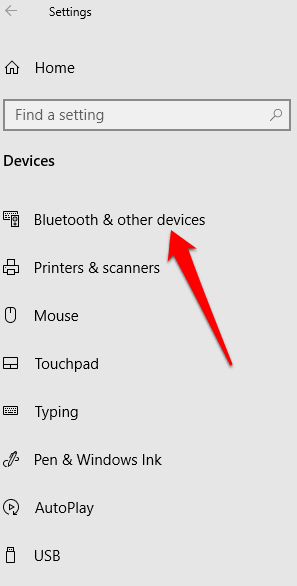
Bluetoothスライダーをオンに切り替えます。
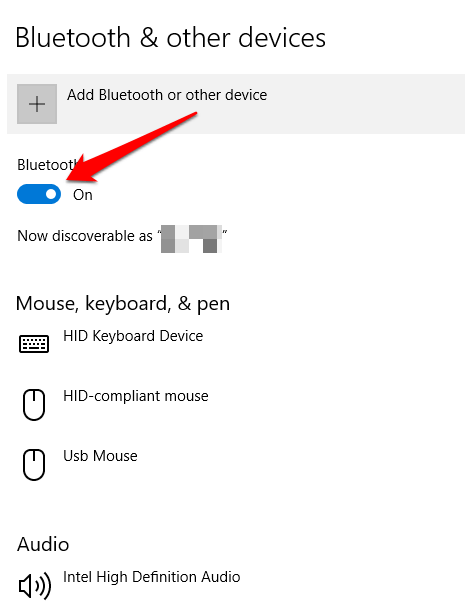
[Bluetoothまたはその他の追加]をクリックしますデバイス。
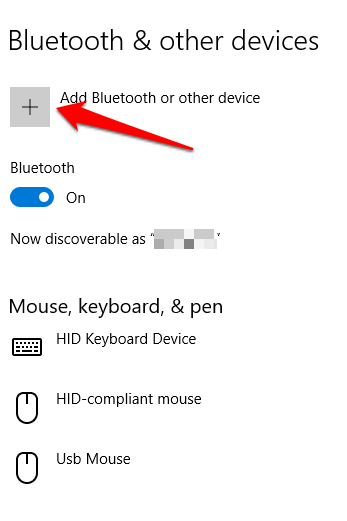
Bluetoothをクリックします。 Windowsは使用可能なBluetoothデバイスの検索を開始します。
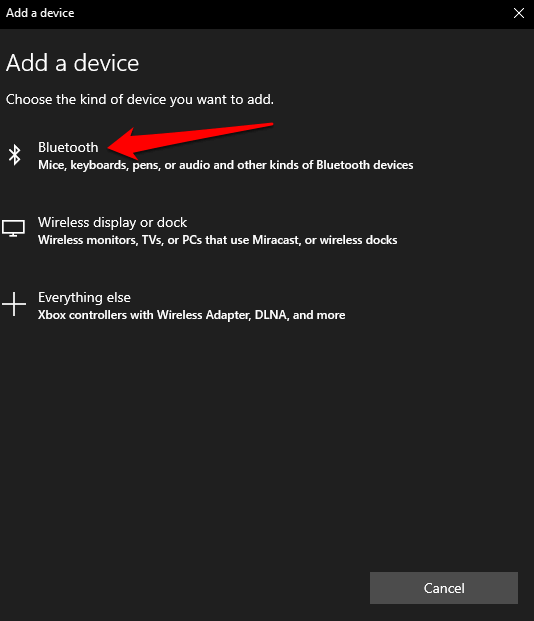
他のデバイスでBluetoothがオンになっているか、ペアリングモードになっている場合、使用可能なデバイスのリストにその名前が表示されます。ここから、ペアリングするデバイスをクリックまたはタップし、接続すると、接続されている周辺機器のリストの一部になります。
または、アクションセンターの[Bluetooth]ボタンをクリックして、オンとオフを切り替えます。接続されていない場合、「未接続」というラベルの付いたBluetoothアイコンが表示されます。グレー表示されている場合、Bluetoothはオフになっています。クリックすると、ボタンが青色に変わり、Bluetoothがオンになっていることを示します(Bluetoothアイコンもタスクバーに表示されます)。
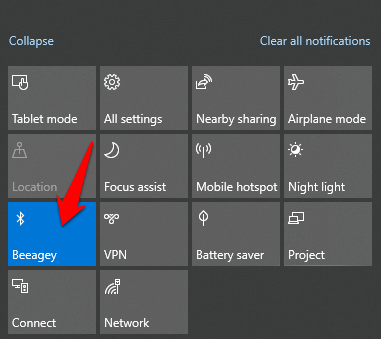
注:ペア設定Bluetoothデバイスは、範囲内または電源がオンになると自動的に接続する必要があります。
Bluetoothの接続で問題が発生した場合、またはコンピューターまたはデバイスで機能しない場合は、Bluetoothがコンピューターまたはスマートフォンで機能しない場合に使用するトラブルシューティングのヒント 。
BluetoothデバイスをWindows PCに接続する方法
電話、プリンター、スピーカー、マウス、キーボードなど、さまざまな種類のBluetoothデバイスをコンピューターに接続できます。その他。これを機能させるには、コンピューターにBluetoothが必要ですが、機能しない場合は、USB Bluetoothアダプターを使用してBluetoothを取得してみてください。
接続できる一般的なデバイスをいくつか見ていきます。 Bluetooth経由でWindows 10を実行しているコンピューター。
プリンター/スキャナー
使用しているプリンターまたはスキャナーの種類に応じて、Bluetooth設定をオンにして検出可能にします。
Windowsコンピューターで、上記の手順を使用して(設定またはアクションセンターを介して)Bluetoothをオンにします。
次に、設定に移動して、デバイスをクリックします。左ペインの[プリンタとスキャナ]をクリックします。
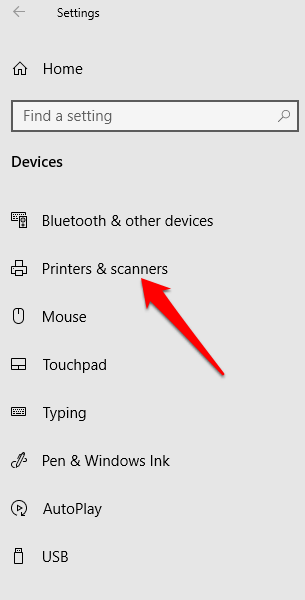
[プリンターまたはスキャナーを追加]をクリックします。 Windowsは近くのプリンターまたはスキャナーを検索します。
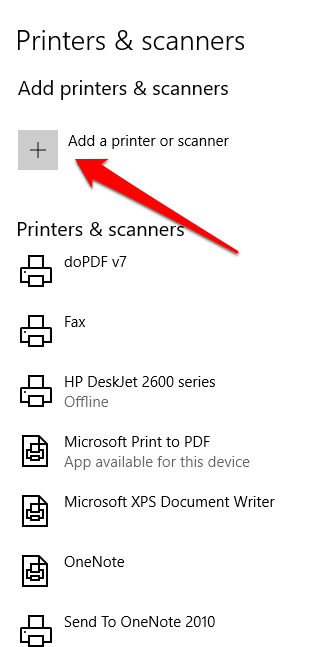
使用するプリンターまたはスキャナーをクリックし、「デバイスの追加」をクリックします。
注:プリンターまたはスキャナーのインストールに問題がある場合は、 Windows 10での一般的なプリンターの問題のトラブルシューティング方法 または Windows 10でワイヤレスまたはネットワークプリンターを追加する方法 のガイドをご覧ください。スキャナーが動作している場合は、 ドキュメントをスキャンして管理するのに最適なスキャナーアプリ のいずれかをお試しください。
オーディオデバイス
ヘッドフォン、スピーカー、またはその他のヘッドフォンを接続する場合オーディオデバイスをWindows PCに接続し、デバイスの電源を入れて検出可能にします(この方法は、使用しているデバイスによって異なります)。
ほとんどのワイヤレススピーカー には他のコントロールの横にBluetoothボタンがあり、ヘッドフォンにはイヤーカップにBluetoothボタンがあります。デバイスの製造元のWebサイトまたはパッケージに同梱されているマニュアルを参照して、パッケージの場所を確認できます。

画像クレジット:E. Bochere
Windows 10コンピューターでBluetoothをオンにして、[設定>デバイス]に移動し、[Bluetoothおよびその他のデバイス]をクリックします。 Bluetoothをオンにします。または、アクションセンターのBluetoothボタンを使用します。
注:アクションセンターにBluetoothボタンが表示されない場合は、[スタート>設定>システム。
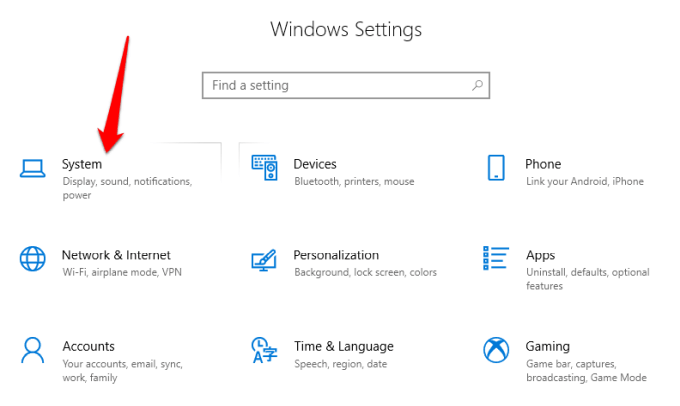
[通知とアクション]をクリックして、[クイックアクション>クイックアクションの編集]に移動します。
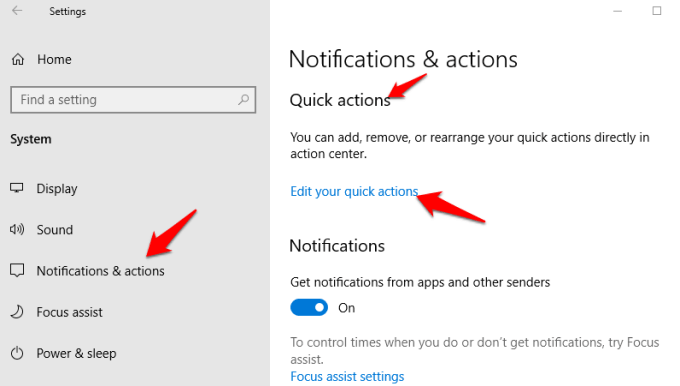
+ Addをクリックし、Bluetoothを選択してアクションセンターのクイック設定に追加します。
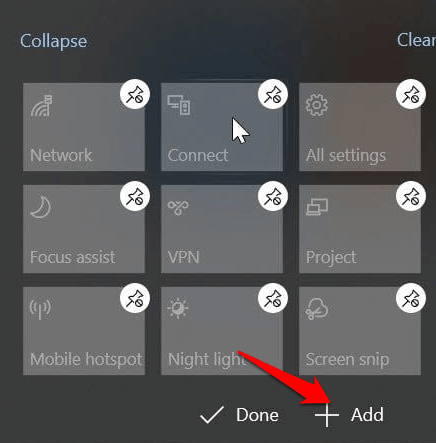
をクリック>アクションセンターで接続し、コンピューターとペアリングするデバイスをクリックします。 Bluetoothおよびその他のデバイスページの利用可能なデバイスのリストに検出可能なデバイスが表示されます。
デバイスがペアリングされて接続され、音楽、ポッドキャスト、映画、その他のメディアを経由して楽しむことができますBluetoothオーディオデバイス。
マウス、キーボード、またはその他の周辺機器

仕事やゲームでワイヤレスマウスまたはキーボードを使用する場合は、デバイスの電源を入れてWindows PCでBluetoothを検出してからオンにします。
使用可能なBluetoothデバイスのリストからデバイスを選択し、コンピューターとペアリングされ、両方が接続されるまで待ちます。
Swift Pairを使用
スイフトペア はWindows 10のサービスであり、サポートされているBluetoothデバイスをPCとペアリングできるため、デバイスのペアリングに必要な手順を削減できます。デバイスがSwift Pairもサポートしている場合、範囲内または近くにある場合はいつでも通知を受信して検出可能にします。
Swift Pairを使用するには、デバイスの電源を入れて検出可能にします(この方法はペアリングしているデバイス。製造元のWebサイトにアクセスするか、詳細についてはマニュアルを参照してください。)
[設定]>[デバイス]>[Bluetoothおよびその他のデバイス]に移動し、[Swiftペアを使用して接続する通知を表示するボックス。
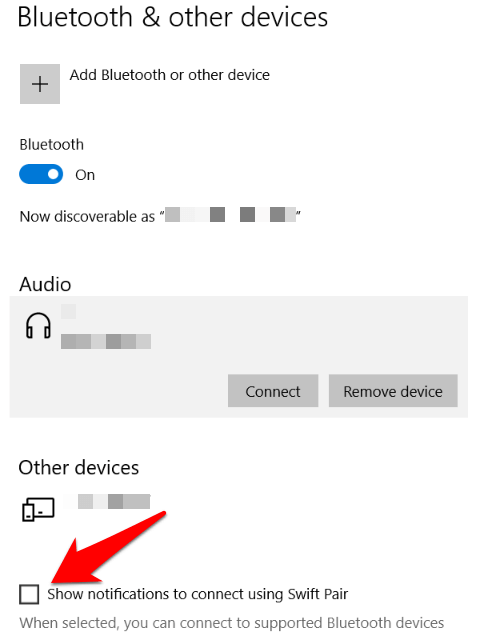
はいを選択して(Swift Pairを初めて使用する場合)、通知を取得して使用しますサービス。 「新しいBluetoothデバイスが見つかりました」という通知が表示されたら、[接続]をクリックします。接続したら、[閉じる]をクリックします。
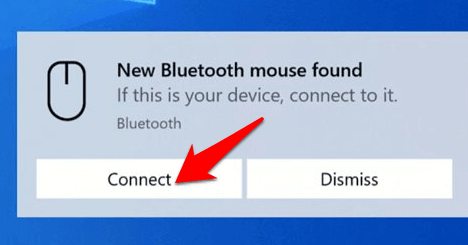
ワイヤレスの自由をお楽しみください
Windows 10でBluetoothを有効にし、すべてのBluetoothデバイスをコンピューターとペアリングする方法をご理解いただけたことと思います。 BluetoothデバイスからPCへのファイルの送受信 、ポッドキャストを聴く 、音楽、その他のオーディオファイルなどを追加できます。