Windows 10 PC上の特定のファイルを探し出そうとすると、車のキーを見つけようとしているように感じることがあります。テクノロジーは、何かが出現することを望むことができるほどには至っていないのです。代わりに、紛失または忘れたファイルを手動で検索する必要があります。
ありがたいことに、場所を思い出せないファイルを見つけるために使用できるいくつかの高度な方法がまだあります。これらの方法では、少しメモリリセプタを起動する必要がありますが、これらの検索ツールを使用すると、失われたファイルを見つける作業全体が非常に困難になります。

Windows 10で失われたファイルの検索を開始する
多くの高度なWindows 10検索ツールを使用して、ファイルを追跡し、従うことができる段階的な質問を組み合わせます。ファイルについてよく知れば知るほど、見つけやすくなります。
このガイドの最後までに、回答した質問の数に基づいて入力できるカスタム検索パラメーターのリストがあり、ファイルの追跡に役立ちます。

始める前に、ブラウザのダウンロード履歴を確認してください。インターネットで探しているファイルをダウンロードしましたか?その場合は、インターネットブラウザーにアクセスしてCtrl + Jを入力し、ダウンロードフォルダーを開きます。
Chrome、Firefox、およびMicrosoft Edgeには、ダウンロード履歴に検索機能が組み込まれているため、ファイルをすばやく見つける方法。
<!-In_content_1 all:[300x250] / dfp:[640x360]->
ファイル名またはファイルの種類による検索を選択できます。たとえば、ファイルが.mp3ファイルであることがわかっている場合、.mp3を検索すると関連する結果が返されます。
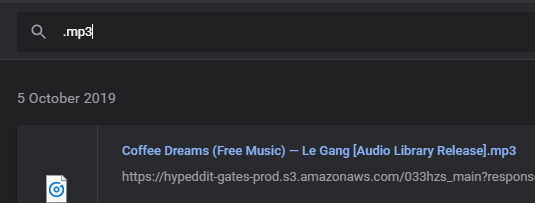
そうでない場合インターネットからファイルをダウンロードしていないことがわかっている場合は、Windows 10の高度な検索ツールを掘り下げてみましょう。
まず、問題の根本から始めましょう。ファイルが保存されたドライブを特定します。ファイルの保存場所がわからない場合は、システム全体を検索する必要があります。これには、お持ちのストレージデバイスの数によっては、PCに時間がかかる場合があります。
Windowsキー+ Eを押してWindowsエクスプローラーを開き、左側のこのPCに移動します。
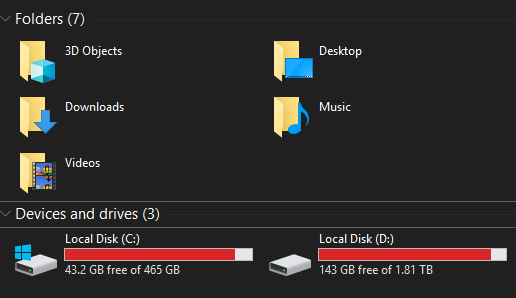
次に、ダブルクリックわかっている場合はドライブ、それ以外の場合は「このPC」ページにとどまります。
失われたファイルを見つけるための高度なWindows 10検索ツール
「正しいディレクトリにいます。始めましょう。これがこのガイドの仕組みです。いくつかの質問に答えます。その質問に対する答えがわかっている場合は、その答えに関連する検索フィルターを提供します。
ガイドの最後までに、非常に細かく調整された検索ができます。
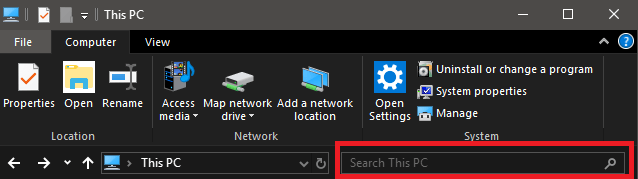
各ステップの後に、選択したディレクトリの[エクスプローラー]タブの検索バーに検索を追加します。
知っていますかファイルが作成されたとき
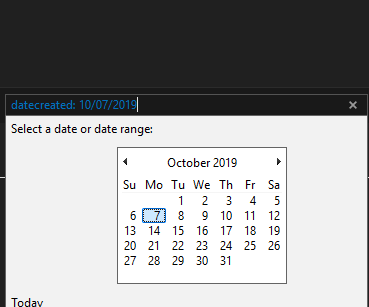
datecreated:dd / mm / yyyy
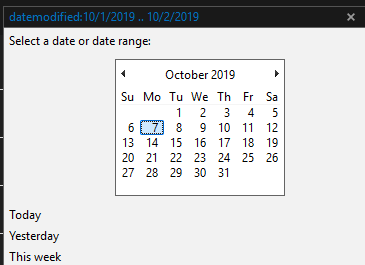
作成日:dd / mm / yyyy .. dd / mm / yyyy
datecreated:October 2019
日付範囲フィルターを使用した後にファイルを追跡できない場合は、次の手順に従ってください。
ファイルの種類を知っていますか
ファイルの種類を覚えていますか?これにより、検索を大幅に微調整できます。
ファイルがどのファイルタイプに該当するかわからない場合は、完全に避けるのが最善です。
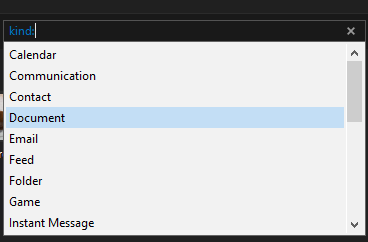
検索ボックスにkind:と入力すると、ドロップダウンも表示されます
ファイル名の一部をご存知ですか?
この時点で、日付範囲とファイルタイプの両方を使用した検索。これにより、検索結果がはるかに少なくなります。次のステップは、ファイル名の一部を入力することです。

Asご覧のとおり、これまでのところ検索範囲を大幅に絞り込んでいます。ファイル名がランダムな数字または文字の束である場合でも、覚えているかもしれない任意のシーケンスを入力すると役立ちます。
この時点でまだファイルが見つからない場合は、見つけにくい場合があります。ファイルが保存されたことを100%確信していますか?削除されましたか?または、ファイルが別のPCに保存されたのでしょうか?
別の方法として、名前が不明瞭なものである場合は、さらに深く掘り下げるときがあります。将来的には、適切な命名規則を実践することが常に最善です。ファイルの名前の一部だけを知っている限り、Windows 10ではファイルをすばやく見つけることができます。
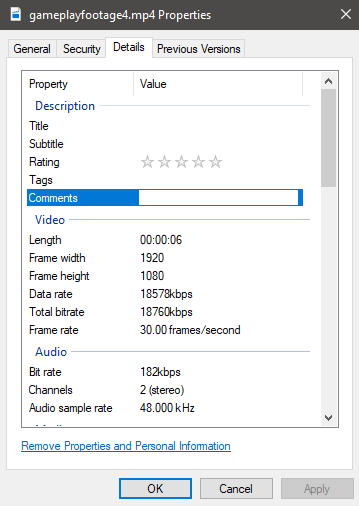
さらに細かい検索フィルターが必要で、ファイルの詳細がわかっている場合は、さらに詳しく調べることができます。実際、ファイルのプロパティを表示すると、属性のリストが表示され、そのほとんどを検索できます。後で検索するためにカスタムの詳細とタグを追加することもできます。