Windows 8の場合と同様に、Windows 10はデスクトップタスクバーの透明度オプションの形式で少しのパーソナライズを提供します。これにより、デスクトップの壁紙が半透明のタスクバーから見えるようになります。
注意私は半透明で透明ではないと言った。これは、視覚効果が名前のみで透明であるためです。半透明がより正確な用語になりますが、WindowsとAppleは、このオプションを透明として参照するのに適していると考えているので、そうする必要があります。
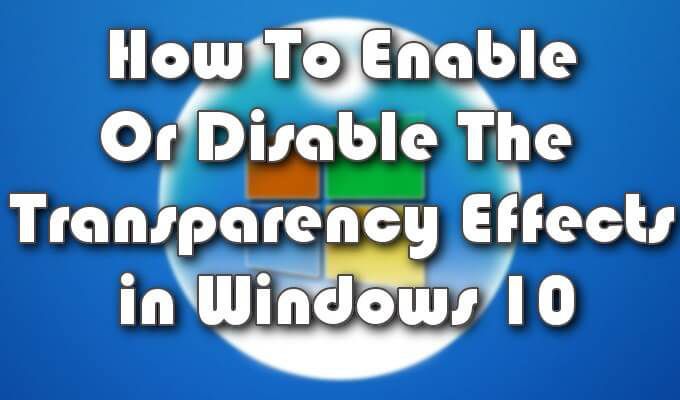
タスクバーに透明パーソナライズを追加できるだけでなく、スタートメニューとアクションセンターにも次のように追加できます。上手。このプロセスは迅速かつ簡単であり、Windowsの内部の仕組みに関するノウハウを必要とせずに実行できます。
透明度オプションに加えて、どのように増やすことができるかを示します(タスクバーの透明度の量。これは、視覚補助の目的でタスクバーの背景を少し好む人に役立ちます。
Windows 10で透明効果を有効または無効にする方法
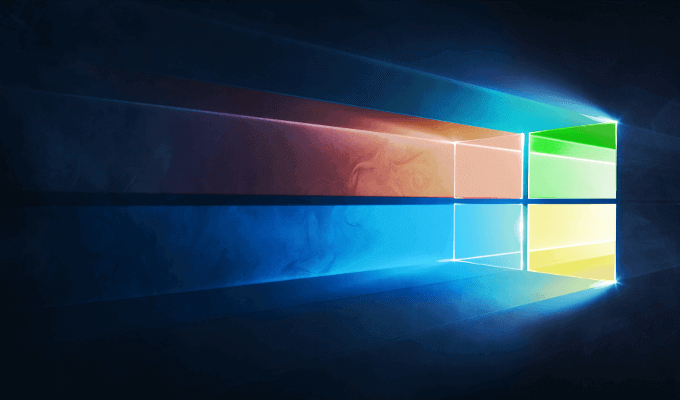
次の手順は、有効にするのに役立ちます。 Windows 10のタスクバー、スタートメニュー、およびアクションセンターの透過的なパーソナライゼーションを無効にします。
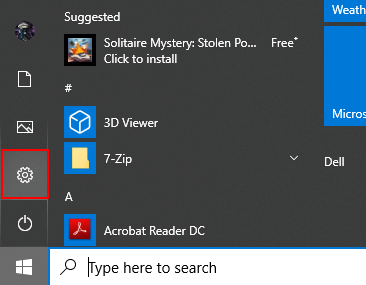
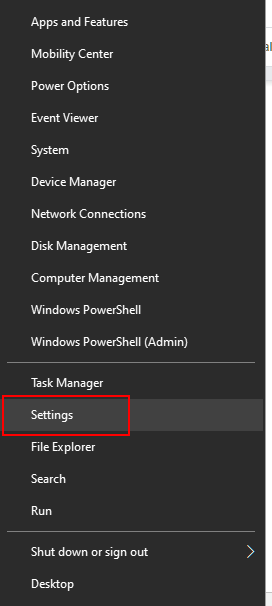
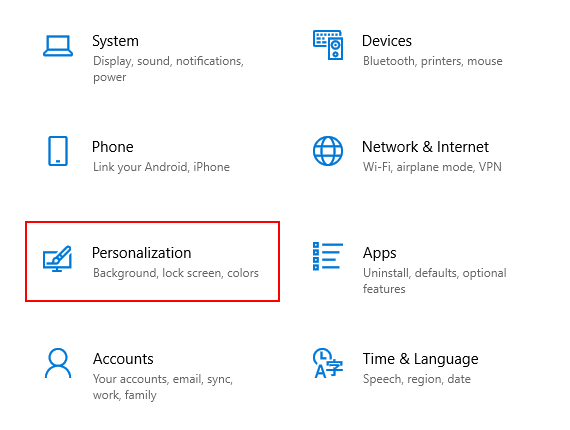
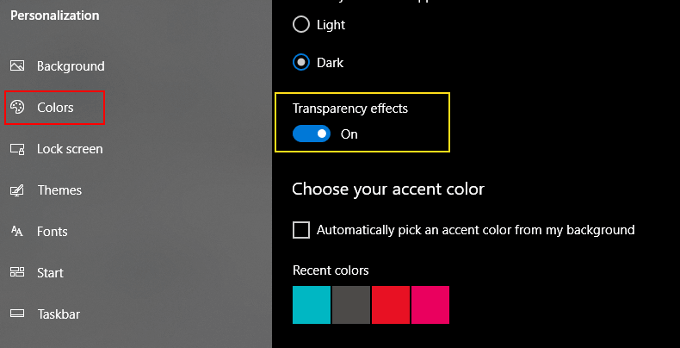
提供される効果は似ていますが、Aeroの視覚効果はWindows Vista。
<!-In_content_1 all:[300x250] / dfp:[640x360]->
OFFに設定されている間、タスクバー、スタートメニュー、およびアクションセンターの背景は、同じメニューから選択された色を使用します。それらを見つけるには、さらに下にスクロールするだけです。
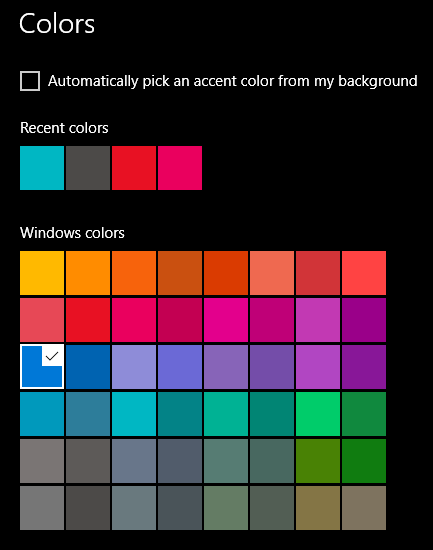
効果は、有効か無効かにかかわらず、
レジストリエディターによるタスクバーの透明性の向上
上記の透明オプションは、ごくわずかな量しか提供しません。タスクバーへの半透明性。より半透明な視覚効果を提供するには、Windows 10のレジストリエディターを少し深くする必要があります。
これを支援する他のプログラムがあるかもしれませんが、レジストリは最も簡単なアプローチです。
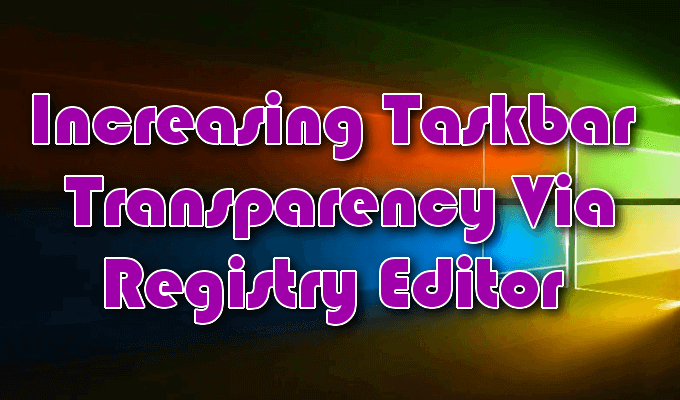
先に進むには、Windowsレジストリを変更する際に細心の注意を払う必要があります。信頼できないWebサイトから提案されたレジストリの変更を行わないでください。
信頼する人でも、Windows 10内に復元ポイントを設定して、変更によって何かが台無しになった場合にシステムのバックアップが損なわれないようにします。
HKEY_LOCAL_MACHINE\SOFTWARE\Microsoft\Windows\CurrentVersion\Explorer\Advanced

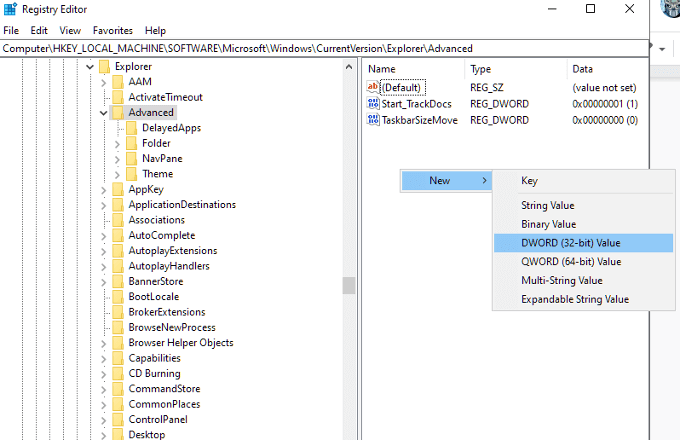
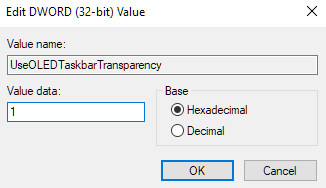
変更を有効にするには、[設定]の[パーソナライゼーション]ウィンドウに戻り、[透明度]オプションを有効にします。オプションが既に有効になっている場合、変更を有効にするために無効にしてから再度有効にします。
結果を削除するには、おそらく変更が気に入らない場合は、レジストリエディタに戻ります。 UseOLEDTaskbarTransparencyエントリに移動し、値を「1」から0に戻します。
変更はごくわずかです。完全に半透明のタスクバーを作成するには、サードパーティのツールの助けが必要になる場合があります。 TranslucentTBやTaskbarToolsなどのツールは、タスクバーに視覚的に含める必要のある半透明度の値に対応します。
ただし、クラシックシェルを使用することをお勧めします。
クラシックシェルを使用して完全なタスクバーの透過性を有効にする
より詳細に制御するにはタスクバーの半透明性、クラシックシェル は仕事を終わらせることができる無料のサードパーティツールです。 Windowsオペレーティングシステム用の何百もの便利なカスタマイズオプションがあります。

切り替えることはできませんタスクバーの透明度と不透明度の両方、およびその正確な割合。