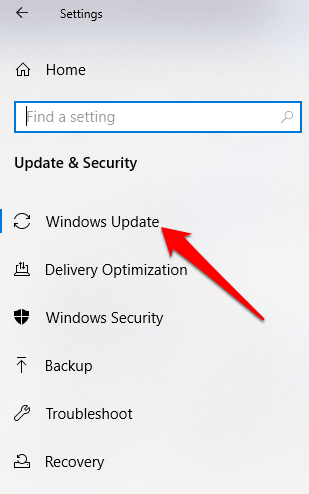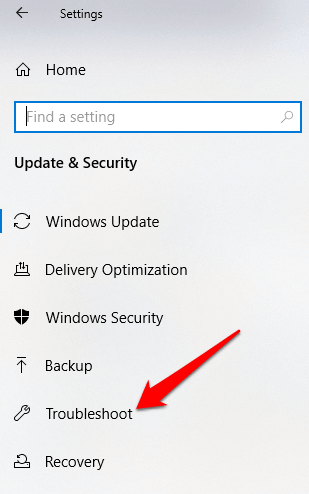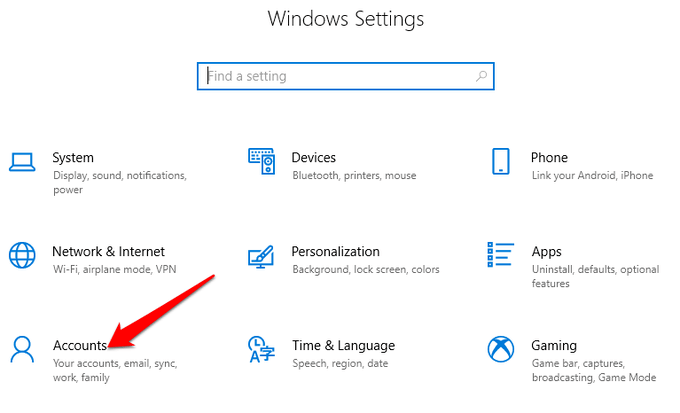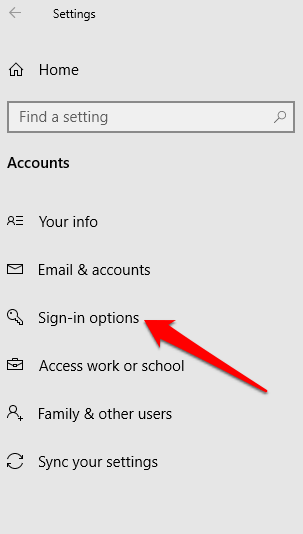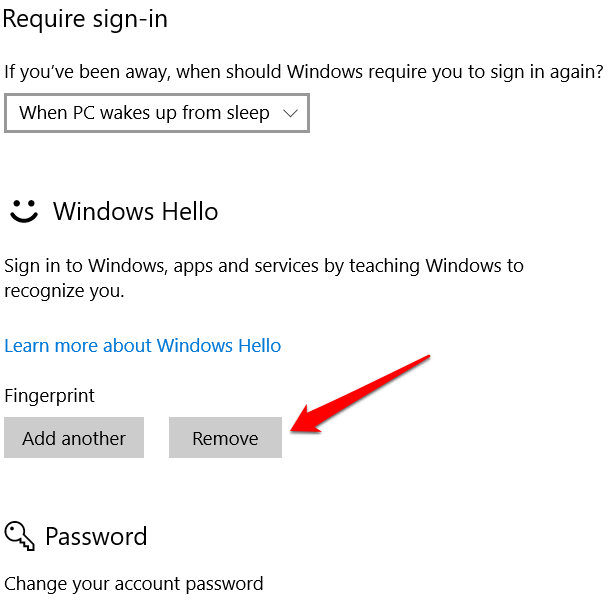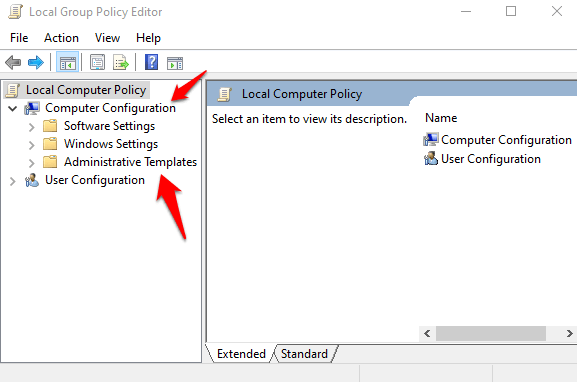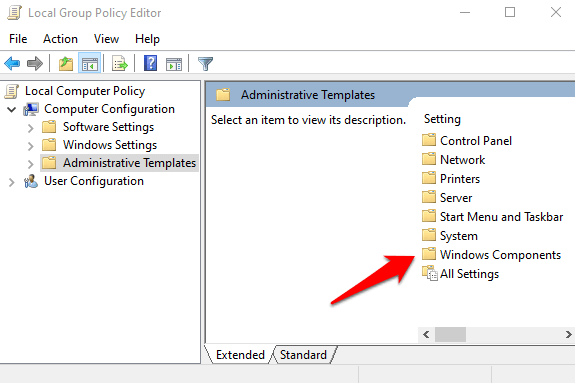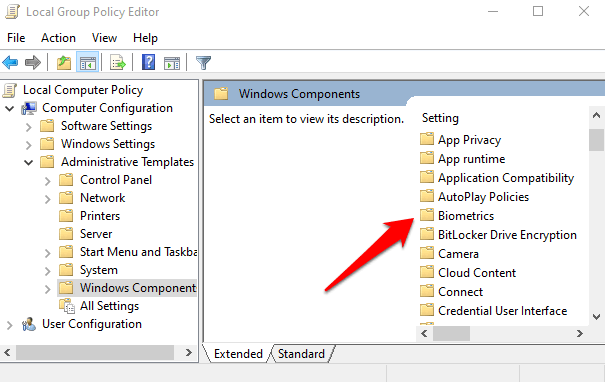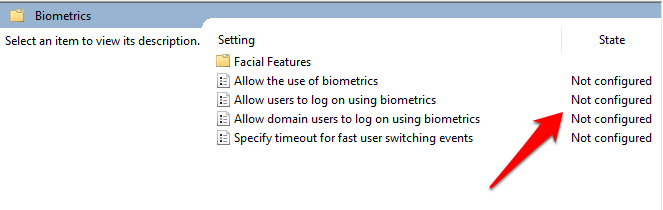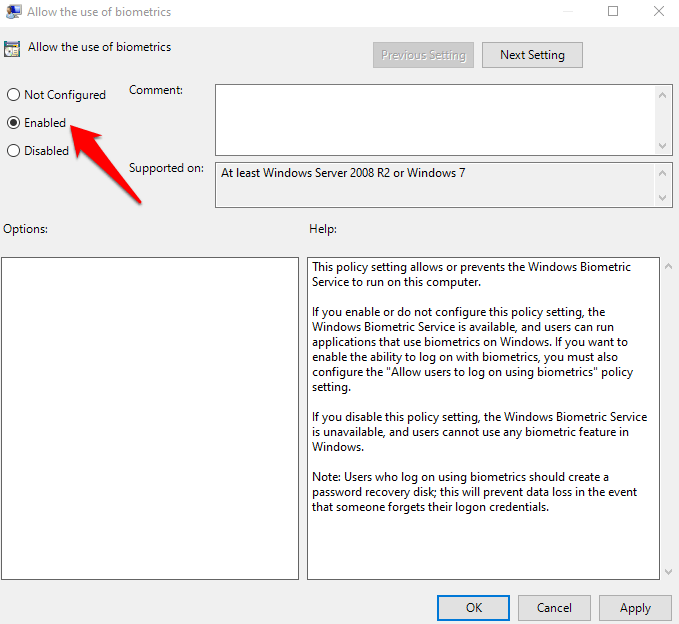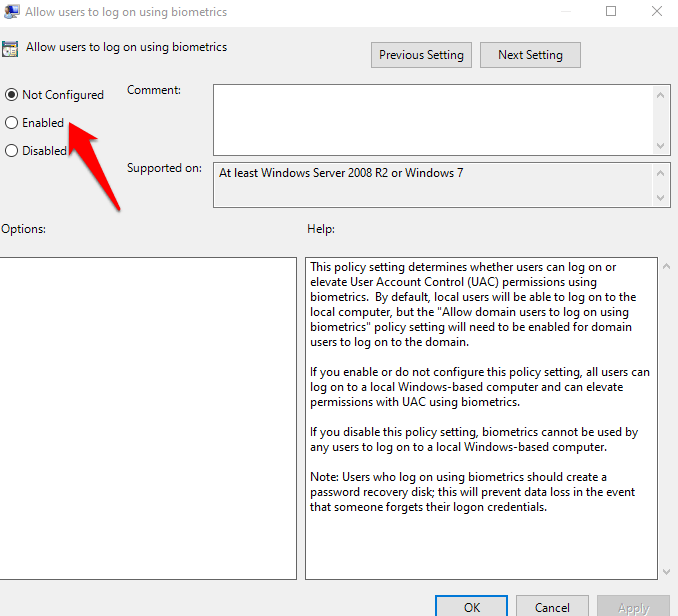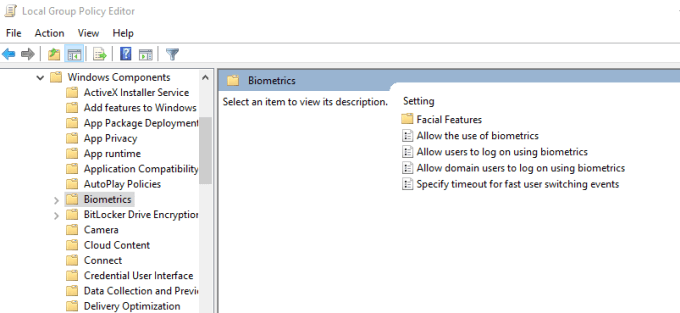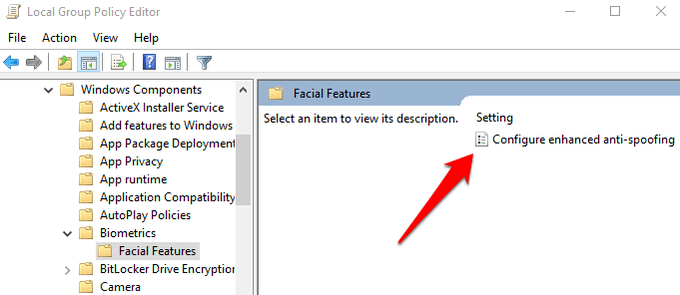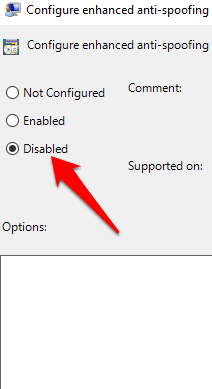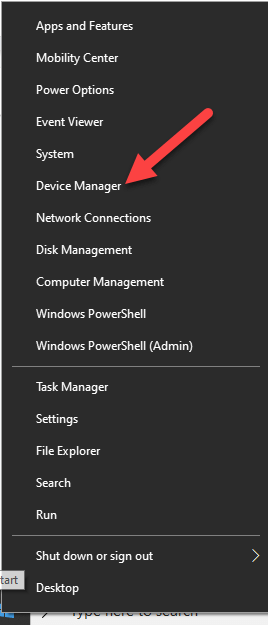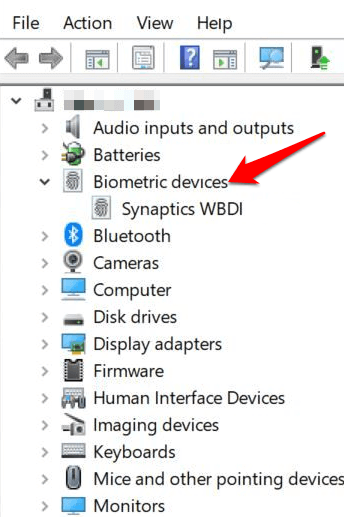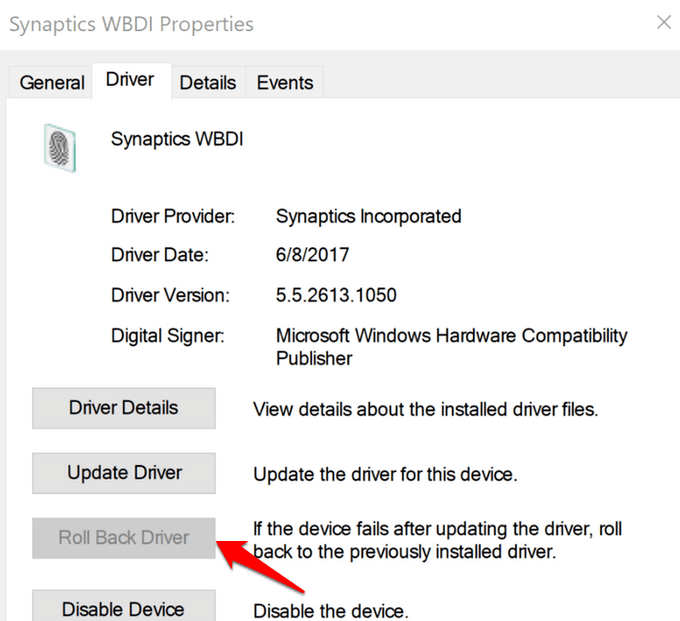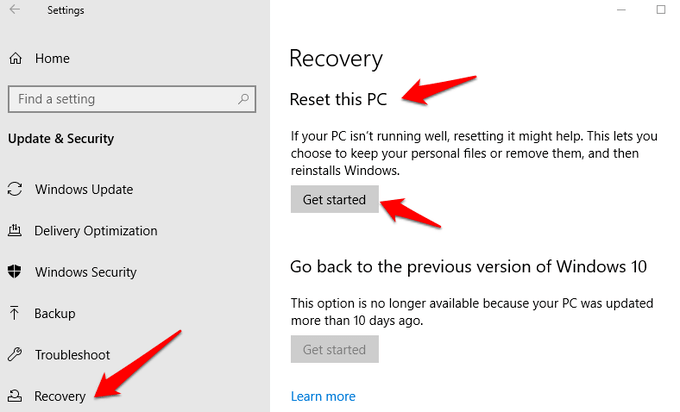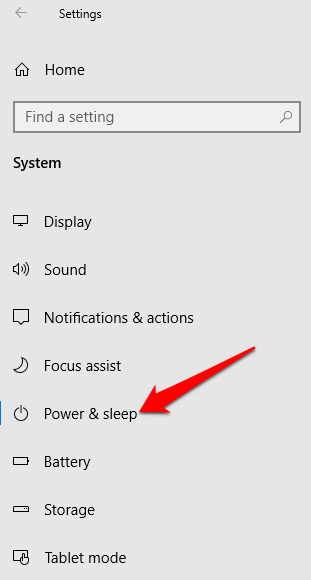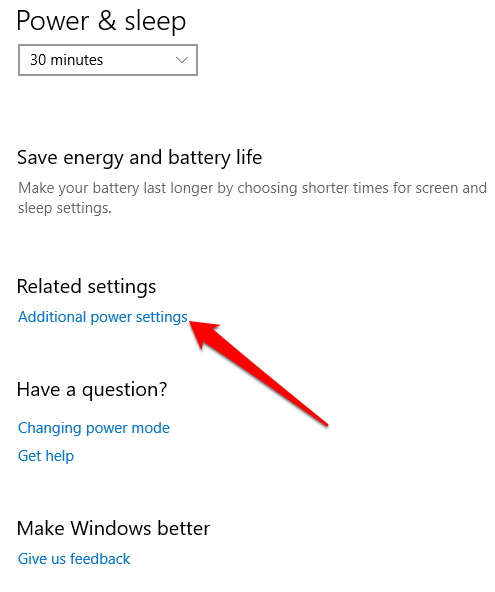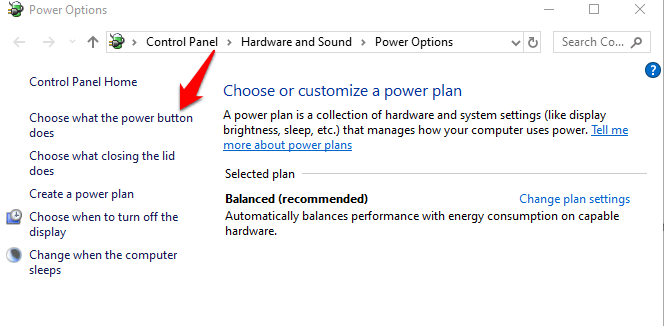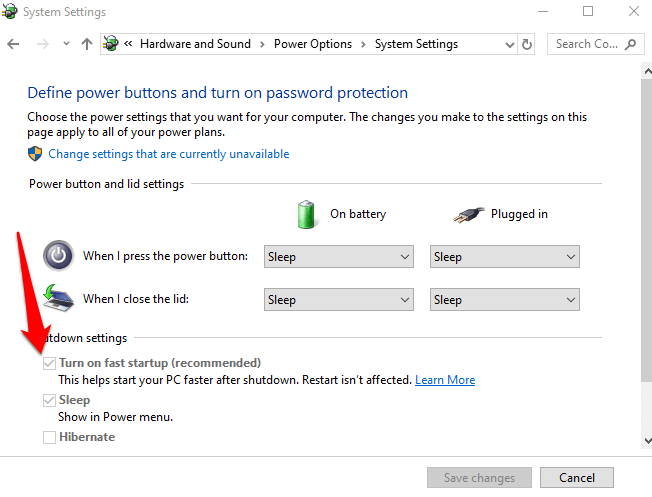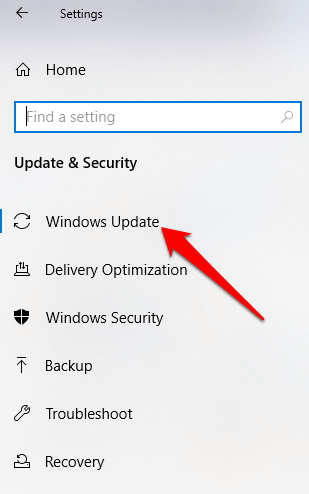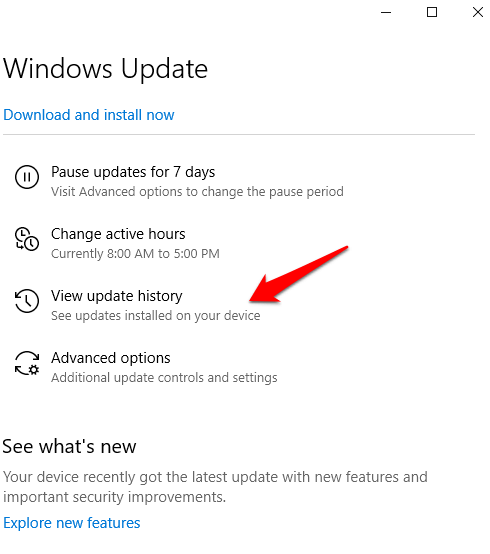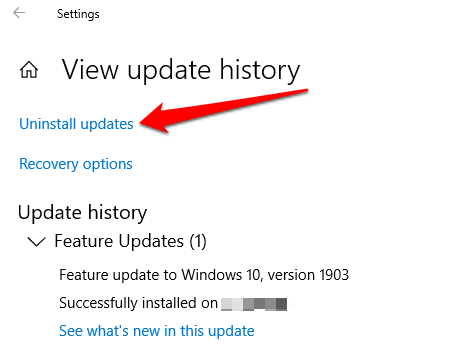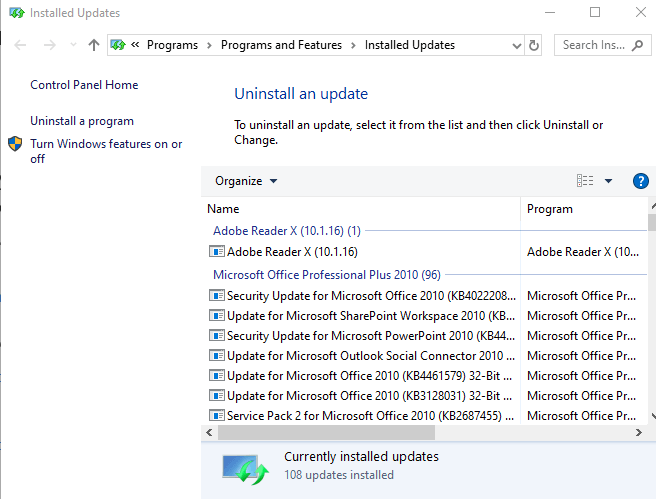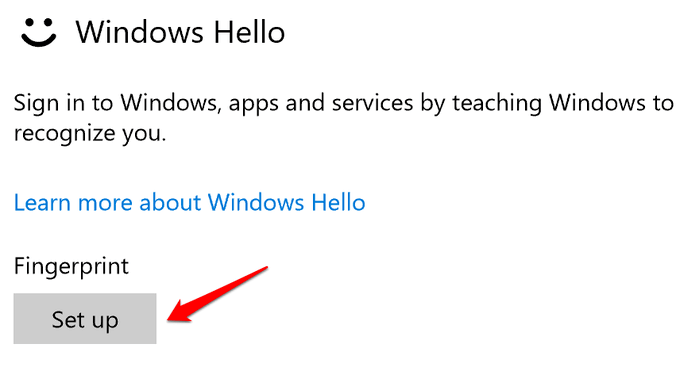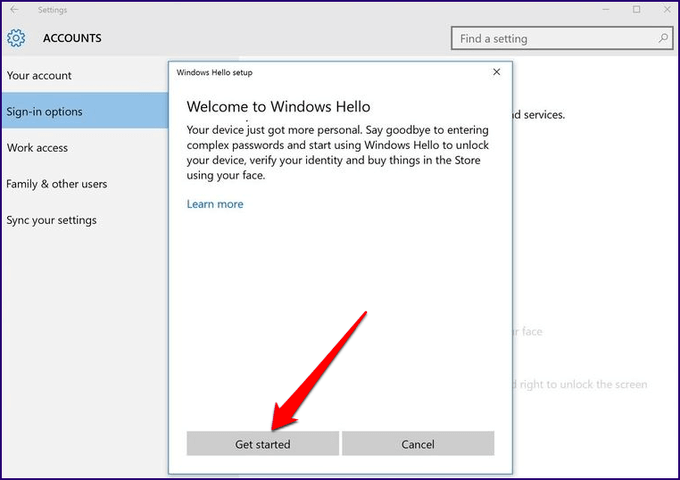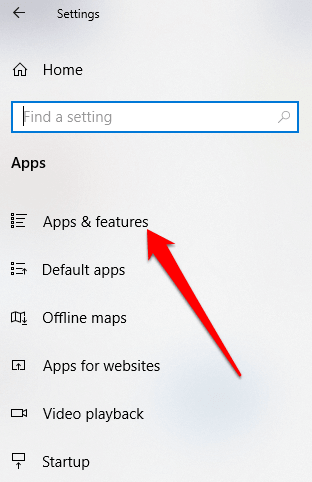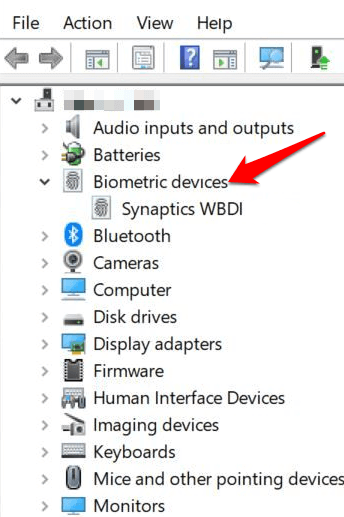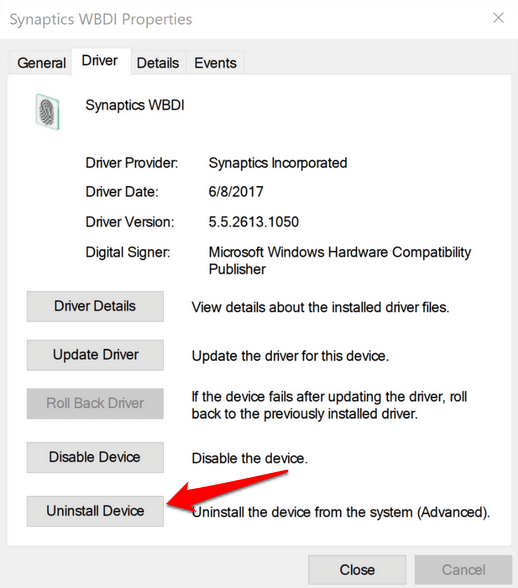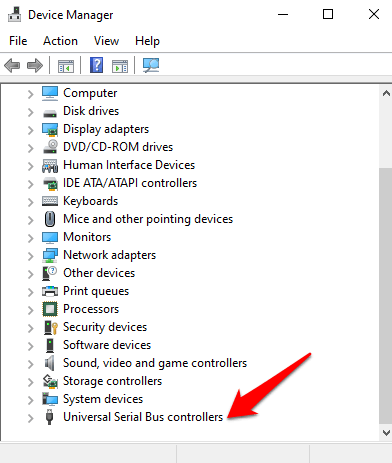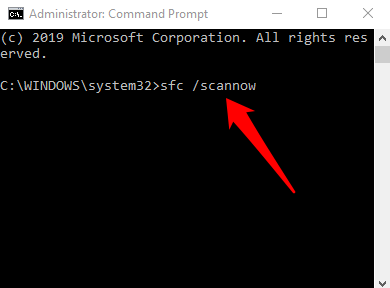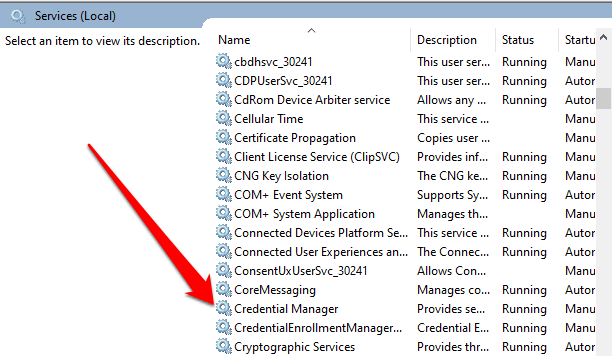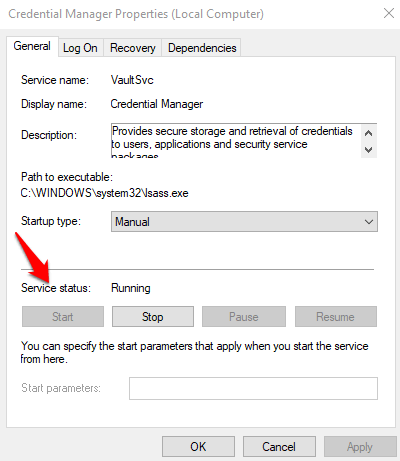Windows Helloは、パスワードを覚えるのに苦労せずにWindows 10デバイスにログインする のより安全な方法です。未来的なログインテクノロジーでは、高速または安全で指紋や顔認識を使用してコンピューターにアクセスしやすく、エンタープライズグレードのセキュリティで起動する生体認証 を使用しています。
これらの生体認証マーカーを使用すると、 オンラインのデバイス、アプリ、またはネットワークにサインインする に加えて、スマートフォンなどのBluetoothデバイスをコンピューターにペアリングし、Windows Helloの動的ロック機能 を使用してコンピューターを自動的にロックできます。
このサービスは素晴らしいと思われるが、Windows Helloハードウェアの問題、システムの破損、ソフトウェアの競合、不適切な設定、またはドライバーの欠陥、廃止、互換性がないため、指紋が機能しません。
Windows Helloを使用したコンピューターの指紋サインインが機能しない場合、おそらくコンピューターの更新またはその他の変更については、このガイドの回避策をいくつか試して、機能を復元してください。
Windows Helloフィンガープリントの修正がWindowsで機能しない10
手動でアップデートをインストールします。
ハードウェアとデバイスのトラブルシューティングツールを実行します。
指紋と顔の認識オプションをリセットします。
グループポリシーエディターで生体認証を有効にします。
Windows Helloグループポリシー設定を変更します。
システムドライバーを更新します。
Windowsのリセットを実行します。>
高速起動をオフにします。
問題の原因となったアップデートを確認してアンインストールします。
指紋ログインをリセットします。
指紋ソフトウェアを再インストールします。
li>
システムファイルを修復します。
Credentials Managerサービスを再起動します。
Windows HelloがWindows 10で動作しないのを修正する方法
多くの報告された指紋誤動作のケースWindows Helloでは、Windowsの更新プログラムをインストールした後、システムクラッシュ、データ損失、起動の失敗、アプリケーションのクラッシュなどの多くの問題を引き起こした1809バージョンのように経験します。
以下の修正プログラムを使用する前に、次の点を確認してください。
<!-
In_content_1 all:[300x250] / dfp:[640x360]
->
デバイスはWindows 10を実行しており、オペレーティングシステムの別のバージョンではありません。そうしないと、Windows Helloを使用できません。この場合は、Windows 10へのアップグレードを検討してください。
デバイスに指紋センサーまたはリーダーがあることを確認します。一部のマシンにはあるかもしれませんが、おそらく古すぎて、利用可能なWindows 10ドライバーがないため、サービスは動作しません。
デバイスがWindows Helloサービスと互換性があることを確認します。
インターネット接続が強く、デバイスが接続されていることを確認してください。そうでない場合、Windows Helloは動作しません。
読み取りに影響する指紋スキャナーのほこりや汚れを確認してください。センサーに傷がある場合は、マシンを修理してください。
Windows Helloで指紋を登録するときに使用したのと同じ指と位置を使用してサインインします。
更新を手動でインストールする
Windows Helloの指紋サインインが機能しない場合は、パスワードまたはPINを使用してログインし、Windows Updateを手動で確認するように戻す必要があります。
サインインしたら、設定>更新とセキュリティ>Windows Update
保留中および検出されたすべての更新をインストールし、コンピューターを再起動します。指紋認証でもう一度サインインしてみてください。
ハードウェアとデバイスのトラブルシューティングを実行
これにより、システム
スタート>設定>更新とセキュリティ>トラブルシューティングをクリックします。
指紋と顔認識のリセットオプション
スタート>設定>アカウントをクリックします。
サインインオプションをクリックします。
顔認識または指紋を検索オプションを選択し、[指紋]オプションをクリックします。
[削除]を選択し、[顔認識
次に、[開始]をクリックし、指示に従って顔認識と指紋のサインインオプションをリセットし、コンピューターを再起動します。
グループポリシーエディターで生体認証を有効にする
検索ボックスに「gpedit」と入力し、[グループポリシーの編集>。
「コンピューターの構成>管理用テンプレート」をクリックします。
Windowsコンポーネントをダブルクリックします。
生体認証をダブルクリック>右側のペインで、すべての設定が構成されているかどうかを確認します。
[未構成]と表示される場合、おそらくWindows Helloの指紋サインインが機能していない理由です。
各生体認証設定を右クリックし、有効を選択して、 [適用>OK]をクリックします。
ダブルクリックユーザーが生体認証を使用してログインすることを許可して、有効を選択します。
[適用>OK]をクリックします。
Windows Helloグループポリシー設定の変更
Windows Updateが重要なグループに変更を加えた可能性がありますポリシー設定。グループポリシーエディターでWindows Helloの設定を確認することをお勧めします。最初の4つの手順は、上記の例と同じです。
スタート>実行を右クリックします。 「gpedit」と入力し、Enterを押します。
「コンピューターの構成>管理用テンプレート」をクリックします。
次に、「Windowsコンポーネント」をダブルクリックします。
[生体認証]をダブルクリックします。
[顔の特徴]をダブルクリックします。
右クリック強化されたアンチスプーフィングを設定編集を選択します。
強化されたスプーフィング防止を構成して、コンピューターを再起動し、Windows Hello指紋サインインの問題が解決するかどうかを確認します。
システムドライバーの更新
一部のドライバー、この場合は指紋リーダードライバーは、更新中または他のプロセス中に、ある時点で破損している可能性がありますs、指紋サインインが誤動作する原因。
それを解決するには、スタート>デバイスマネージャーを右クリックしてドライバーを更新します。
検索[生体認証デバイス]の下の関連するドライバーで、デバイスを右クリックして[ドライバーソフトウェアの削除]を選択します。
Windows Helloに関連するすべてのドライバーに対してこれを実行し、デバイスを再起動します。
右クリックして[ハードウェアの変更をスキャン]を選択すると、システムがドライバーを検出して再インストールします。
破損または古いドライバーを以前のバージョンにロールバックすることもできます。 [生体認証デバイス]をダブルクリックし、プロパティセクションで[ロールバックドライバー]を選択します。
完了したら、[OK]をクリックします。
Windowsのリセットを実行
Windowsデバイスをリセットすると、すべてのデバイスの損傷が修復されますWindows Helloが再び正常に動作できるようにシステムファイル。また、デバイス設定をデフォルトのWindows設定にリセットします。
デバイスを更新するには、[設定]>[更新とセキュリティ]>[リカバリ]>[このPCをリセット]に移動し、[開始]をクリックします。
注:この操作によりコンピューターのデータが完全に消去されるため、何かを行う前にデータを外部ストレージまたはクラウドストレージにバックアップまたはコピーしてください。
高速起動をオフにする
スタート>設定>システム>電源とスリープ
追加の電力設定をクリックします。
次に、[電源ボタンの機能を選択。
[Change Setti]をクリックします使用できないngを選択し、[高速起動]ボックスが選択されている場合はオフにし、[変更を保存]をクリックします。
問題の原因となったアップデートの確認とアンインストール
Windows Updateのインストール後に指紋サインインの問題が最初に始まった場合は、インストールされた更新を確認してアンインストールします。
設定>更新&セキュリティ>Windowsアップデート。
更新履歴の表示に移動します。
アップデートのアンインストールリンクをクリックします。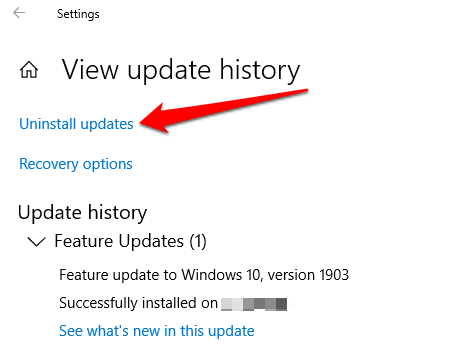
ファイルの破損は、指紋リーダーが誤動作する原因の1つです。 'Windows Helloサービスを使用してサインインしようとしています。組み込みのシステムファイルチェッカーを使用して修正できます。