Windows 10は、Microsoftの最速の起動オペレーティングシステムです。しかし、それはもっと速いのだろうか?答えは「はい」です。 Windows 10の起動をさらに高速化するために利用できるオプションがいくつかあります。これらの速度向上は危険な微調整を必要とせず、起動時間を数秒短縮できます。
そこで、Windows 10の起動時間を短縮する4つの方法があります。

1。高速起動
Windows 10には、高速起動と呼ばれる、システムを高速に起動できるようにする特定のオプションが含まれています。高速起動は、ハイバネーションとシャットダウンの間の中間として動作する高度な電源状態です。
高速起動を有効にすると、Windows 10は小さなハイバネーションファイルを作成して再起動します。ハイバネーションファイルはアクティブなセッションを記録しないため、通常よりも小さくなります(通常ハイバネーションを行うと、ハイバネーションファイルは大きくなり、そのときに実行していたすべてのものが含まれるため)、読み込みが速くなります。
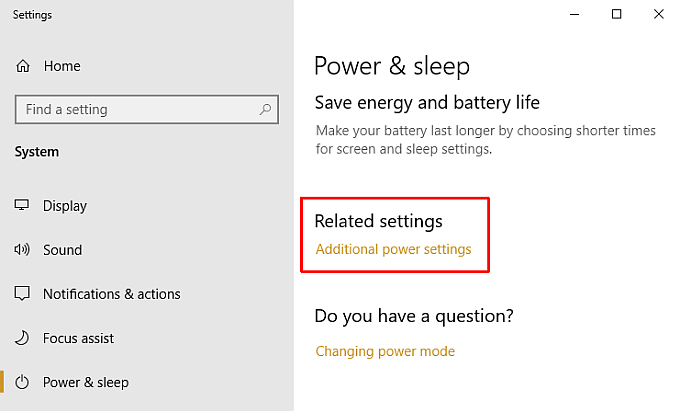
その結果、電源ボタンを押すと、削減された休止状態ファイルがより速く起動し、Windows 10の起動時間が短縮されます。
Windows 10の高速起動を有効にする方法>strong>
Windows 10の高速起動を有効にする場合は、Windowsキー+ Iを押し、検索ボックスに「電源」と入力して、[>電源とスリープ。下にスクロールして、[追加の電源設定]を選択します。
In_content_1 all:[300x250] / dfp:[640x360]->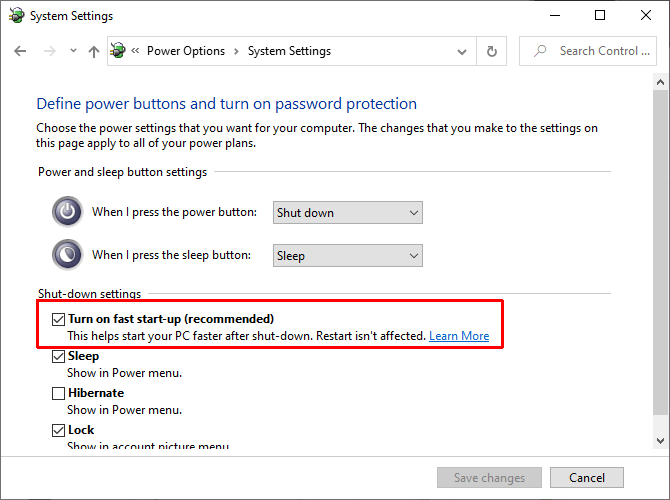
[コントロールパネル]ウィンドウが開いたら、[電源ボタンの機能を選択してください]を選択し、[現在使用できない設定を変更]を選択します。 [高速起動をオンにする]チェックボックスをオンにして有効にし、[変更を保存]を選択します。
高速起動に関する問題
高速起動を有効にしてパフォーマンスの問題に突然気付いた場合、またはWindows 10の起動が以前より遅くなっている場合(休止ファイルの読み込みの問題のため)、高速起動を再びオフに切り替えます。
2。 Windows 10のスタートアップ項目を削除または削減する
次に、Windows 10の起動時に実行するプログラムの数を減らすことを検討してください。スタートアッププログラムは、プログラムごとにWindows 10を起動するのにかかる時間を増やします。起動するにはシステムリソースが必要です。
多くのプログラムは、起動時に自動的に起動するように設定されています。場合によっては、起動時にプログラムの起動を停止するオプションをプログラムのオプション内に見つけることができます。 Windows 10のタスクマネージャーの[スタートアップ]タブを使用するオプションもあります。
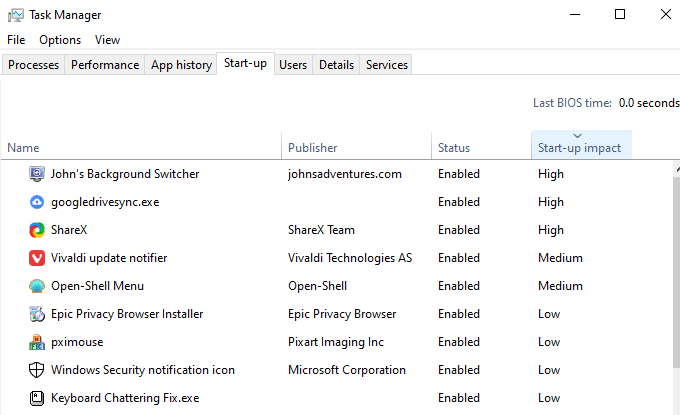
タスクバーを右クリックして[タスクマネージャ]を選択し、次に[スタートアップ]タブを選択します。ここでは、コンピュータを起動するたびに実行されるインストール済みプログラムのリストを確認できます。コンピューターの電源を入れたときに実行を停止するプログラムを選択し、右クリックして、[無効にする]を選択します。
スタートアッププログラムの数を減らすと、Windows 10が高速になります起動時間。ただし、GoogleドライブやDropboxなどの特定のプログラム、ウイルス対策プログラムなどを保持する必要があります。
Windows 10からスタートアップ項目を削除
タスクマネージャーを開いてプログラムの長いリストを表示する場合は、不要になった不要なアプリや古いアプリを削除することを検討してください。
Windowsキー+ S、「コントロールパネル」と入力し、最適な組み合わせを選択します。次に、オプションから[プログラムのアンインストール]を選択し、[プログラムと機能]リストを開きます。ここには、コンピュータにインストールされている各プログラムのリストが表示されます。
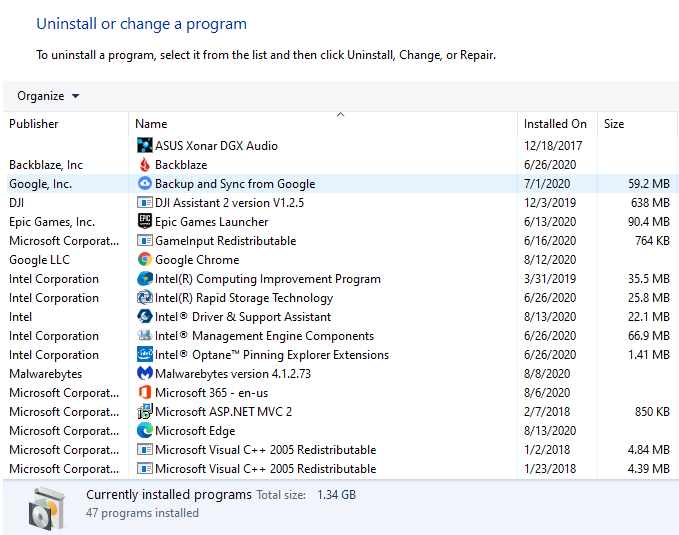
プログラムのリストをたどって、未使用のプログラムをアンインストールします。未使用の古いプログラムをアンインストールすると、Windows 10の起動時間を短縮し、ハードドライブの空き容量を増やすことができます。
3。マルウェアのチェック
別の考慮事項は、システムの起動時間を大幅に短縮できるマルウェアです。マルウェアは、とりわけ問題を遅くするという厄介な習慣を持っています。さらに、一部のマルウェアタイプは 非常に頑固で、システムを離れることを拒否する です。
Windowsセキュリティスイートでシステムをスキャンしてマルウェアを検出し、システムを再起動する前にマルウェアを削除できます。スタートメニューの検索バーに「windows security」と入力して、Windowsセキュリティセンターを開きます。メニューから[ウイルスと脅威からの保護]を選択し、クイックスキャンを実行します。
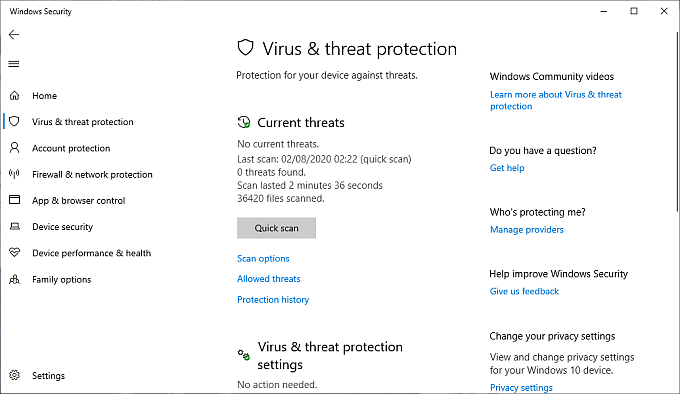
スキャンが終了したら、マルウェアを隔離して削除しますまたは望ましくない可能性のあるプログラムが見つかりました。
別のオプションもあります:チェックアウト 完全に無料のツールでマルウェアを削除するためのガイド 。
4。 SSDをインストールする
新しいソリッドステートドライブ(SSD)をインストールすると、Windows 10の起動時間を短縮できます。小さなSSDを非常に低価格で入手できます。 SSDにWindows 10をインストールすると、Windows 10の起動時間が通常のハードドライブと比較して約20秒短縮されることが期待できます。

Windows 10 SSDのインストール経験はもちろん異なりますが、起動時間の違いは劇的です。さらに、SSDドライブにはさまざまなタイプがあります。どちらを購入すればよいかわからない場合は、 SSDドライブテクノロジーの概要と比較 をご覧ください。
Windows 10の起動時間を短縮する
これらの4つのオプションは、Windows 10の起動時間を短縮することが保証されています。時間の短縮はシステムによって異なります。 2番目の2つのオプションに進む前に、2つの最も簡単なオプション(高速起動の切り替えと起動プログラムの削減)から始めてください。
新しいSSDのインストールは難しいように聞こえますが、オンラインで数え切れないほどの詳細なチュートリアルが見つかりますあなたがする必要があります。インストール時間と投資に関しては、SSDはWindows 10の起動時間だけでなく、オペレーティングシステム全体で向上するため、すべての中で最高のオプションの1つです。
アップグレードの準備ができたらSSDに接続する場合は、購入する前に必ず ソリッドステートドライブ購入ガイドを読む にしてください。