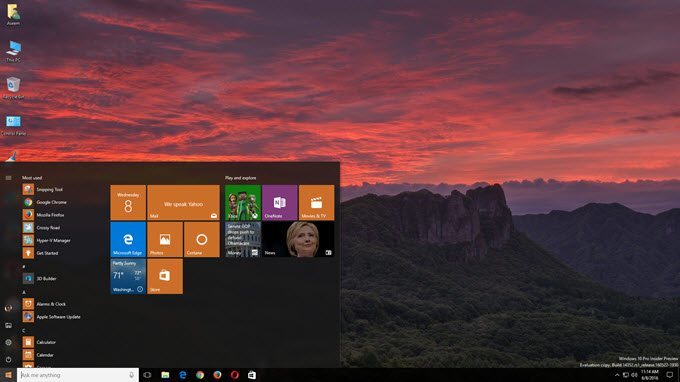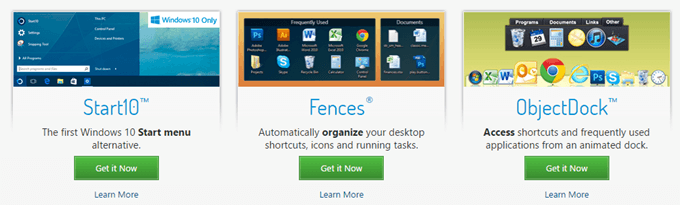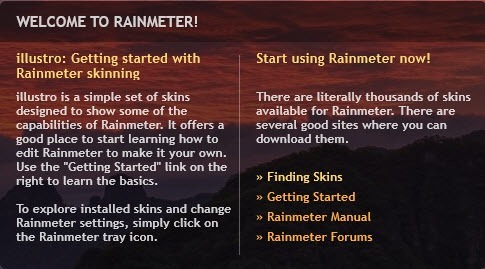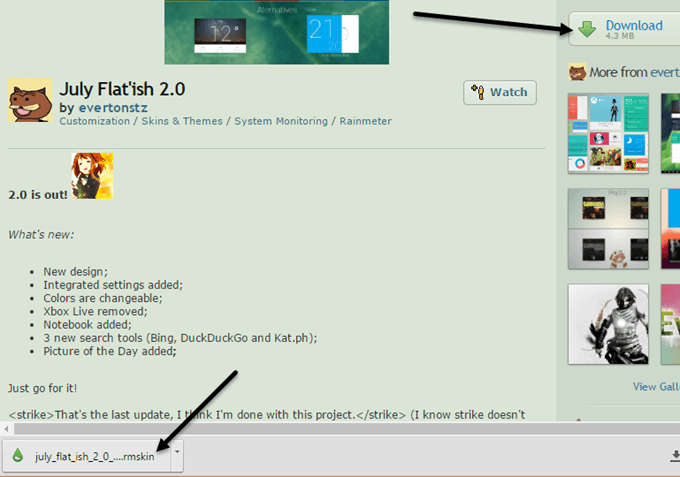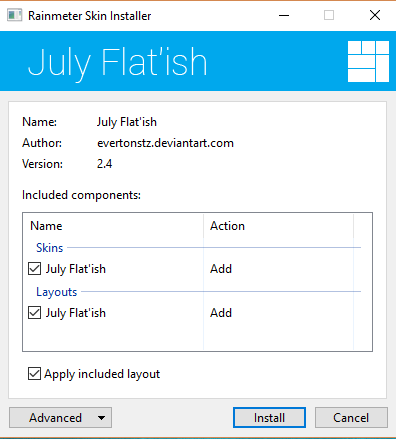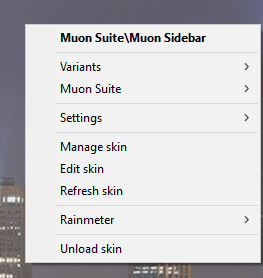それだけでは、Windows 10はそれほど悪くはありません。すべてがフラットでカラフルな現代的なインターフェースを備えています。スタートメニューは、Windows 7とWindows 8を組み合わせたものです。タスクバーは簡単で簡単です。デスクトップはあなたのアイコンと壁紙で構成されています。
ほとんどの人にとって、壁紙を変更してスタートメニューとタスクバーの色をカスタマイズできるので、デフォルト設定は問題ありません。しかし、カスタマイズの愛好家にとって、デスクトップを「クール」に見せることは非常に重要です。あなたはおそらく、人々がカスタマイズされたデスクトップを見せる のウェブ上の記事を見たことがあります。そして、あなたはそれらがどのように見えるか疑問に思っているかもしれません。
Windows 10をカスタマイズして、デフォルトのルック・アンド・フィールとはまったく異なるようにする方法を紹介します。たとえば、ここに私のカスタマイズを開始する前に私のオリジナルのWindows 10デスクトップがありました:
私が下に述べる予定のプログラムで遊んだ後、私はデスクトップをこのように見えるように管理しました。これは素晴らしいことではありませんが、約30分しか費やしていません。
ご覧のとおり、右側にカスタムサイドバーがあります。お気に入りのWindowsの場所へのリンク、通常のデスクトップアイコンではなく左側のアイコンのカスタムリンク、カスタムWindows 10スタートメニュー、右下の気象情報、現在の時間を示すクールなサークル、Googleをすばやく使用するための小さな検索ボックスなどがあります。私が言及したように、これは30分ほどしかかかりませんでした。それはあなたのデスクトップをユニークに見せかけることです。
もちろん、デスクトップを驚くほどカスタマイズしたい場合は、時間。 Windowsのカスタマイズについては、非常に人気があり、長い間にわたって行われてきた2つのプログラムがあります。これは頻繁に更新され、Windowsと本当にうまく統合されるため、コンピュータが非常にスムーズに実行されるため、良いことです。
カスタマイジングを開始する場所は?
あなたはどうすればよいでしょうか?始める?さて、個別にカスタマイズできるWindowsのさまざまな側面があります。それは、これらのプロカスタマイザがデスクトップを非常にクールに見せる方法です。 1つのプログラムをインストールしてすべてを変更する魔法の方法はありません。私の見解では、Windowsをカスタマイズするための最良の方法があります:
Rainmeterを除くすべてのプログラムはStardockという会社に属しています。彼らはあなたが購入できるプログラムの完全なスイートを持っていますが、私は上記のものだけをお勧めします。私はそれぞれのパッケージを試して、どれが良いかを知るためにパッケージ全体を50ドルで買った。
私がStardockを本当に好きな理由のもう1つは、WinCustomize という付随するWebサイトがあり、そのすべてのプログラムに追加オプションが数多く含まれているからです。たとえば、DeskScapesを購入し、デスクトップの背景としてHDビデオを使用する場合は、WinCustomizeサイトで何百もの "夢" を見つけることができます。私はDeskScapesが目を見張るようなアプリになると思ったが、それは本当にクールだと判明した。
Stardockプログラムの使い方については、かなりわかりやすく説明されています。
11
たとえば、これらの設定は、スタートメニューを変更できる2つのプログラムであるStart10とWindowsBlindsを使用すると、各プログラムには他のプログラムから設定を取り込むオプションがあります。
測距測量計 は驚くほど小さなプログラムで、デスクトップを数分で変えることができます。 Rainmeterはデスクトップにコンテンツを追加するためのものであることに注意する価値があります。スタートメニューやタスクバー、ウィンドウ枠など、Windowsのビジュアルスタイルは変更されません。
Rainmeterを使い始めるには、4.x Beta Releaseバージョンをダウンロードしてください。設定ダイアログが表示されたら標準インストールを選択します。
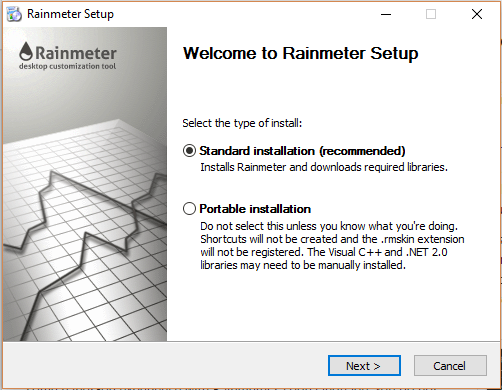 Rainmeterには、プログラムをどのように詳細に使用するかを正確に説明する素晴らしいマニュアル もあります。インストールが完了すると、自動的にデスクトップにスキンが表示されます。これはデフォルトのIllustroスキンです。
Rainmeterには、プログラムをどのように詳細に使用するかを正確に説明する素晴らしいマニュアル もあります。インストールが完了すると、自動的にデスクトップにスキンが表示されます。これはデフォルトのIllustroスキンです。
スキンを追加、削除、使用する方法については、マニュアルを必ずお読みください。あなたがやりたいことは、カスタムスキンをダウンロードし、それらをミックスしてマッチさせることです。各Rainmeterパッケージには複数のスキンが付属しますが、必要なものだけを有効にすることができます。他のパッケージの特定のスキンを混合して一致させることができます。
好きなものを見つけたら、発見 ページでスキンを見つけてください。右側のサイドバーにある[ダウンロード]ボタンをクリックします。 devianArtのダウンロードボタンが表示されるまで少し下にスクロールする必要があります。ファイルがZIPアーカイブではなく.rmskinファイルであることを確認してください。今すぐファイルをダブルクリックすると、Rainmeter Skin Installerがポップアップします。
インストール]をクリックしてください。デスクトップに表示されるすべてのスキンが自動的に表示されます。特定のスキンを削除するには、右クリックしてスキンのアンロードを選択してください。バリアントを右クリックして選択してアクセスできます。バリアントは、その特定のスキンを表示する方法とはまったく異なります。コードを編集するには、[スキンの編集]を選択します。コードでも、手動でスキンを手動で編集するのは難しくありません。これを行う方法については、マニュアルを読むことができます。
Rainmeterのスキンをダウンロードするときに、試行錯誤を繰り返さなければならないことがあります。
全体的に、Rainmeterと特定のStardockアプリケーションを使用すると、気象スキンがデータプロバイダから変更されたためスキンが機能しなくなったパッケージがたくさん出てきました。完全に異なった独特な外観にWindowsをカスタマイズすることができます。ハードコアをさらに増やしたい場合は、アイコンパッケージをダウンロードしてすべてのアイコンをカスタマイズできます。残念ながら、StardockのIconPackagerアプリはまだWindows 10をサポートしていません。提案があれば、お気軽にコメントしてください。お楽しみください!