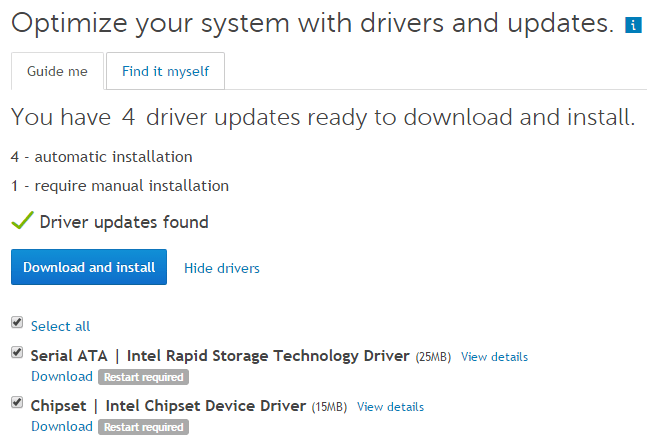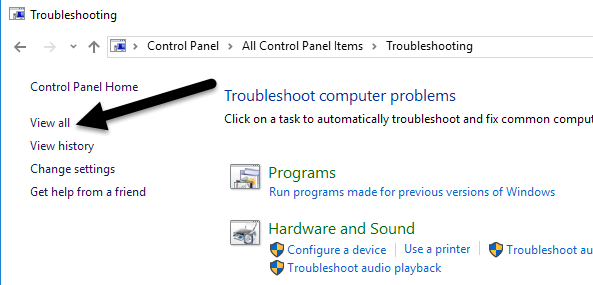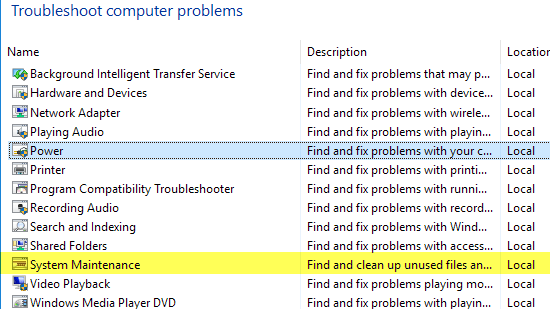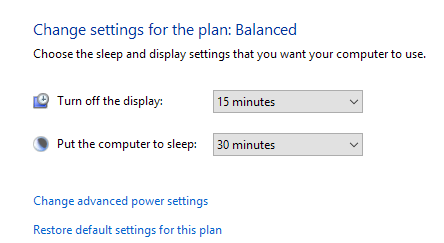Windows 7はスリープ状態にならない やWindows 8はスリープ状態にならない で問題を解決する方法については既に書いていますが、Windows 10ではスリープの問題については言及していません。 Windowsのすべてのバージョンでは、特定の状況でスリープ状態になる問題が発生します。
ハードウェアの問題が原因の場合もあります。オペレーティングシステムで正しく設定されていない時間です。この記事では、Windows 10でこの問題を解決するために見つけることのできるさまざまなソリューションをすべて紹介します。
Windows 7で既に説明したソリューションを繰り返さないようにしますおよびWindows 8の記事を参照してください。以下の解決策のどれもが動作しない場合は、それらをお読みください。 Windows 10はかなり新しくなっているため、おそらくWindows 10を完全にサポートしていないドライバが原因で、特定のマシンに多くの問題が発生しているようです。
これらの場合の唯一の実際の解決策は、 Windows 10のドライバがリリースされました。
方法1 - チップセットドライバを更新する
可能な限り最速の方法この問題を解決するには、Windows 10マシン用の最新のドライバをPCの製造元のWebサイトからダウンロードしてください。たとえば、Dellがあり、Dell System Detectを使用すると、自動的にシステムがスキャンされ、適切なドライバアップデートがすべて検出されます。
アップデートする重要なドライバは、チップセットドライバ、BIOS、およびネットワークカードドライバです。カスタムビルドシステムをお持ちの場合は、私の投稿をドライバーの検索と更新を行うサードパーティのソフトウェア で読むことをお読みください。また、ハードウェア関連の問題が発生しているような場合を除いて、おそらくあなたのBIOSをアップデートするのは良い考えではありません と書かれています。 BIOSを更新する場合は、BIOSのアップデートが利用可能かどうか の確認方法に関する記事を読んでください。
ドライバを更新するだけでなく、設定> - 更新&
方法2 - 電源要求を確認する
特定のWindowsプログラムが電源要求をシステムに送信することがあります。システムがシャットダウンしたりスリープ状態になるのを防ぎます。通常、これらのケースは、DVDを再生しているときやマウスやキーボードと数時間何も操作していない場合と同様に有効です。画面はそのままです。
プログラムが終了すると、 。しかし、それが固まってしまう場合があります。昇格したコマンドプロンプトを開き、すべての電源要求を確認することができます([スタート]をクリックし、cmdをタイプし、コマンドプロンプトを右クリックして、[
言うまでもなく、Noneは現在パワーリクエストが存在しないことを意味します。 SRVNETのようなものがある場合は、記事の冒頭で述べたWindows 8の記事を参照してください。
powercfgコマンドを使用するもう1つの方法は、システム上のどのデバイスがシステムを起動できるかを確認することです。通常これにはマウスとキーボードが含まれますが、ネットワークカード、グラフィックスカードなどの他のデバイスが登録され、問題を引き起こすことがあります。
私も読んだことがあります。 マジックパケットのみを有効にして計算を有効にする]チェックボックスをオンにすると、スリープの問題も解決します。
powercfg -lastwake
方法3 - トラブルシューティングを実行する
Windows 10にはいくつかの利点がありますあなたのために多くの問題を自動的に解決することができるインストールされたトラブルシューティングアプリ。コントロールパネルの[トラブルシューティング]をクリックし、左上にある[すべて表示]をクリックします。
方法4 - デバイスを切断する
コンピュータがスリープしないクライアントが1台ありました。 Windowsであらゆる種類の修正を試してみた結果、問題を引き起こしていたLogitech USB Joystickが終了しました。
これは、タブレット、ジョイスティック、マイクロフォンなどのUSBデバイスを使用している場合に特に当てはまります。これは、接続されているUSBデバイスをすべて取り外し、コンピュータを再起動して、カメラ、外付けハードドライブなどをコンピュータに接続します。
方法5 - クリーンブート
これらの問題以外に、あなたのUSBデバイスの1つであることが判明した場合は、そのデバイスの最新のドライバを見つけてインストールしてください。他の理由は、Windowsがスリープ状態にならないようにする何らかのスタートアッププログラムまたはサービスです。この問題の唯一の解決策は、クリーンブートを実行することです。 クリーンブートを実行する の方法については、ここで説明しています。
クリーンブートでは、基本的にすべての起動項目を無効にしてから、コンピュータを再起動します。コンピュータがスリープ状態になることが分かったら、スタートアッププログラムの1つに問題があることがわかりました。次に、各起動プログラムを1つずつ有効にし、問題が復旧するまでコンピュータを再起動します。その時点で、どのプログラムが原因であるかを知ることができます。
クリーンブートを実行する前に、そのクリーンブートが動作するかどうかを素早く確認することができます安全モードでWindowsを再起動する コンピュータが安全モードで正常にスリープ状態になっている場合は、クリーンブートを実行してスリープ問題を引き起こすプログラムを見つけます。
方法6 - 復元計画のデフォルト
電源プランのデフォルトを復元します。コントロールパネルの[電源オプション]をクリックし、選択したプランの横にある[プラン設定を変更]をクリックします。
このplaのデフォルト設定を復元するnをクリックしてコンピュータを再起動します。
方法7 - 復元PC
これは明らかに最後の手段ですが、あなたのPCをリセットすることは、他のすべてを試した場合に行うことができる唯一の方法かもしれません。私の投稿をWindows 10 PCをリセットする でチェックしてください。
基本的にWindows 10を再インストールしているだけです。それだけです。多くの人がこの方法で成功を収めていますが、時間がかかり危険性が高いです。
その他の可能な解決策
一部の人と誰のためにも機能するいくつかのワンオフソリューションがありますなぜ本当に知っている。
うまくいけば、上記の解決策の1つがあなたのコンピュータでうまくいくことを願っています。そうでない場合は、コメントを投稿してください。お楽しみください!