あなたは重要なドキュメントの真ん中にいて、Windowsは更新を要求します。 Windowsが更新プロセスをある程度制御できるという事実がなければ、それは通常不便です。技術的にWindows 10の更新を永久に停止することはできませんが、延期することはできます。
「サービスとしてのWindows」モデルでは、定期的な更新をセキュリティで保護するために必要な部分にしています。ただし、大きな機能の更新にはバグが伴うこともあります。また、外出先でも、移動中に限られた帯域幅に負担をかけたくない場合もあります。または、更新を続行する前に重要なファイルをバックアップすることもできます。
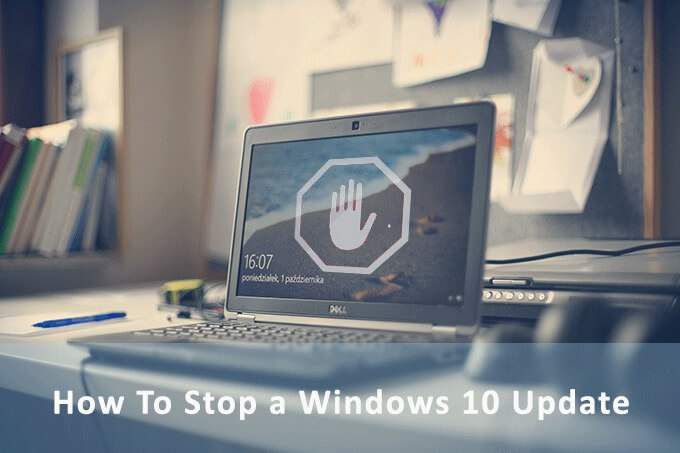
Windows 10では、これらのオッズをカバーする改善されたシステムが導入されています。 Windows 10の更新を停止する方法について説明します。ただし、最初に2つの主要な更新タイプを見てみましょう。
機能の更新
機能の更新はWindowsの新機能 をもたらします。マイクロソフトは、春と秋に年に2回、多くのファンファーレでリリースします。しかし、これはバグが原因で失敗する可能性もあります。
ある方法での機能の更新はオプションです。それらはバックグラウンドでダウンロードされますが、自動的にはインストールされません。トリガーする必要があり、インストールを完了するためにPCが数回再起動します。
機能の更新は18か月間サポートされます。その後、最新バージョンに更新する必要があります。
In_content_1 all:[300x250] / dfp:[640x360] ->Windows 10 Homeの機能の更新を最長35日間遅らせることができます。 Windows 10 Proでは、最大で365日遅延する可能性があります。

品質更新
品質更新は、Windowsがバックグラウンドでダウンロードしてサイレントインストールするメンテナンスパッチです。これは、以前に行われた修正を含む「累積的な更新」です。通常、これは月に1回行われます。
Windows 10の品質更新は最大35日停止できます。その後、オプションを再度使用するには、最新の更新をインストールする必要があります。これは、Windows 10 HomeユーザーとProユーザーの両方で同じです。
次に、Windows更新を一時的に停止するさまざまな方法を見てみましょう。
自動更新を7日間一時停止する
アップデートを7日間停止することは、常に予防策となります。最新のアップデートの問題点を知ることができます。アップデートがシステムを引き継ぐ前にバックアップを作成したい かもしれません。このオプションは、Windows 10ホームユーザーも利用できます。
[スタート]>[設定]>[更新とセキュリティ]>[7日間更新を一時停止]
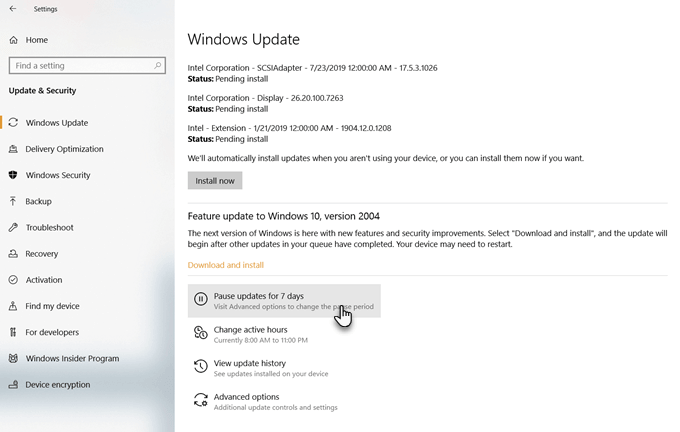
詳細オプションから、より長い期間設定できます。
最大35日間更新を一時停止
Windowsでは、更新を一時停止できます。最大35日間。
[詳細オプション]に移動します。更新を最大35日延期することを選択できます。これらの期間が終了したら、延期する前に更新をダウンロードする必要があります。
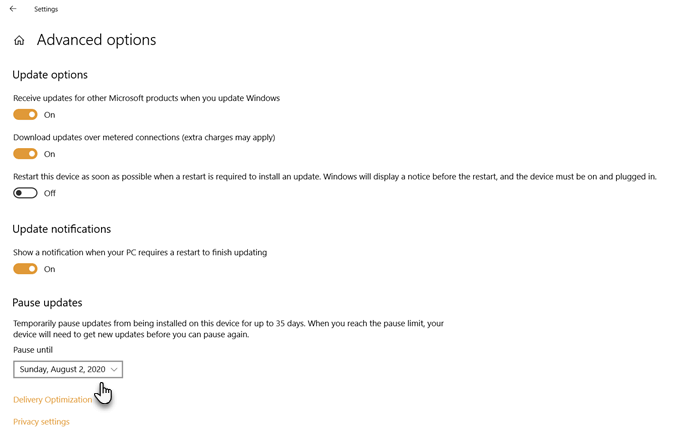
注:Windows 10 Pro、Education、またはEnterpriseでは、詳細オプションを使用して、機能の更新を最長365日間(1年間)延期できます。
従量制接続の使用
従量制接続には帯域幅制限 と制限を超えると追加料金が適用されます。 Windows 10は、従量制の接続を介して大きな機能の更新をダウンロードしません。これを使用すると、従量制の接続を使用していない場合でも、Windowsをだまして更新を停止できます。心配する必要はありません。引き続き、セキュリティ関連の小規模なアップデートを受け取ります。
このハックは、イーサネット接続 のWindowsの以前のエディションでは機能しませんでした。ただし、クリエイターズアップデート以降、Wi-Fi接続とイーサネット接続の両方を従量制として設定できます。
インターネット接続を2段階で従量制としてマークします。
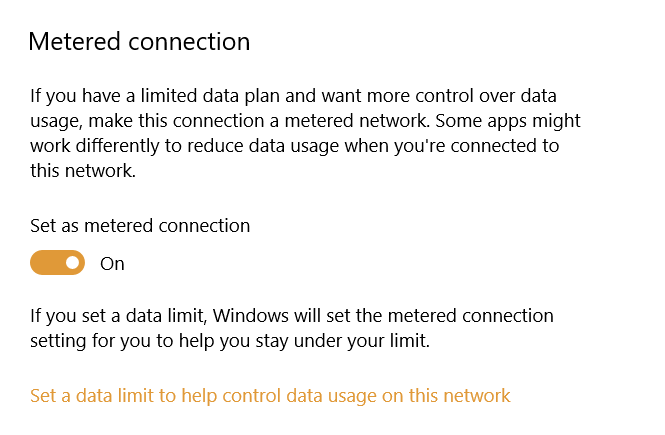
次に、次の手順で更新設定を有効にします。
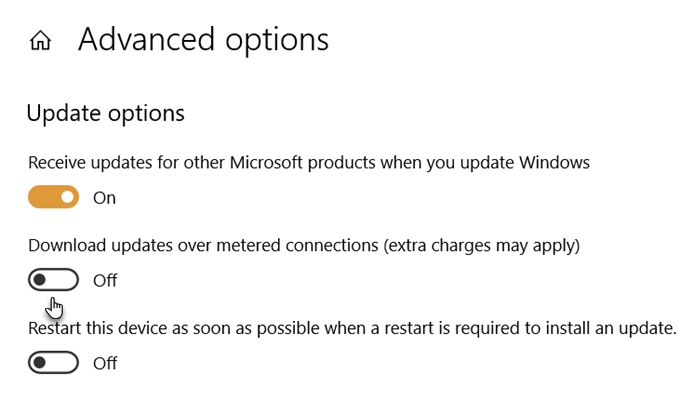
サービスからの更新を無効にする
Windowsサービスのリストから自動更新サービスを無効にすることができます。しかし、それはWindows 10の累積的な更新をしばらく停止するだけです。一定時間後または次回の再起動時にサービスが再開します。
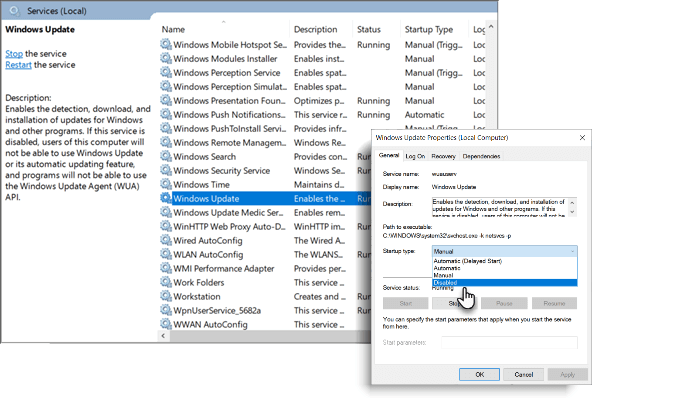
アクティブ時間の設定
アクティブ時間は更新を停止しません。ただし、PCで作業していないときまで遅延させることもできます。マシンは自動的に再起動せず、アクティブな時間内にアップデートを適用しません。
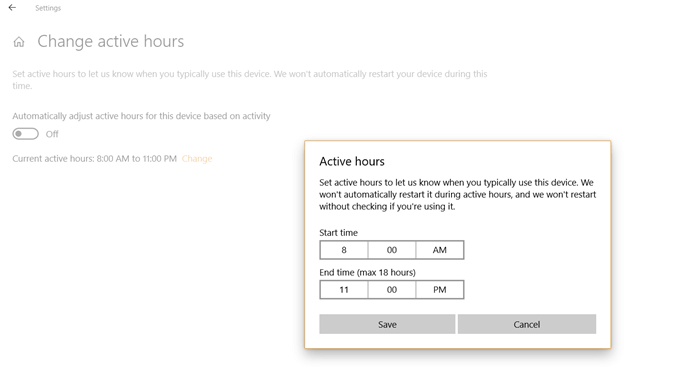
Windowsで自動更新を停止する10 Professional
Windows 10 Professional、Enterprise、およびEducationには、グループポリシーエディターが付属しています。グループポリシーエディターを使用すると、ネットワーク管理者はあらゆる企業のWindowsマシンの詳細オプションを制御できます。ただし、ローカルコンピューターの設定を管理するためにも使用できます。
その1つは、Windows 10の更新が自動的にダウンロードおよびインストールされないようにすることです。代わりに、グループポリシーエディターが新しい更新について警告します。
1。 Windowsロゴキー+ Rを押して[ファイル名を指定して実行]ボックスを開き、gpedit.mscと入力します。 [OK]をクリックします。
2。 [コンピューターの構成]>[管理用テンプレート]>[Windowsコンポーネント]>[Windows Update]に移動します。
3。 [自動更新の構成]をダブルクリックします。
4。左側の[構成済みの自動更新]で[無効]を選択し、[適用]および[OK]をクリックして、Windows自動更新機能を無効にします。
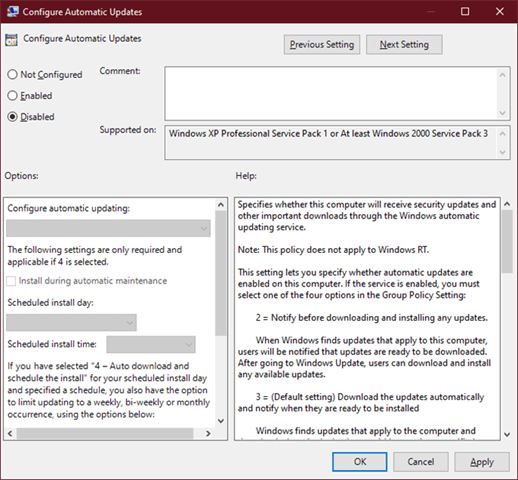
上記の手順を実行すると、更新をある程度制御できるため、完全に停止しないでください。延期できるのは最長365日までです。
Windows 10の更新を永久に停止することはできません
機能の更新により、強化や新しいツールが必要になる場合がありますと遊ぶ。また、新しいバグを取り込んで、古いバグを修正することもできます。 Windows Updateもスタックする可能性があります にはさまざまな理由があります。 Microsoftがすべての問題を解決するまで、それらをしばらく遅らせることは理にかなっています。ファイルをダウンロードできるサードパーティのWindowsアップデートソフトウェア があっても、Microsoftを信頼する方がよいでしょう。
良いニュースは、Windowsの更新プロセスが時間とともに改善されたことです。そのため、時間がかかりますが、更新があるかどうかを確認し、そのときにインストールしてください。