Microsoftは、競合他社と同様に、Microsoft Office、Xbox、OneDriveなどのサービスをWindowsに統合して、できるだけユーザーをMicrosoftエコシステムに結び付けたいと考えています。特にOneDriveは、Windowsのファイルとドキュメントの主要なクラウドサービスになるように設計されています。
Windows 10ユーザーの場合、OneDriveが通知領域に座っていることに気付くでしょうタスクバー。 OneDriveを無効にするのは難しいことですが、サービスが適切でない場合、特にDropboxなどのサービスを使用している場合は、非表示にしてオフにする方法があります。
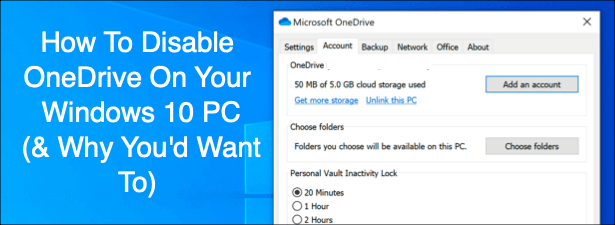
OneDriveの無効化を検討すべき理由
OneDriveの無効化を検討する理由はいくつかあります。最も基本的なコントロールから始めます。 Windows 10をインストールするたびに、OneDriveがインストールされ、ドキュメント、画像、デスクトップフォルダーの同期を開始する準備が整います。
OneDriveがこれを実行していることに多くのユーザーが気付かない場合があります。 OneDriveを無効にすると、Microsoftベースのサーバーにファイルを保存するのではなく、自分のファイルを制御できるようになります。
それが魅力的ではないと思われる場合は、代わりにGoogleドライブやDropboxなどの他のクラウドストレージソリューションを使用するか、独自のクラウドストレージを構築する を使用してファイルを保存できます。
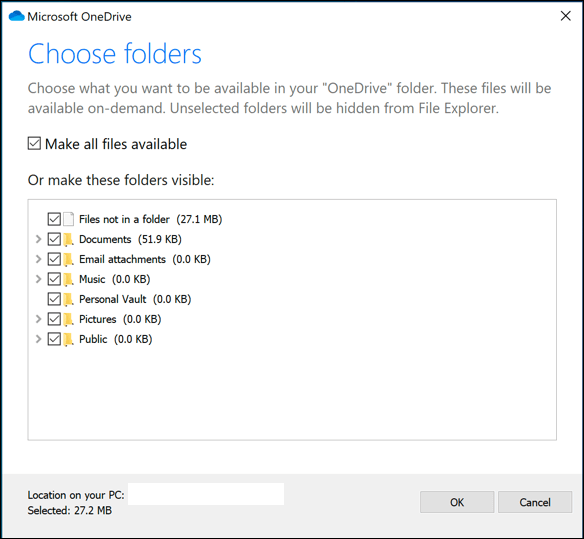
それが問題にならない場合は、OneDriveがシステムとネットワークリソースに与える影響が懸念されます。当たり前のように思えるかもしれませんが、OneDriveはインターネット接続を使用してファイルをMicrosoftサーバーにアップロードします。接続が遅い場合、OneDriveファイルの同期はネットワークのパフォーマンスに影響を与えるか、データの許容量を使い果たす可能性があります。
In_content_1 all:[300x250] / dfp:[640x360]->OneDriveアプリは自動的に起動し、無効にしない限りバックグラウンドで実行されることにも注意してください。これは、リソースの少ないPCに顕著な影響を与えるため、OneDriveを無効にすることは、CPUとRAMの使用量を減らすのに良い方法です。
OneDriveファイルの同期を無効にする方法>OneDriveを一時的に無効にするだけの場合は、ファイルの同期を一時停止するのが最善の方法です。これにより、OneDriveアプリは、ローカルファイルへの変更をOneDriveサーバーにアップロードしたり、オンラインOneDriveストレージから変更を取得したりできなくなります。
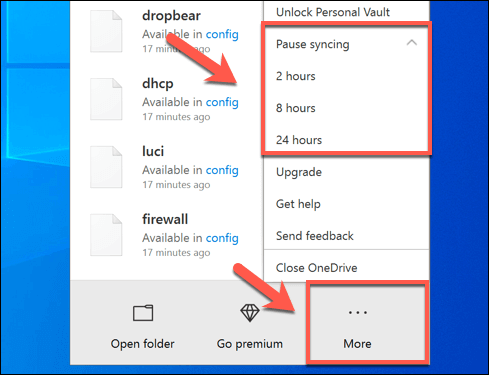
24時間を超えてファイルの同期を一時停止するには、最初の24時間の期間が完了したら、上記の手順を繰り返して無効にする必要があります。または、監視しているすべてのフォルダーを削除して、OneDriveがPCからファイルを同期しないようにすることもできます。
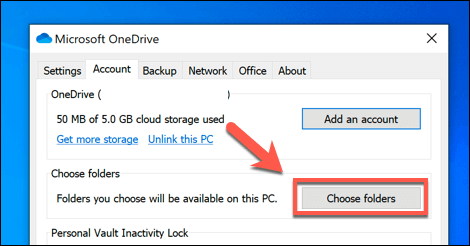
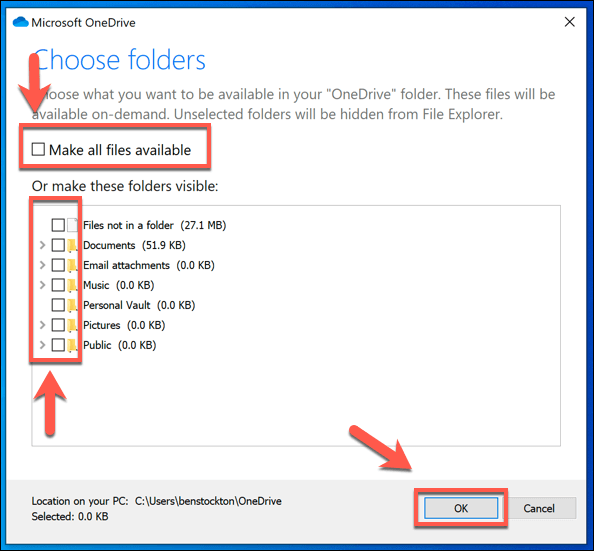
これによりOneDriveはサインインしたままになりますが、PCからOneDriveストレージにファイルを自動的に同期することが停止します。その後、WindowsにサインインしたときにOneDriveが自動的に起動しないようにして、OneDriveがタスクバーに表示されないようにすることができます。
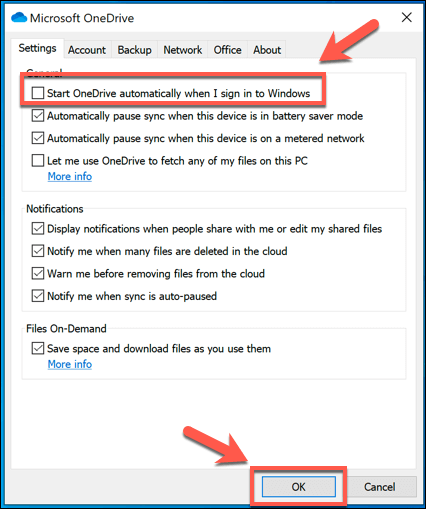
無効にすると、次回PCを再起動したときにOneDriveが読み込まれません。ファイルの同期と自動起動が無効になっている場合、OneDriveは無効と同じくらい優れていますが、アカウントのリンクを解除することでさらに先に進むことができます。
Windows 10でOneDriveのリンクを解除する方法
OneDriveをすばやく無効にしたい場合は、リンクを解除することを選択できます。これにより、OneDriveからMicrosoftアカウントが削除され、ログアウトされ、OneDriveアカウントのファイルがPCに同期されなくなります(逆も同様です)。
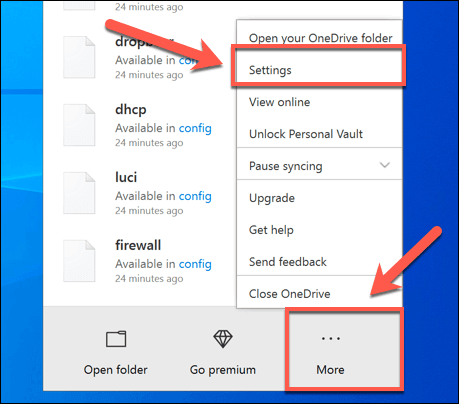
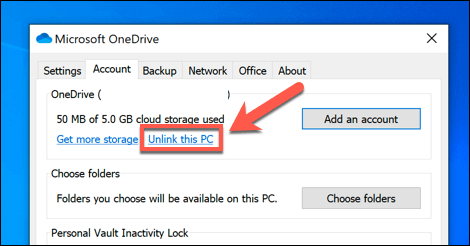
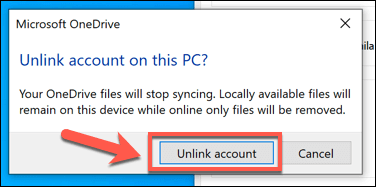
確認が完了すると、OneDriveがPCからサインアウトします。現在PCと同期されているファイルは残りますが、変更はOneDriveストレージにアップロードされません。再開するには、これにサインインする必要があります。
方法Windows 10でOneDriveを無効にする
OneDriveは通常、Windows 10にプリインストールされており、一部のバージョンのWindowsではアンインストールできません。ただし、このオプションを利用できる場合は、PCからOneDriveをアンインストールすることで、OneDriveを完全に無効にすることができます。
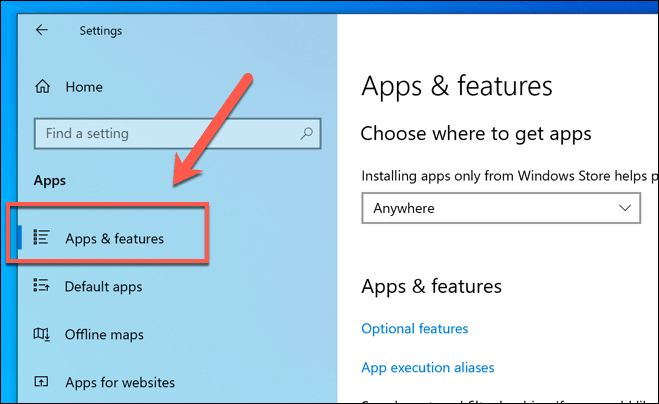
- [アプリと機能]タブで、[Microsoft OneDrive]を見つけるか検索して、クリックします。 OneDriveをアンインストールするには、[アンインストール]オプションを押します。
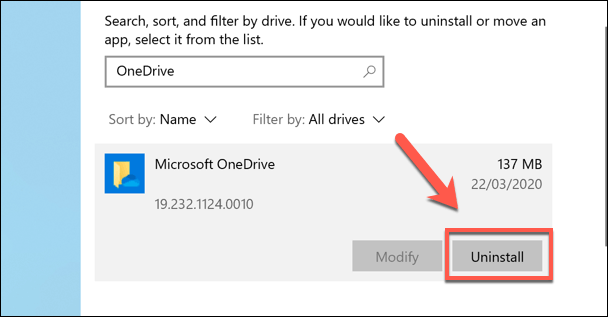
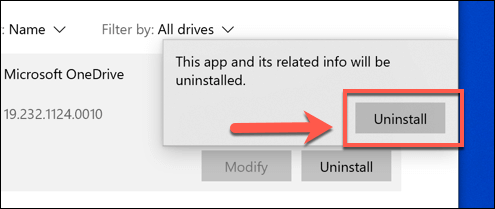
Windows 10でのCloud Storageの使用
これで、WindowsでOneDriveを無効にする方法をマスターしました。次に、Googleドライブのような別の無料のクラウドストレージプラットフォーム に切り替えることを検討してください。 OneDriveを実行し続けることを決定した場合、最も機密性の高いファイルを保存するための組み込みソリューションとして重要なフォルダーをOneDriveにバックアップする を使用できます。
この組み込みのMicrosoftで問題が発生した場合クラウドストレージの場合は、時々発生するOneDriveの同期に関する一般的な問題 の修正を検討する必要がある場合があります。 OneDriveが好きでも嫌いでも、以下のコメントでWindows 10クラウドストレージに対する考えと推奨事項をお知らせください。