Windowsで常に使用するデフォルトのカーソルは、少し退屈で古く感じられる場合があります。ただし、このようなものを変更したい場合、Windowsは優れたオペレーティングシステムです。デスクトップエクスペリエンスをカスタマイズ する完全な機能を提供します。
したがって、カーソルを変更したい場合は、完全に可能です。そして、それを行うためのオンラインのオプションはたくさんあります。形や色に関係なく、お好きなものを無料でご利用いただけます。何もダウンロードせずに、カーソルのサイズや色を少し変更することもできます。
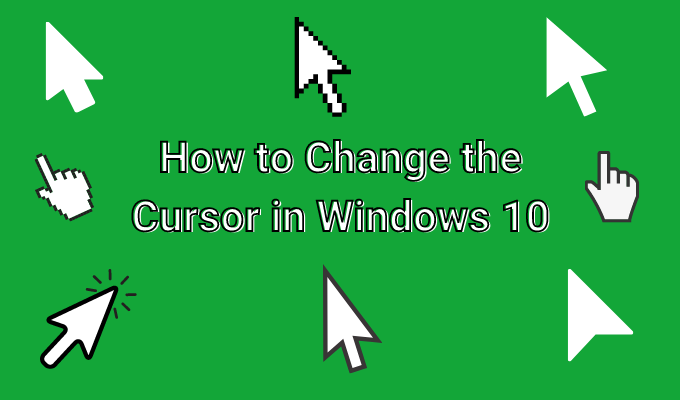
唯一難しいのは、Windows10でカーソルを変更する方法を実際に理解することです。これはウィンドウの設定に移動することで、自分で行うのは少し混乱するかもしれません。面倒なくWindows 10のカーソルを変更する方法は次のとおりです。
カーソルのカスタマイズ設定を使用
カーソルに大きな変更を加えたくない場合ただし、サイズなどを変更したいだけの場合は、ウィンドウの設定から直接変更できます。
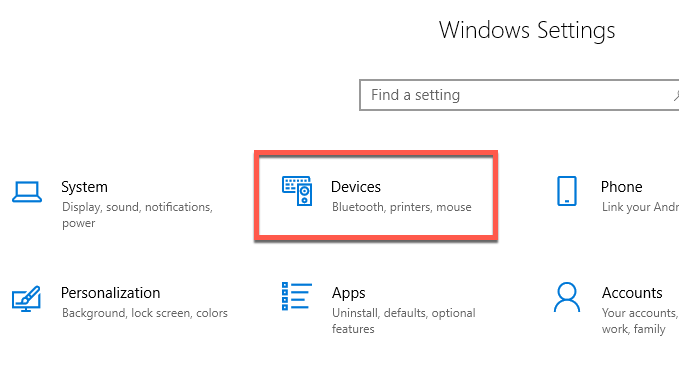
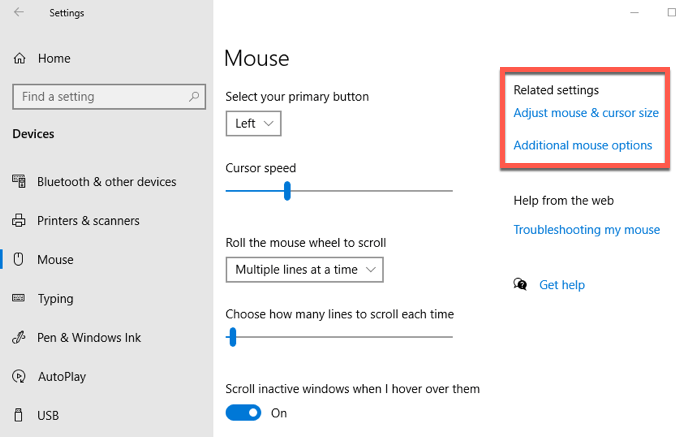
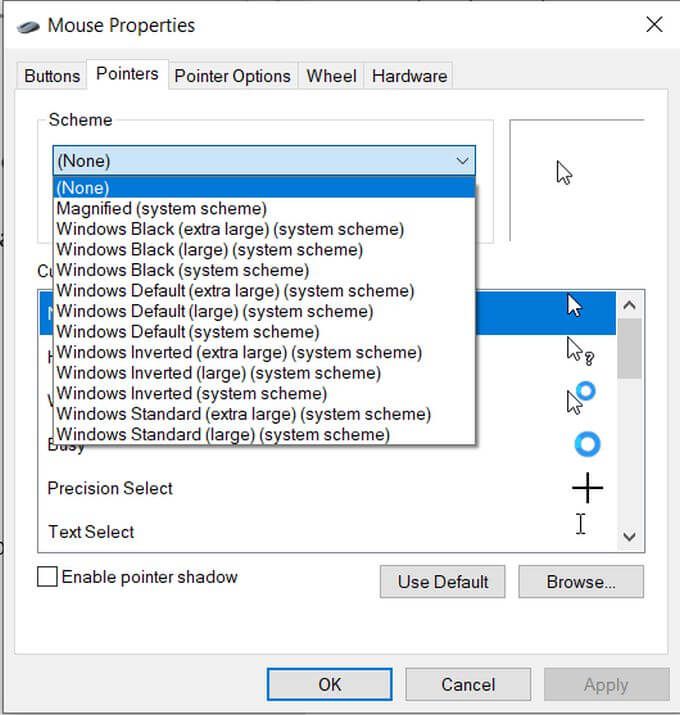
スキームだけでなく、さまざまなアクティビティのさまざまなカーソルアイコンがすべて変更されることがわかります。特定のカーソル オプションを変更する場合は、残りを変更せずにこれを行うことができます。
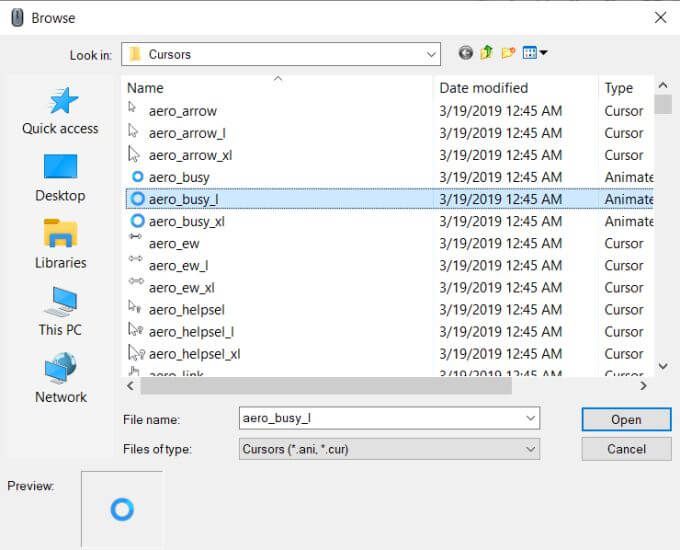
簡単に簡単に変更したい場合は、設定内でWindowsカーソルを調整する別のオプションがあります。 Windows>設定>デバイス>マウス>マウスとカーソルサイズの調整に移動すると、複数のWindows10カーソル設定を変更できるウィンドウが表示されます。
In_content_1 all:[300x250] / dfp:[640x360]->
Atトップはサイズとカラーです。スライダーを動かしてカーソルを大きくしたり小さくしたりできます。その下で、カーソルの色を変更することもできます。デフォルトの白、黒、反転がありますが、カスタムカラーを選択することもできます。
これを行うには、カラーホイールで4番目のカラーオプションを選択します。提案された色から選択するか、カスタムポインターの色を選択をクリックしてカラーセレクターから独自の色を選択できます。
カーソルの太さを変更の下にあるスライダーを使用して、入力時にカーソルの太さを変更することもできます。
オンラインでカーソルをダウンロード
デフォルトのWindows カーソル だけではなく、もっとカラフルでユニークなものを探しているかもしれません。その場合は、オンラインで無料でダウンロードして使用できるさまざまなカーソルがたくさんあります。
これらはサードパーティのサイトからダウンロードする必要があるため、ダウンロードする場所と内容には常に注意する必要があります。サイトが大雑把に見える場合は、使用しないでください。コンピュータがマルウェアに感染する可能性があります。カーソルを見つけるのに適したサイトはカーソルライブラリを開く です。
ダウンロードしたファイルからカーソルを変更する方法は次のとおりです。
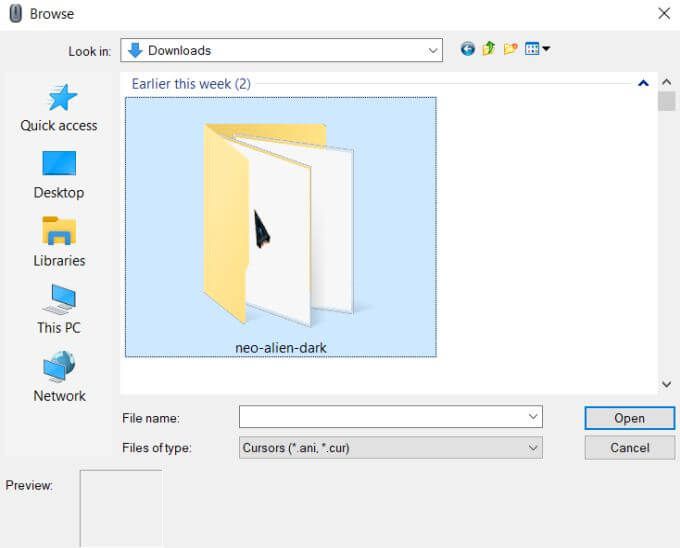
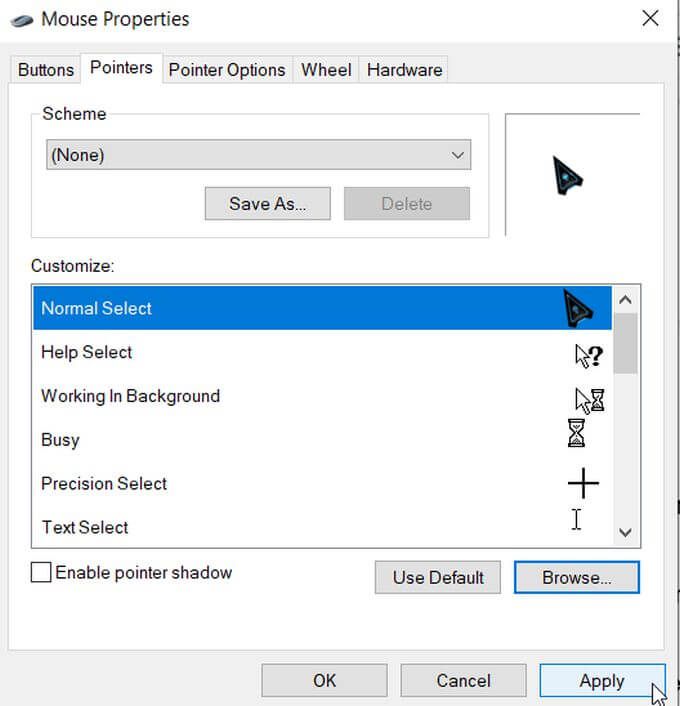
その他のカーソルカスタマイズオプション
必要に応じて、カーソルにさらに変更を加えることができます。同じ[マウスのプロパティ]ウィンドウの下に、[ポインタオプション]ペインが表示されます。これを選択すると、さらに高度な変更を加えることができます。
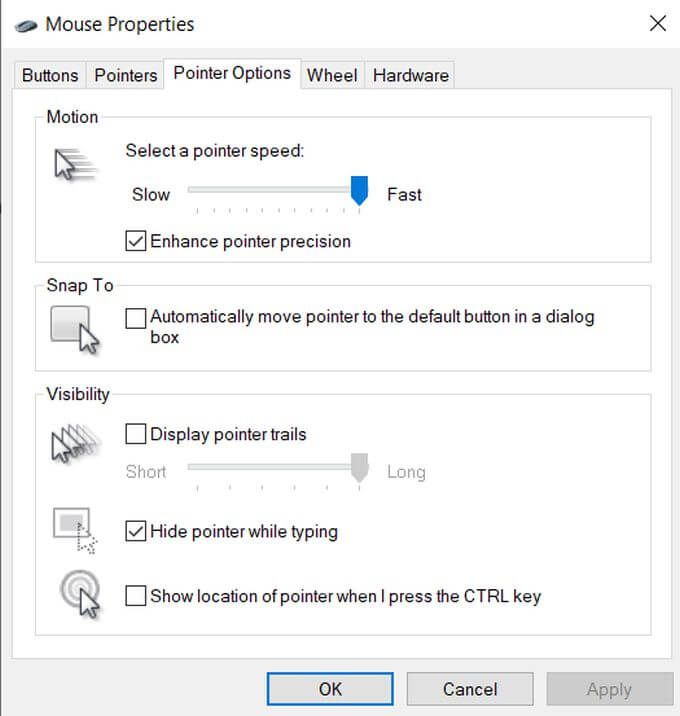
Motionボックスで、スライダーを動かすことでカーソルの速度を変更できます遅いまたは速いに向かって。
スナップ先の下で、ダイアログボックスのデフォルトオプションにカーソルを自動的に移動させることができます。
[表示]ボックスには、変更できるオプションがいくつかあります。 ポインタトレイルを表示のチェックボックスをオンにすると、カーソルが移動するたびにトレイルが作成されます。スライダーを短いまたは長いの方向に動かすことで、これを行う時間を調整できます。
この下のチェックボックスをオンにして、ポインターを非表示にすることもできます。入力するとき。その下で、CTRLボタンを押すことができるボックスをチェックして、画面上のカーソルの位置を表示することができます。