壊れたドライブ を置き換えるか、より高速なソリッドステートドライブ へのアップグレードを検討している可能性があります。計画しているものが何であれ、あるハードドライブから別のハードドライブに切り替える場合、特にオペレーティングシステムまたは重要なドキュメントとメディアファイルが含まれているドライブの場合は、多くの場合不便です。
ファイル間でゆっくりと手動でコピーする場合は、ハードドライブのクローンを作成する方が簡単です。 Windows 10でハードドライブのクローンを作成する方法はいくつかあります。システムドライブのWindows 10システムイメージの作成 から、他のタイプのドライブにサードパーティのドライブクローンソフトウェアを使用する方法まで。
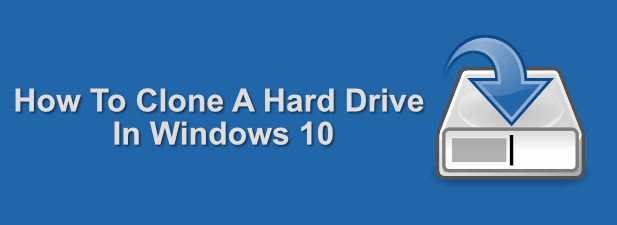
Windows 10システムイメージの作成
Windows 10インストールを含むシステムドライブのクローンを作成する場合は、Windowsを作成するのが最善の方法の1つです10システムイメージ。この組み込み方式は、もともとWindows 7 PC用に設計されたもので、ドライブを完全に複製し、後で新しいドライブにコピーできるようにします。
これに切り替える場合は、たとえば、より大きなストレージを持つ新しいドライブ。
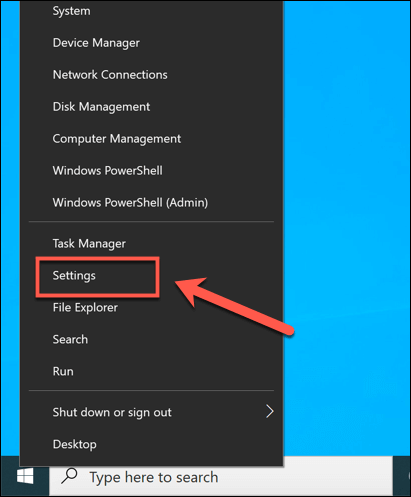
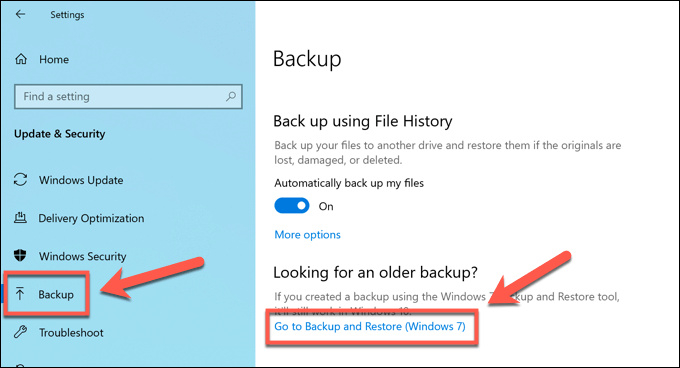
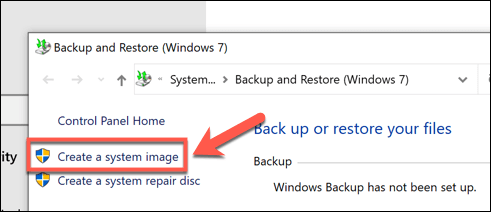
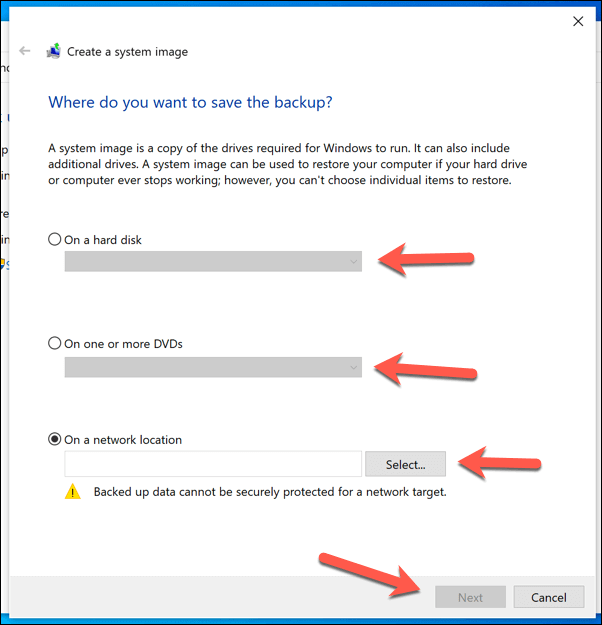
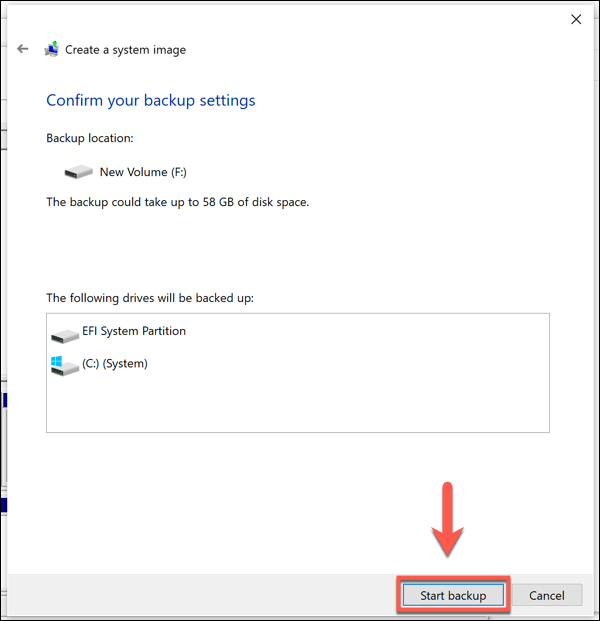
サイズによっては、このプロセスが完了するまでに時間がかかる場合がありますシステムイメージと、イメージの保存に使用しているドライブまたはファイルの場所プロセスが完了したら、新しいシステムイメージを使用して、Windowsインストールを新しいドライブに復元できます。
サードパーティのドライブクローンソフトウェアの使用
Windows 10でハードドライブのクローンを作成する他の方法を探している場合は、サードパーティのドライブクローンを使用することをお勧めしますソフトウェア。予算にもよりますが、Acronis Disk Director などの有料オプションからクローンジラ などの無料オプションまで、さまざまなオプションがあります。
In_content_1 all:[300x250] / dfp:[640x360]->ただし、使用に最適なツールの1つはMacrium Reflect Free です。名前が示すように、これはフリーソフトウェアであり、定期的にドライブをバックアップしたり、1回限りのクローンを作成して1つのドライブから別のドライブに移動したりできます。追加機能を備えた有料バージョンにアップグレードすることもできます。
ドライブのクローンを作成できるようにするには、2台目のドライブを準備して、PCにインストールまたは接続する必要があります。または、ドライブの完全なイメージを作成して、後で別のドライブにファイルをコピーすることもできます。
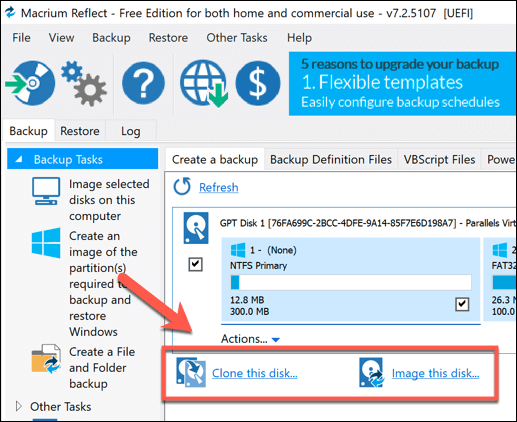
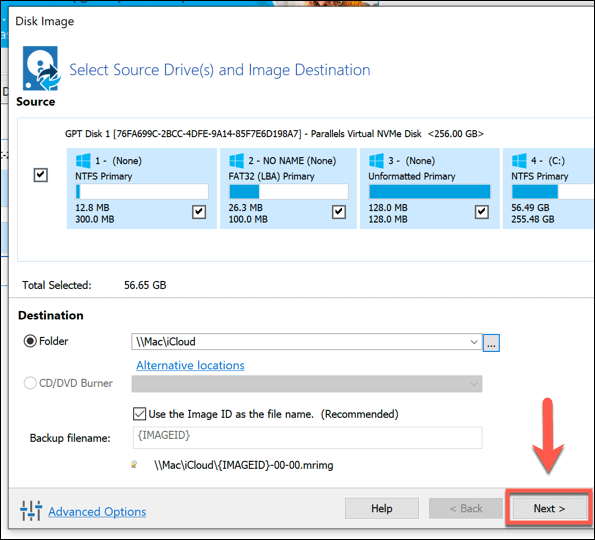
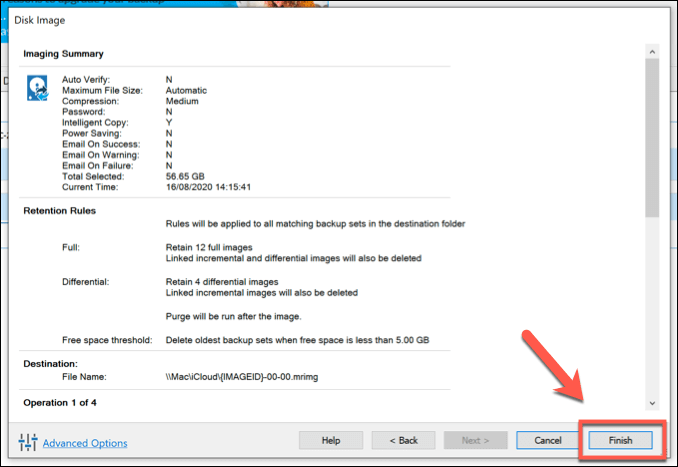
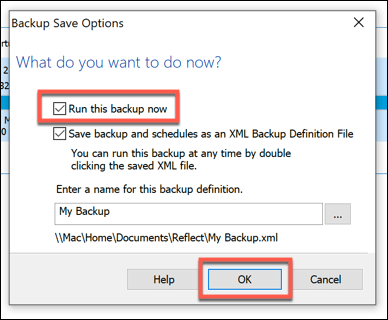
プロセスは完了するまでにしばらく時間がかかります。完了したら、クローンドライブを安全に使用するか、クローンドライブイメージを別の場所に移動またはデプロイできます。
ハードドライブデュプリケータの使用
ソフトウェアの方法を使用してハードドライブを安全に複製することに問題がある場合は、ハードドライブ複製機能を使用してドライブを複製することができる場合があります。これらのデバイスを使用すると、ドライブを個別に複製できるため、2台目のドライブをPCまたはラップトップに接続できない場合に適しています。
多くのハードドライブデュプリケータはUSB接続とSATA接続の両方をサポートしているため、たとえば、標準ドライブをUSB外部ドライブにコピーできます。また、通常、ドライブをワイプすることもできます。新しいドライブにファイルをコピーする場合、これにより、後で古いドライブをすばやく再利用できます。

マルチドライブデュプリケーターを購入すると、クローンを作成できる場合がありますドライブを複数の他のドライブに一度に。これにより、たとえば、Windowsの同じインストールを複数のPCに展開できます。
いくつかの点で、ハードドライブ複製はおそらく最も簡単な方法です。ソフトウェアのクローン作成ツールで苦労している場合は、ハードドライブをデュプリケータに接続すると、追加の設定や入力を必要とせずにドライブをクローンできます。
Windows 10でのファイルの転送
システムドライブのクローンを作成する場合でも、新しい外付けハードドライブ に切り替える場合でも、ファイルを安全に保つことが不可欠です。システムイメージ機能は、Windows 10でハードドライブのクローンを作成するための優れた方法ですが、システムドライブでのみ役立ちます。他のタイプの接続ストレージについては、Macrium Reflectなどのソフトウェアがファイルのコピーに役立ちます。
適切なバックアップシステムが整っていれば、Windows 10でハードドライブのクローンを作成する必要はありません。 Windows用の自動バックアップシステム を使用すると、ハードドライブを簡単に切り替えることができますが、ファイルの安全性を確保したい場合は、Windows 10用の無料のディスク複製ユーティリティ がたくさんあります。