最新のオペレーティングシステムは、かつてないほど多くのリソースを使用します。 Windows、macOS、ほとんどのLinuxディストリビューションは最新のコンピューターハードウェア向けに最適化されているため、通常、これは問題ではありません。
ただし、Windowsの実行速度が覚えていないことがあります。これには多くの理由があり、Windows 10を高速化するこれらの9つの方法は、それらのほとんどに対処する必要があります。

コンピュータの電源を切る
コンピュータの設定を変更する前に、最後にコンピュータの電源を切ってからの経過時間を検討する価値があります。コンピューターをスリープモードまたは休止状態モードにしておいても、しばらくは問題ありませんが、電源を切ったり、再起動したりする必要がある場合があります。
再起動すると、Windowsが重要なアップデートをインストールしたり、Wi-Fiやその他の周辺機器をリセットしたりできます、およびメモリキャッシュをクリアします 。新しいハードウェアの問題をより適切に示すことができるため、コンピューターを一晩電源を切ることは、さらに価値があります。

コンピュータを最初に起動したときに正常に動作し、その後に速度が低下することがあります。これは通常、新しいファンまたは中央処理装置(CPU)のサーマルペーストの新しいアプリケーションで修正できる冷却問題の兆候です。
電源設定
Windows 10には、ハードウェアとバッテリーを最大限に活用するために設計された電源設定が付属しています。この規制の副作用は、コンピューターハードウェアに割り当てられる電力が少なくなり、パフォーマンスに影響することです。
Windows 10はデフォルトでバランスのとれた電源プランを使用します。これは左下のバッテリーアイコンをクリックして変更できます。スライダーを右に動かして、マシンのパフォーマンスを最大にします。
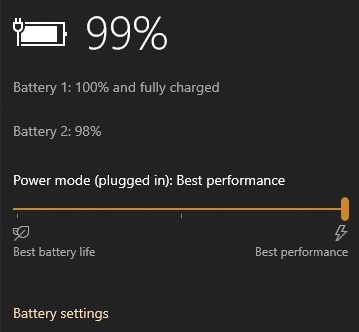
これは、ビデオ編集 や2などのプロセッサ集中型のタスクで特に重要です。
Windows 10の視覚効果を無効にする
Windows 10は、最も美しく満足できるWindowsのイテレーションですそしてそれは高度にカスタマイズ可能です 。デフォルトのWindows 10の視覚効果には、アニメーション、影、透明度が含まれます。
見た目と同じように、視覚効果はすべてプロセッサとメモリの注目を集めるために戦います。それらをオフにすると、システムがより効率的になります。
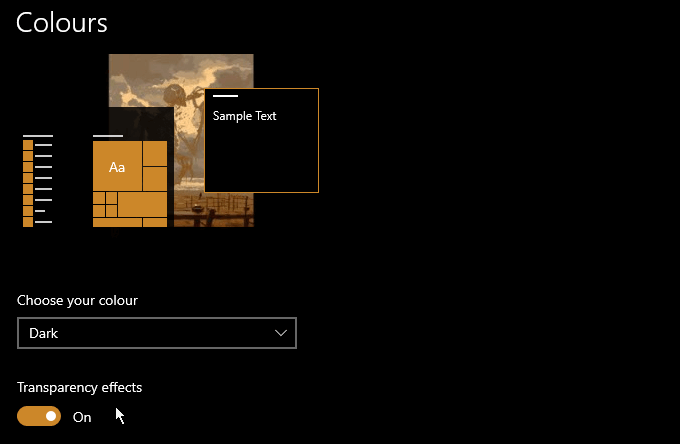
このウィンドウでは、どのエフェクトを表示するかを細かく制御できますが、すべてをオフにすることは、最高速度を保証するための最良の方法です。透明効果をオフにするには、Windowsキーを押して「色」と入力します。[透明効果]をオフにします。
Windows 10ブロートウェアを削除する
コンピュータで定期的に使用しないものはすべてブロートウェアです。これは、インストールして使用しなくなったソフトウェア、またはWindows 10に含まれているプログラムの可能性があります。ブロートウェアを削除する最初のステップは、不要になったソフトウェアを削除することです。
この手順により、不要になったプログラムはすべて削除されますが、Windowsにバンドルされている一部のアプリは削除が難しくなります。
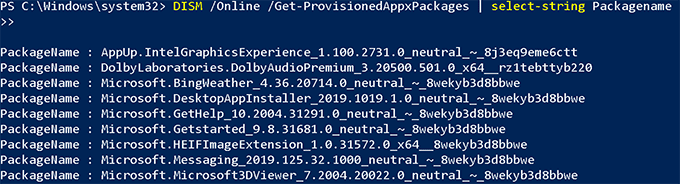
手を汚したい場合、ブロートウェアを削除するプロセスを自動化するために設計されたSycnexのWindows10Debloater 、PowerShellスクリプト を使用できます。詳細については、プロジェクトのGitHubページをご覧ください。
注:手順をよくお読みください。一部のWindows 10アプリは、いったん削除すると元に戻すのが難しい場合があります。
スタートアップフォルダーを整理する
多くのプログラムは、インストールプロセスの一部として、コンピューターのスタートアッププロシージャに自分自身を追加します。非常に卑劣なことであるだけでなく、不要なバックグラウンドソフトウェアは貴重なリソースを消費します。
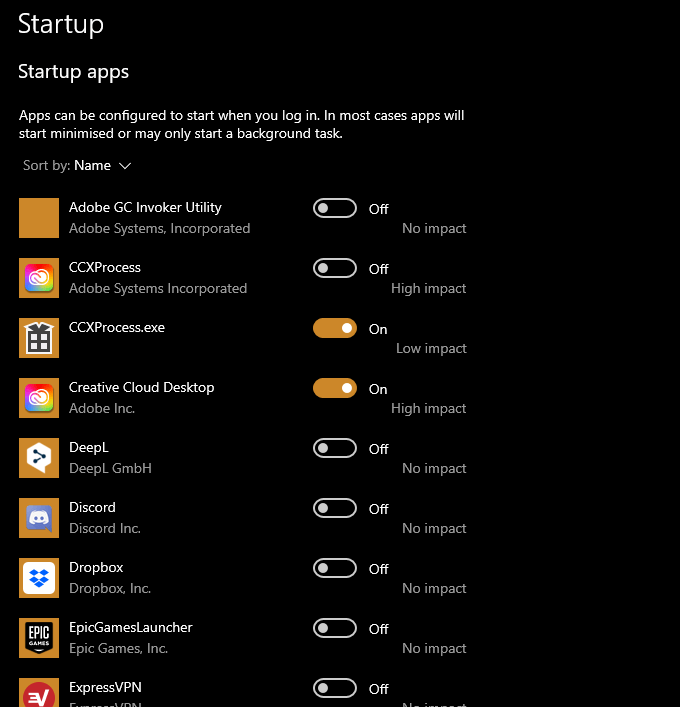
バックグラウンドで実行されているソフトウェアが不要な場合は、スタートアップから削除しますWindowsキーを押し、「スタートアップアプリ」と入力します。コンピュータで自動的に起動するプログラムのリストが表示されます。不要なものをオフにします。
バックアップサービスを制限する
バックアップサービスは優れたアイデアであり、重要なファイルをクラウドまたはローカルのネットワーク接続ストレージデバイス に保持します長期的には頭痛の多くを救うことができます。 ドロップボックス やグーグルドライブ などのオンラインサービスは、コンピュータから特定のフォルダを自動的にバックアップします。
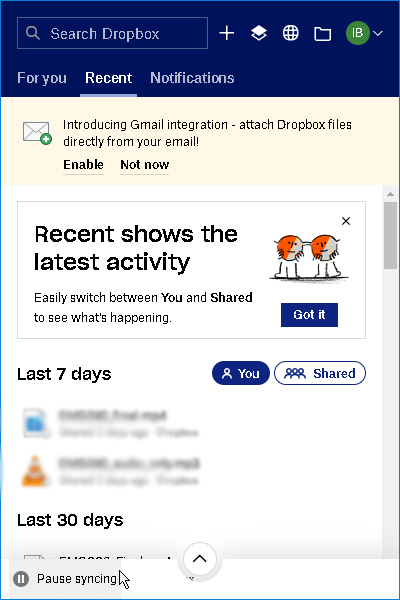
サイズの大きいファイルとフォルダを同期すると、コンピュータとインターネット接続の両方が遅くなる可能性があるため、これが発生するタイミングを制御することは重要です。コンピュータを最大限の効率で動作させる必要がある場合は、同期サービスを一時的に一時停止してください。
ハードドライブの空き容量を増やす
デジタルメディアやゲームなど、非常に多くのメディアが日常的に最大100 GBを要求しています。ディスク容量、容量不足は避けられません。残念ながら、これはコンピュータを高速に保つのに最適ではありません。膨大な量のファイルを反復処理することは、コストのかかるプロセスになる可能性があり、システムドライブがほぼいっぱいになると、コンピューターの速度が低下し、動作が不安定になります。

システムドライブをできるだけ軽量に保つには、使用していないファイルやゲームを削除することをお勧めします。可能であれば、外付けハードドライブ またはSSD は大きなファイルを保存するのに最適な方法です。
デフラグ
コンピュータで従来のSSDではなくハードドライブ では、デフラグはパフォーマンスに大きな違いをもたらします。デフラグを開始するには、Windowsキーを押して、「ドライブのデフラグと最適化」と入力します。開始するには、[最適化]をクリックします。
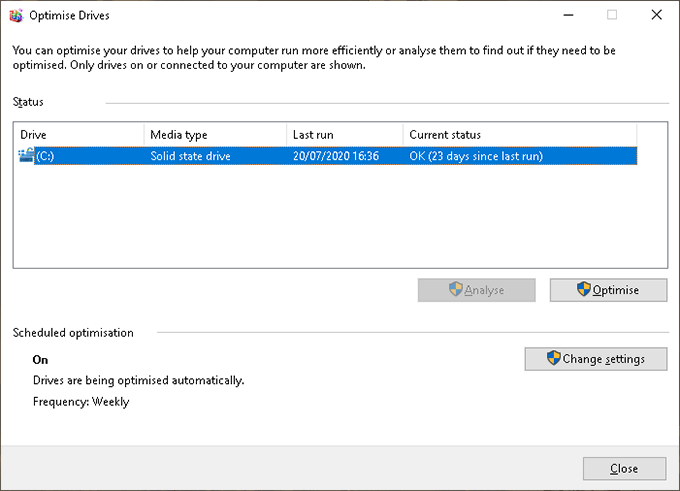
SSDドライブをデフラグする必要はありません であることに注意してください。ただし、そうでなくてもかまいません使用しているドライブを確認してください– Windows 10がドライブタイプを自動検出します。
インデックス作成をオフにする
検索インデックス作成は、データを分析および分類して簡単に取得できるようにコンピューターを高速化するように設計されています。皮肉なことに、最近のほとんどのシステムはこの機能を必要とせず、実際にはシステムの速度が低下します。
インデックス作成とそれを削除する理由 に関する詳細なガイドがありますが、簡単に説明します:
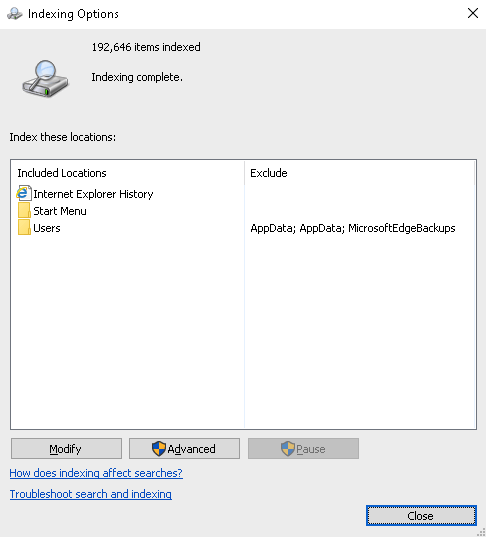
SSDを搭載した最新のコンピュータでは、インデックス作成を有効にする必要はありません。コンピュータにSSDが搭載されているかどうかわからない場合は、インデックス作成をオフにして、速度が変化するかどうかを確認できます。機能しない場合(または処理が遅くなる場合)は、上記のプロセスを逆にして、インデックス作成をオンに戻すことができます。
スピードの必要性
これらの9つのヒントは、コンピュータの速度の違い。さらに物事を進めたい場合は、コンピュータのレジストリをクリーニングする を検討してください。
コンピュータを高速化するために使用できるツールもあります。これらはCCleanerなどの一般的なオプションは信頼できない場合があります として注意して扱ってください。