コンピュータにログオンして、お気に入りのプログラムが自動的に開く を用意し、準備ができて、あなたを待っているのはいいことです。それがWindowsスタートアップフォルダの仕事です。
プログラムが自動的に開かない場合はどうしますか? Windows 10スタートアップフォルダーが機能していない場合、どのように修正しますか?
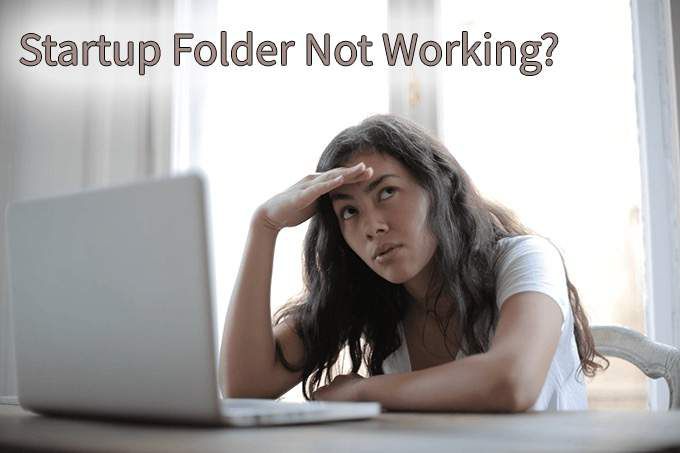
スタートアップフォルダとは
Windowsスタートアップフォルダは自動で開きたいプログラムへのショートカット が格納されているディレクトリWindowsは起動するたびにこのフォルダーをチェックし、ショートカットが含まれているプログラムを実行します。コンピューター上の各ユーザー用のスタートアップフォルダーと、すべてのユーザーに適用されるシステムスタートアップフォルダーがあります。

Windows 10スタートアップフォルダーが機能しないのはなぜですか?
スタートアップフォルダーが機能しない理由は、後で対処するいくつかの理由の1つである可能性があります。先に進む前に、起動時に実行するように設定したプログラムは、Windowsが起動する最後のものになることを理解してください。 Windowsはいくつかのことをこの順序で起動します。
つまり、スタートアッププログラムが思ったほど速く起動しない かもしれません。我慢して。 Windowsの起動時に重大なプロセス、サービス、またはシステムタスクがハングしている が発生した場合、起動プログラムの起動に1分かかる場合があります。スタートアップフォルダに多数のプログラムがある場合は、さらに時間がかかる可能性があります。
それでも実行されない場合は、以下の手順を試してください。スタートアップフォルダーが再び機能するかどうかを確認するために、トラブルシューティングのヒントごとにWindowsを再起動する を忘れないでください。
In_content_1 all:[300x250] / dfp:[640x360]->プログラムが機能しているかどうかを確認する
プログラムが起動しないのと同じくらい簡単な場合もあります。機能しないプログラムを起動することはできません。だから、通常の方法でそれを開いてみて、何が起こるかを見てください。開かない場合、または開くときにエラーメッセージがスローされる場合は、それらのエラーメッセージを調べてください。修復またはプログラムを再インストールします のほうが簡単で迅速です。
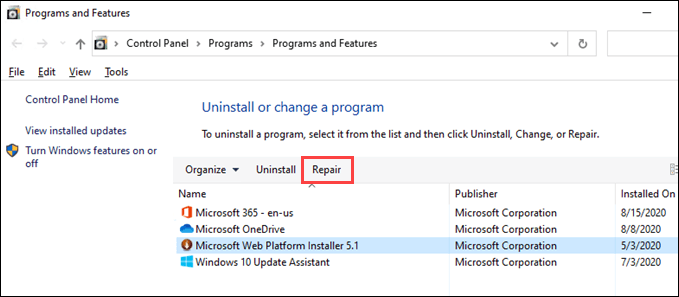
プログラムの設定を確認する
多くのプログラムがWindowsの起動時に開く に設定します。プログラムでその設定を確認し、選択されていることを確認してください。この例では、Snagit 2020 を使用します。他のプログラムの手順は完全に異なる場合がありますが、とにかく試してください。
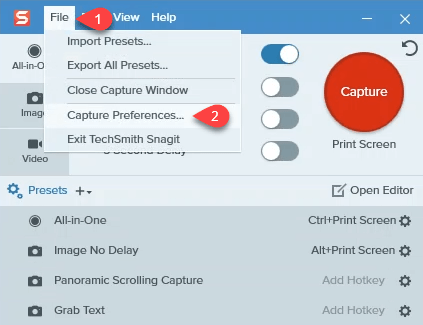
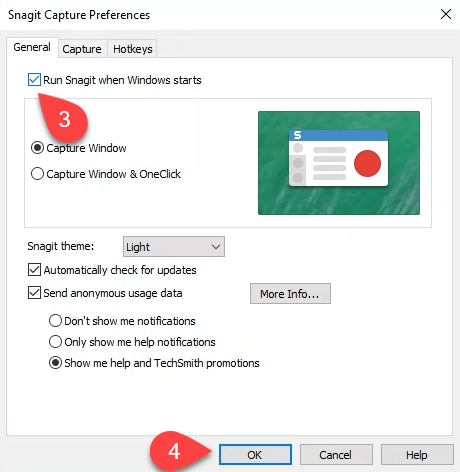
タスクマネージャーでスタートアップマネージャーを確認する
プログラムが開かない理由である可能性があります起動時は、そうすることができません。 Windowsタスクマネージャーを使用する ですばやく確認できます。
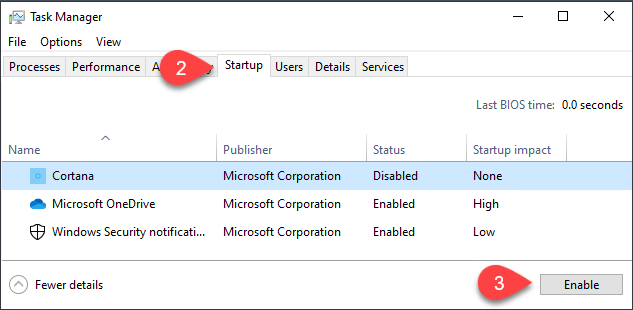
スタートアップフォルダを確認する
知っておくべき2つのスタートアップフォルダーがあります。コンピューター上の各ユーザーには、スタートアップフォルダーがあります。次に、コンピュータ上のすべてのユーザーに適用される別のものがあります。状況に該当するものを確認してください。
スタートアップフォルダを確認するには:
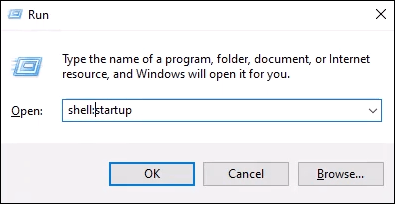
またはシステムスタートアップフォルダー– shell:common startup
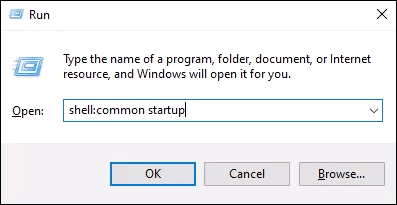
Enterキーを押します。スタートアップフォルダが開きます。フォルダは
C:\Users\YourUserName\AppData\Roaming\Microsoft\Windows\Start Menu\Programs\Startup.
にあります。システム起動フォルダは
C:\ProgramData\Microsoft\Windows\Start Menu\Programs\StartUpにあります
スタートアップフォルダーにプログラムを追加する方法:
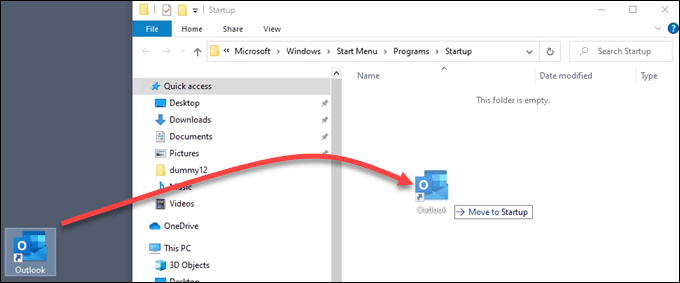
特定のアプリのユーザーアカウント制御(UAC)をオフにする>strong>
おそらく、起動するプログラムには管理者権限が必要です。通常、プログラムを実行するかどうかを尋ねるUAC ウィンドウがポップアップします。 UACがポップアップせず、プログラムが起動しない場合は、そのプログラムだけのためにUACを停止する の実行方法に関する記事をご覧ください。
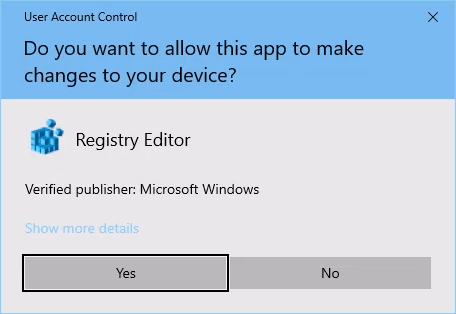
レジストリキーで起動フォルダを確認する
ときどきレジストリキーが破損したり、なくなったりする 。したがって、Windowsレジストリをチェックして、適切なキーが存在するかどうか、それらに正しい値があるかどうかを確認してください。 Windowsレジストリは、細心の注意を払わないと、多くの損害が発生する可能性がある場所です。レジストリでの作業に慣れていない場合は、使用しないでください。変更を行う前に、必ずレジストリのバックアップを作成する を確認してください。 Windowsインストールの保存に役立つ場合があります。
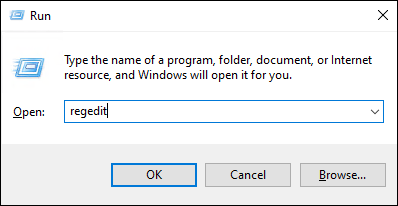
HKEY_CURRENT_USER\SOFTWARE\Microsoft\Windows\CurrentVersion\Explorer\User Shell Folders
キーStartupにはデータ値が必要です:
%USERPROFILE%\AppData\Roaming\Microsoft\Windows\Start Menu\Programs\Startup
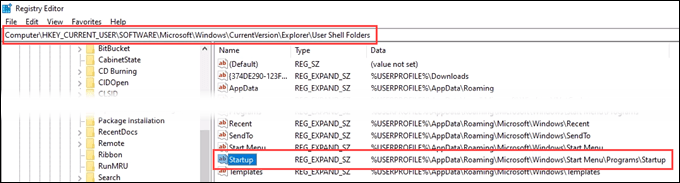
HKEY_CURRENT_USER\SOFTWARE\Microsoft\Windows\CurrentVersion\Explorer\Shell Folders
スタートアップにはデータ値が必要です:
C:\Users\User\AppData\Roaming\Microsoft\Windows\Start Menu\Programs\Startup
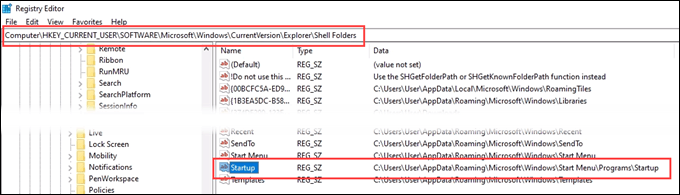
HKEY_LOCAL_MACHINE\SOFTWARE\Microsoft\Windows\CurrentVersion\Explorer\Shell Folders
一般的なスタートアップには、データ値が必要です:
C:\ProgramData\Microsoft\Windows\Start Menu\Programs\Startup
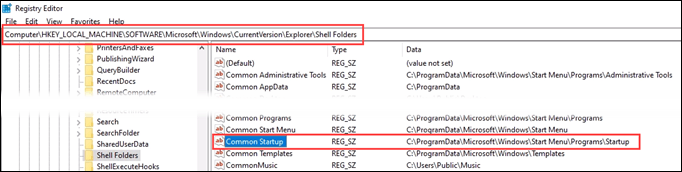
レジストリに直接アプリファイルのパスを入力する
もう少し抜本的なアプローチは、起動時に実行するプログラムを制御するレジストリキーにアプリを直接入力することです。最初にレジストリをバックアップしてください。このヒントの例として見通し を使用します。
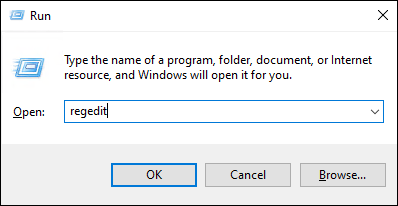
HKEY_CURRENT_USER\SOFTWARE\Microsoft\Windows\CurrentVersion\Runに移動します
すべてのアカウントの場合は、
HKEY_LOCAL_MACHINE\Software\Microsoft\Windows\CurrentVersion\Runに移動します
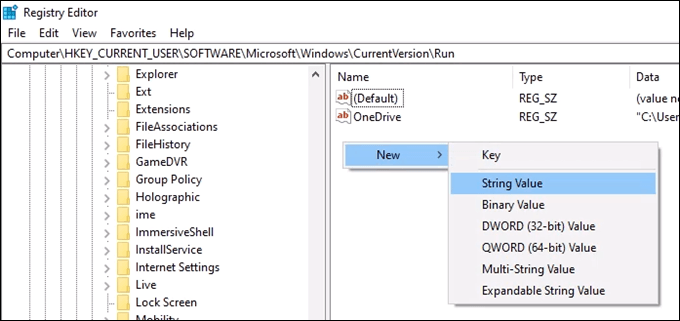
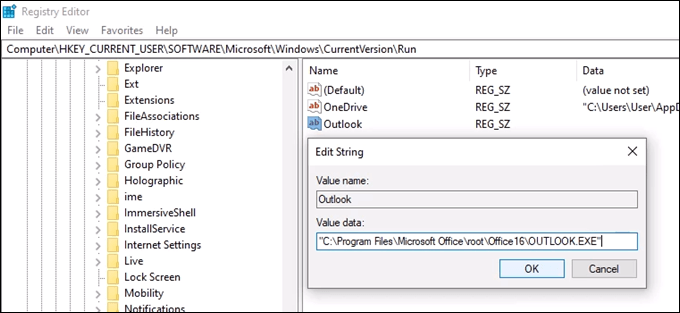
スタートアップフォルダがまだ機能しない?
この時点で、 Windowsの修復、更新、またはクリーンなWindows再インストール を試す必要があります。または、起動時にそのアプリを絶対に開く必要があるかどうかを決定します。