Windows 10 PC に「操作は完了しませんでした」ファイルを開こうとするとウイルスエラーが発生する というメッセージが表示されますか?ウイルス対策プログラムがファイルを悪意のあるものとして検出したか、PC に他の問題が発生している可能性があります。ファイルにアクセスできるように問題を解決する方法を説明します。
ファイルを起動できないその他の理由としては、ファイル エクスプローラーの欠陥、一時ファイルの破損、PC 上のウイルス感染、インストールされている他のアプリがファイルを妨害していることが考えられます。

ウイルス対策保護を無効にする
「操作が完了しませんでした」エラーが発生した場合は、ウイルス対策保護をオフにする してファイルが開くかどうかを確認します。ウイルス対策ソフトがファイルを不審なアイテムとして認識した場合、これにより問題が解決されるはずです。
ほとんどのウイルス対策ツールでは、ツールを起動して保護をオフにするオプションを選択することで、リアルタイム保護を無効にできます。 Microsoft Defender ウイルス対策を使用している場合は、次の手順でウイルス保護を一時的に無効にすることができます。
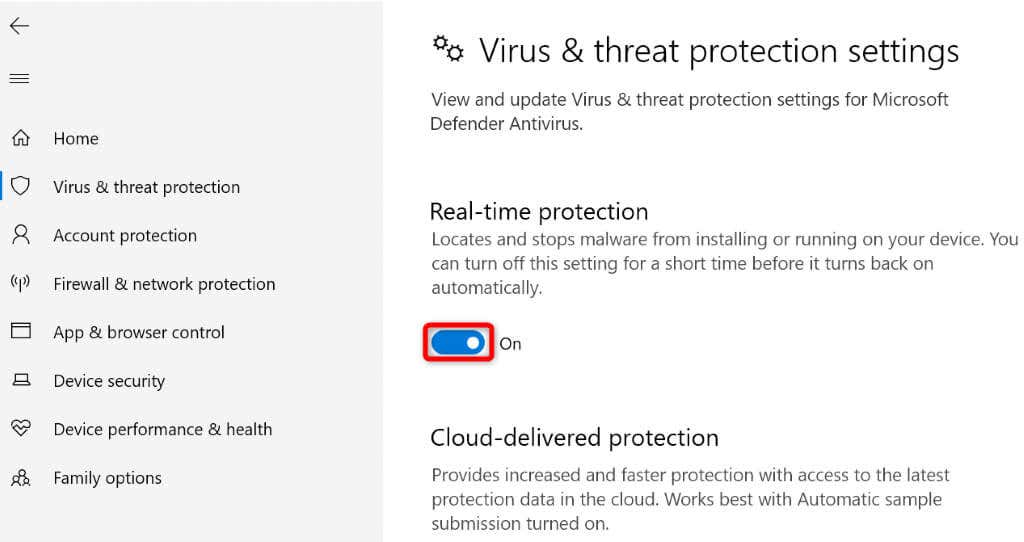
ウイルス対策の除外リストにファイルを追加する
ファイルを起動しようとしているときにエラー メッセージが引き続き表示される場合は、ファイルをウイルス対策プログラムの除外リストに追加します 。そうすることで、ファイルに対するプログラムの制限がすべて解除されます。
その方法は、使用しているウイルス対策によって異なります。 Microsoft Defender ウイルス対策には次の手順を使用できます。


Windows の破損したファイル エクスプローラーを修正する
他のすべてのツールと同様に、Windows のファイル エクスプローラーは破損し、さまざまなランダムな問題を引き起こす可能性があります。ウイルス エラーは、Explorer の機能の破損が原因である可能性があります。
この場合、PC に内蔵のシステム ファイル チェッカー (SFC) ツールを使用して ファイルエクスプローラーを修正する を実行します。
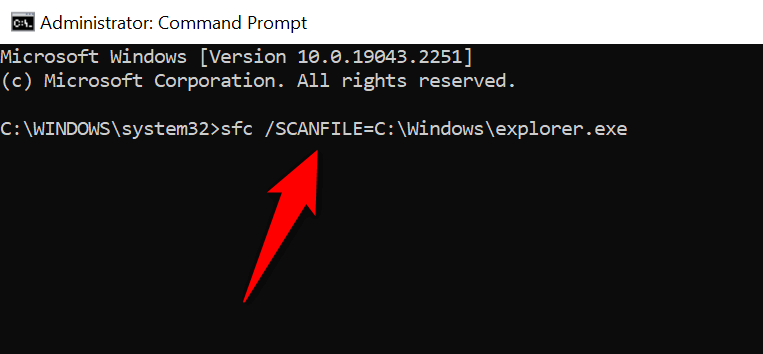
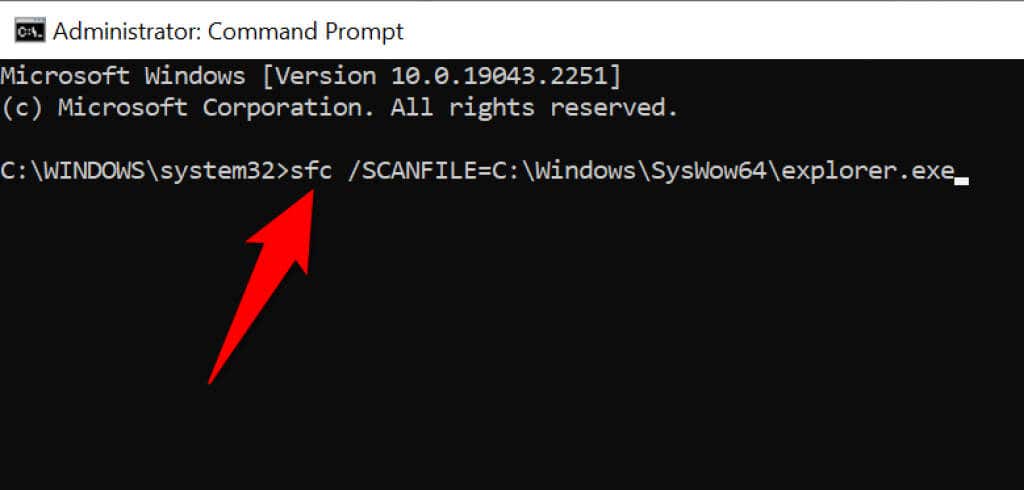
Windows の一時ファイルを削除する
インストールされたアプリとサービスにより、マシン上にさまざまな一時ファイルが作成されます。場合によっては、これらのファイルが Windows のシステム タスクに干渉し、ランダムな問題を引き起こすことがあります。
これを修正する 1 つの方法は、すべての一時ファイルを削除します にすることです。アプリは必要な一時ファイルを再作成するため、インストールされているアプリには影響しません。
Windows 10 の組み込みディスク クリーンアップ ツールを使用して、ジャンク ファイルを自動的に削除できます。
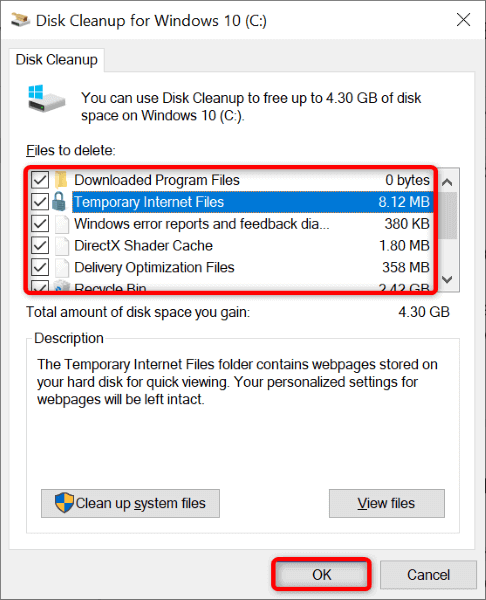
PC でウイルス スキャンを実行する
「操作は完了しませんでした」エラーが表示される考えられる原因は、PC がウイルスまたはマルウェアに感染していることです。この場合、ウイルスによりシステムはファイルを起動できなくなります。
サードパーティのウイルス対策プログラムまたは組み込みの Microsoft Defender ウイルス対策プログラムを使用して、システムで完全なウイルス スキャンを実行する までにこの問題を修正できます。後者のウイルス対策ソフトウェアでは、次の フルスキャンを実行する ことができます。

Windows コンピュータをクリーン ブートします
システムに「操作が完了しませんでした」エラーが表示される理由の 1 つは、インストールされているアプリがファイルに干渉していることです。これを行う傾向のある悪意のあるアプリが存在します。
この場合、必要なシステム ファイルとドライバーのみが読み込まれたクリーンな環境で PC を起動できます。これは、アプリを隔離し、原因となるアイテムを見つけるのに役立ちます。
Windows 10 PC のクリーン ブート は、いくつかのオプションを選択するだけで簡単です。その方法は次のとおりです。
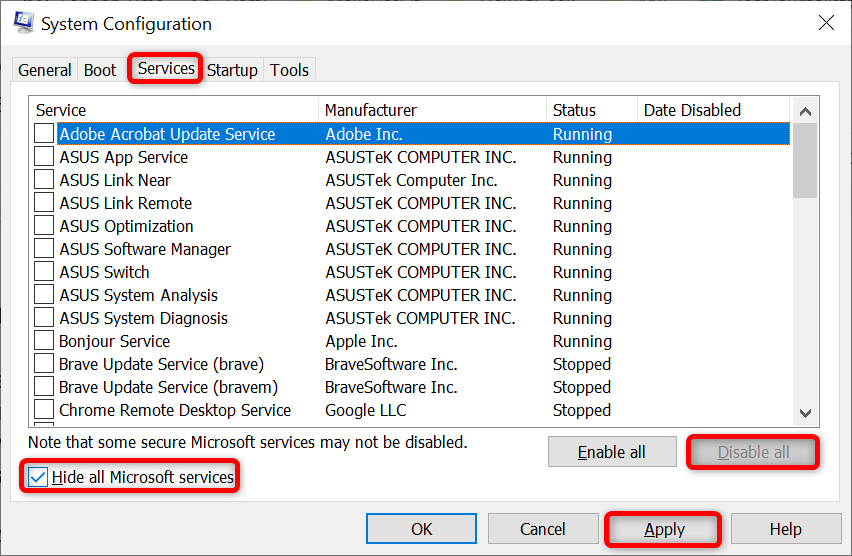

ファイルが問題なく開く場合は、インストールされている 1 つ以上のアプリが原因である可能性があります。この場合は、最近追加したアプリを削除し、問題が解決するかどうかを確認してください。.
Windows システムをリセットします
問題を解決できなかった場合は、PCを工場出荷時の設定にリセットする して問題が解決するかどうかを確認してください。 PC をリセットすると、悪いシステム構成がすべて修正され、すべての設定オプションが工場出荷時のデフォルトに戻ります。
マシンをリセットしてもファイルは保持されます。ただし、カスタマイズした設定オプションは失われます。


Windows 10 PC でアクセスできないファイルにアクセスできるようにする
Windows コンピュータを 重要なファイルを起動しようとしています 使用しているときに「操作が完了しませんでした」というエラーが表示されるとイライラします。幸いなことに、問題を解決するために多くのことを行う必要はありません。上記のガイドで説明されているように、いくつかのオプションをあちこちで調整すると、問題は解決されます。
.