多くのウイルス対策ソフトウェア プログラムは、セキュリティ スキャン中に疑わしいファイルを自動的に削除します。これらのウイルス対策ツールを使用すると、削除されたファイルを復元できますが、その後のスキャン中にファイルが再度削除される可能性が高くなります。再発を防ぐには、ウイルスやマルウェアのスキャン時に重要なファイルを除外するようにウイルス対策ソフトを設定することをお勧めします。
ウイルス対策ソフトがユーザーの承認なしにファイルを自動的に削除しないようにする方法を説明します。このチュートリアルでは、Windows Defender と一般的な サードパーティのウイルス対策ソフトウェア (Avast、AVG、BitDefender など) の手順について説明します。
続行する前に、ファイルが安全であり、PC やデータに損傷を与えないことを確認してから、ウイルス対策スキャンの対象から除外してください。 (有害な) ファイルを削除から除外すると、マルウェア攻撃やその他の脅威に対する PC の脆弱性が高まる可能性があります。
注: このチュートリアルのトラブルシューティング手順は、Windows 10、Windows 11、Mac または (macOS) デバイスに適用されます。
アバスト アンチウイルスによるファイルの削除を防ぐ
PC の脅威をスキャンするときに アバスト がファイル、フォルダ、またはアプリを削除しないようにするには、以下の手順に従ってください。
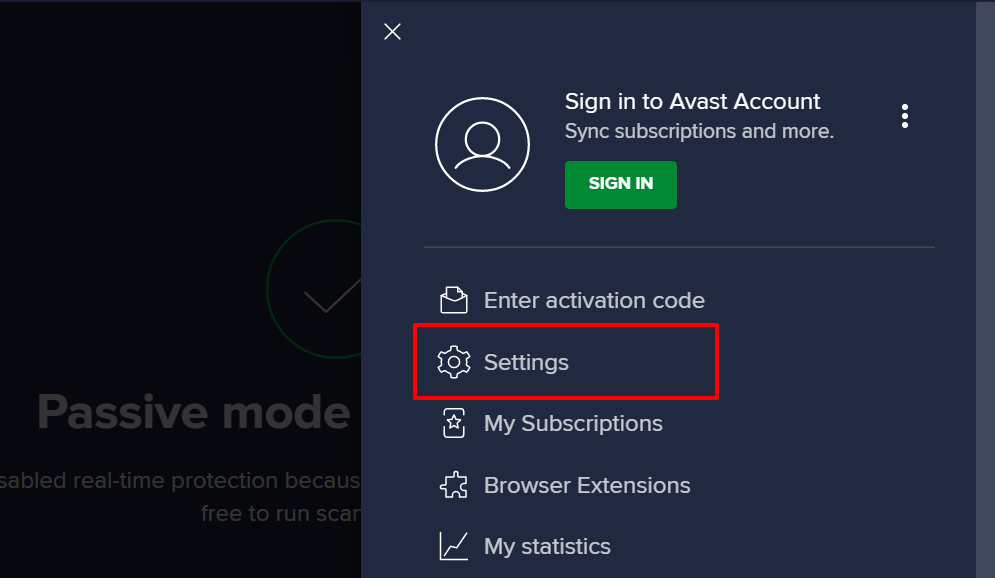
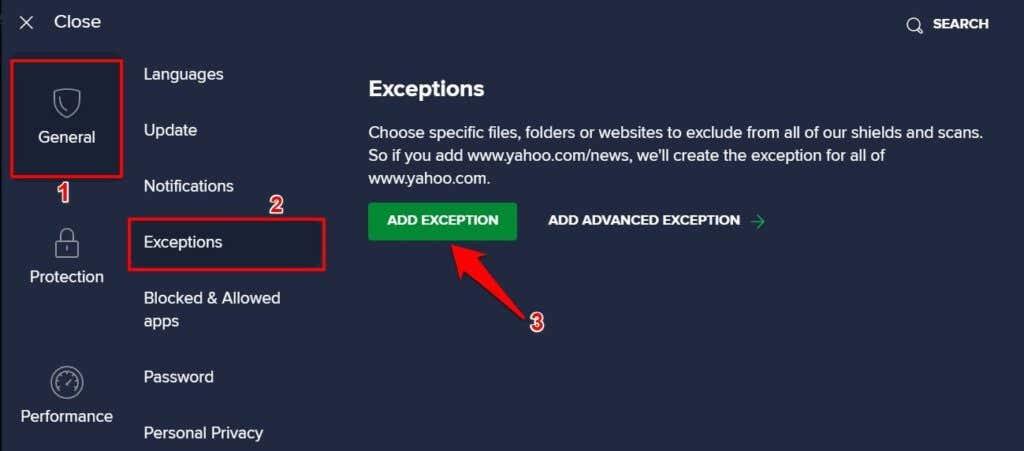
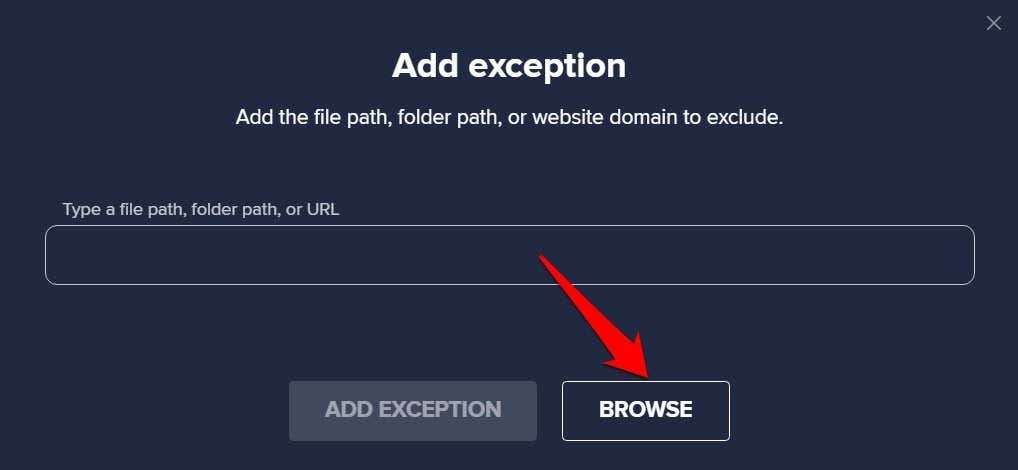
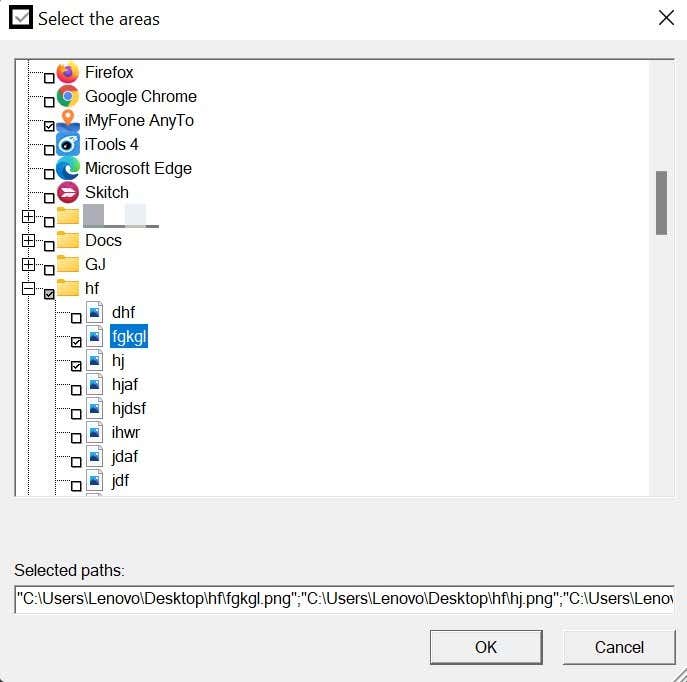
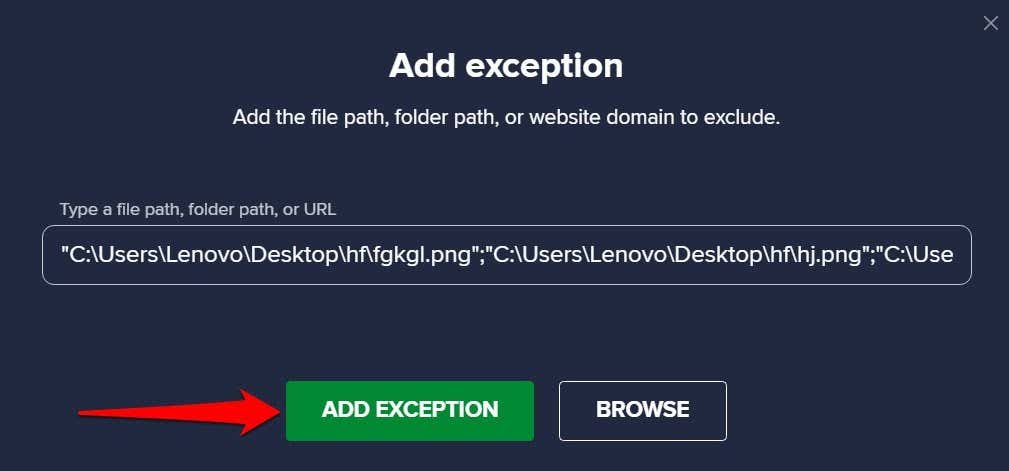
これにより、アバストはすべてのセキュリティ スキャン中に選択したファイルを削除できなくなります。アバストでは、特定の種類のスキャンからアイテムを除外することもできます。詳細な手順については、次のステップを参照してください。

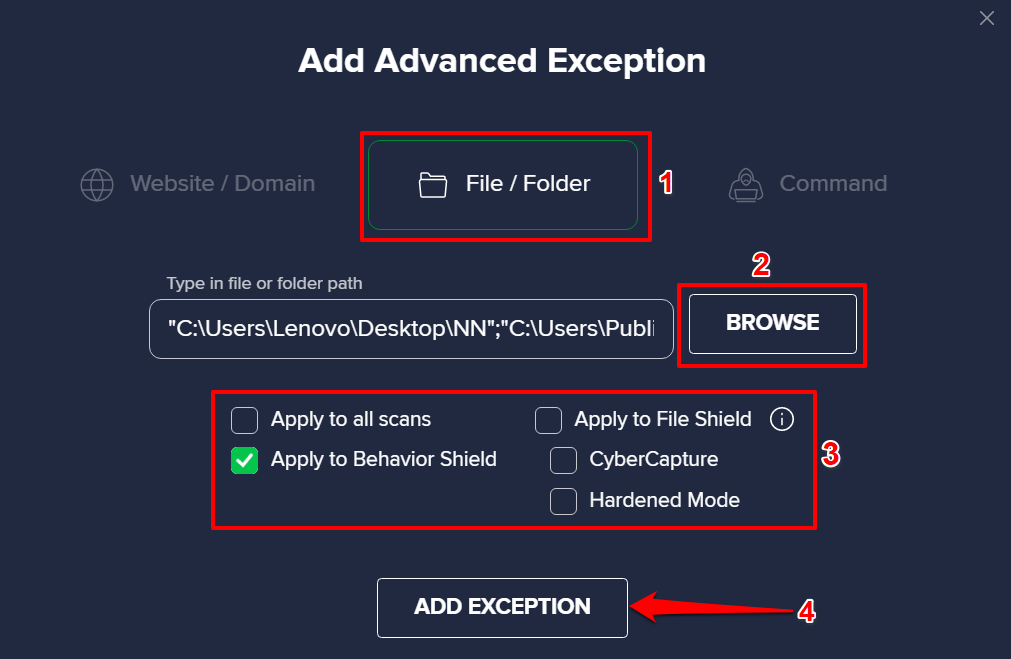
この後、アバストは選択したセキュリティ スキャン中にファイルをスキップします。アバストは、除外されたすべてのアイテムを「ファイルまたはフォルダー」セクションにリストします。除外項目を削除するには、項目の上にカーソルを置き、ゴミ箱 アイコンを選択します。それ以外の場合は、ペン アイコン を選択して除外を編集します。
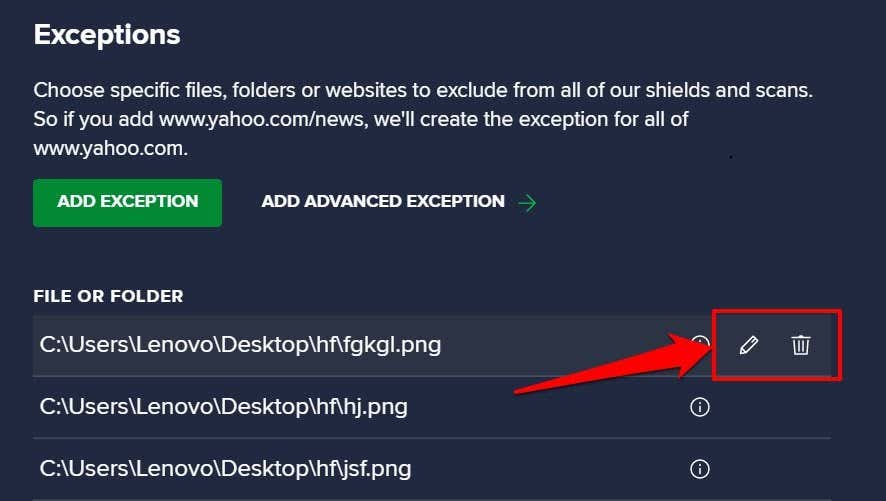
AVG によるファイルの削除を防止
AVG はアバストが所有するセキュリティ ソフトウェアでもあります。 AVG がファイルを自動的に削除しないようにするプロセスは、アバストのプロセスと似ています。
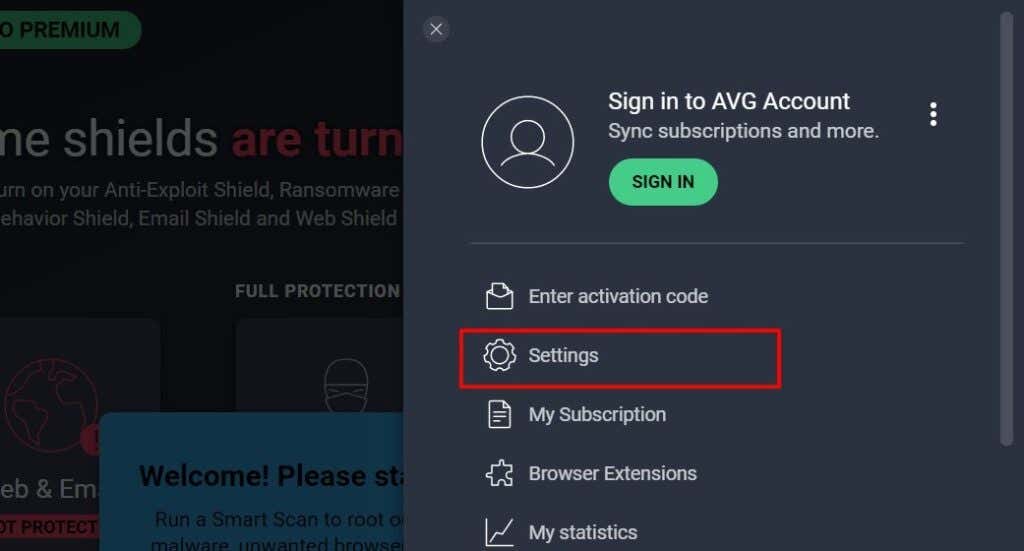


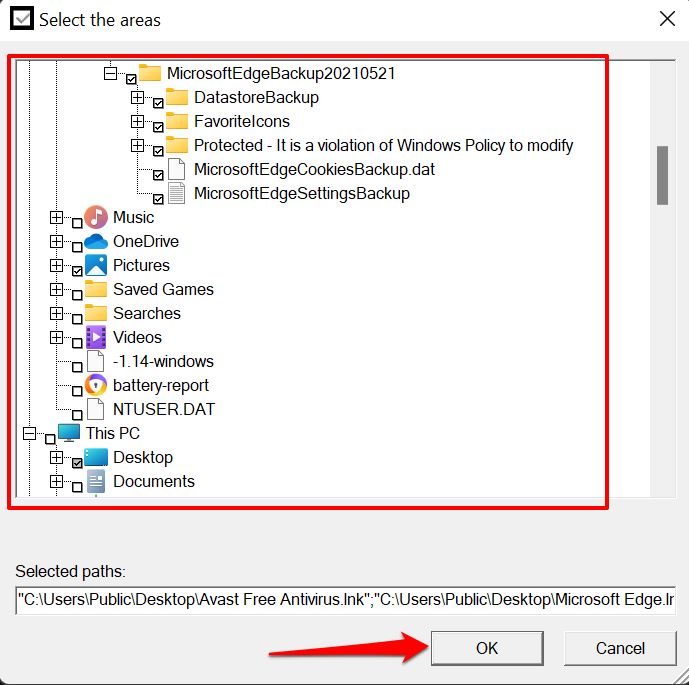
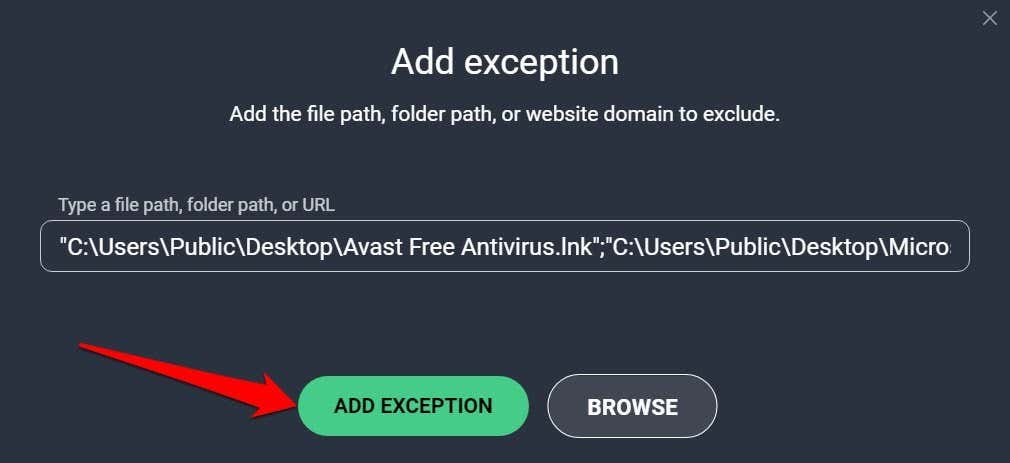
例外リストからファイルを削除するには、「ファイルまたはフォルダー」セクションの項目にカーソルを置き、ビン アイコンを選択します。

BitDefender によるファイルの削除を防止
BitDefender がコンピュータのデフォルトのウイルス対策ソリューションである場合、脅威のスキャン時にアプリがファイルを削除しないようにする方法は次のとおりです。


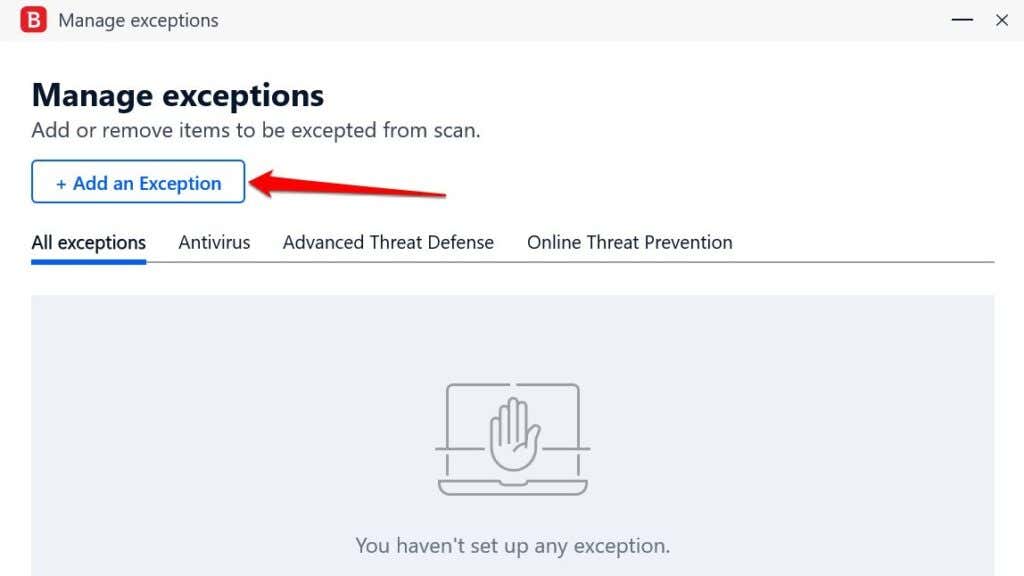
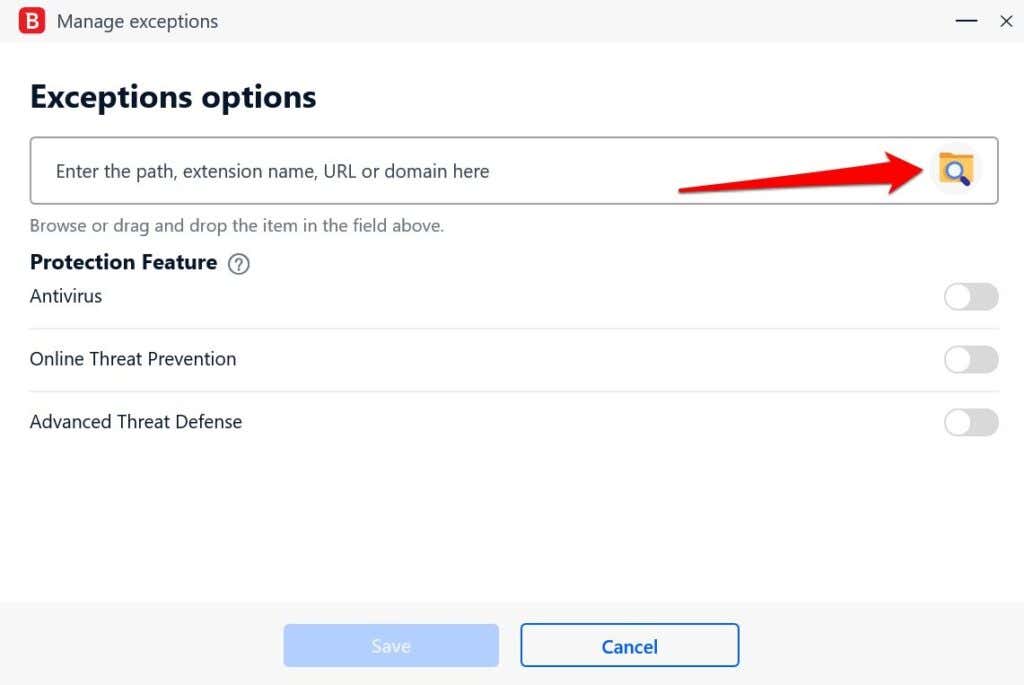
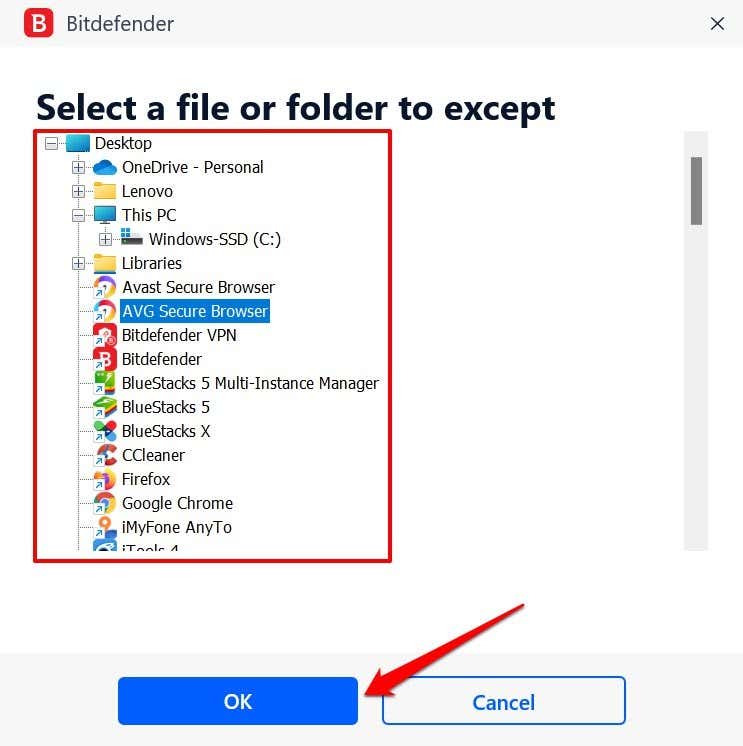

「すべての例外」タブに移動して、除外されたファイルをプレビューします。ファイルを削除するにはビン アイコン を選択し、例外オプションを変更するにはペン アイコン を選択します。

Windows Defender によるファイルの削除を防止する
Windows Defender では、ファイル、ファイルの種類、プロセス、フォルダーなどの項目をセキュリティ チェックから除外することもできます。このセクションでは、PC が悪意のあるファイルを自動的に削除しないように Windows セキュリティ設定を構成する方法を説明します。
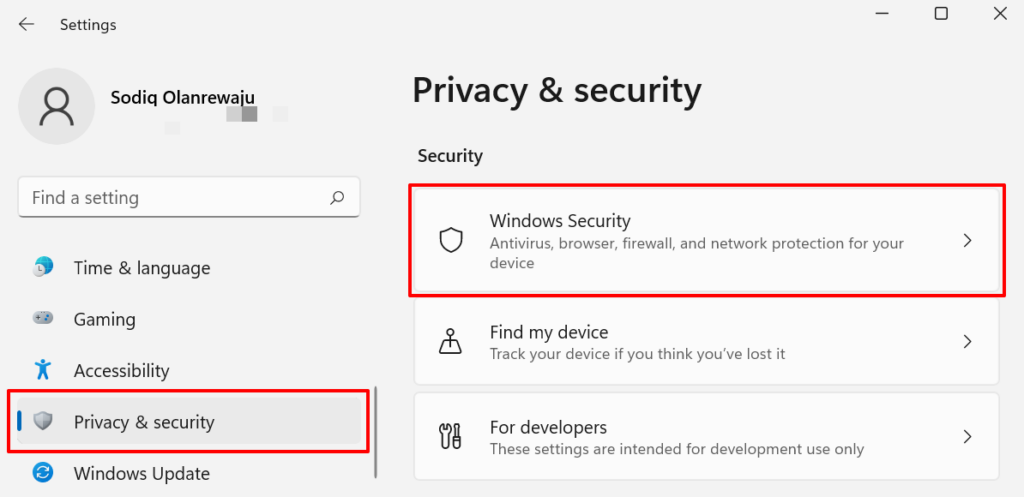
Windows 10 の場合は、[設定 ] >[更新とセキュリティ ] に移動し、[Windows セキュリティ ] を選択します。
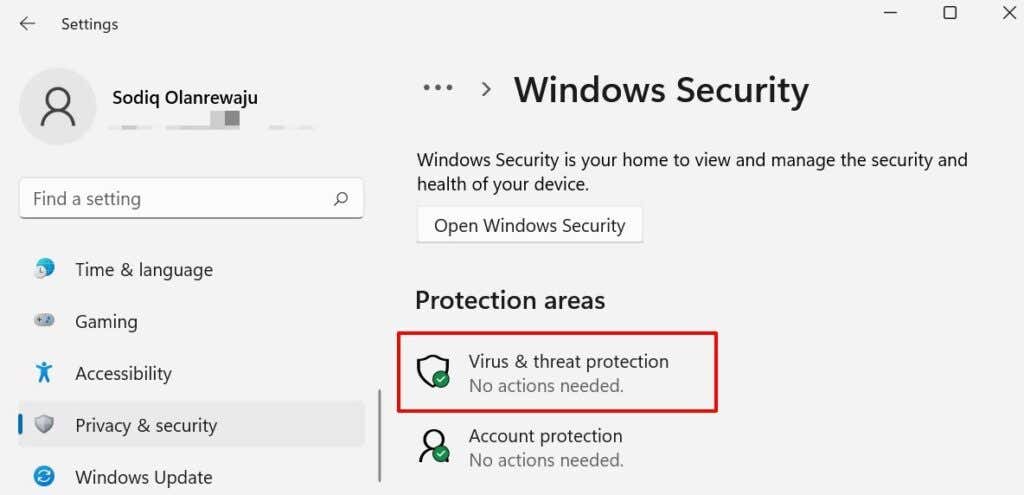
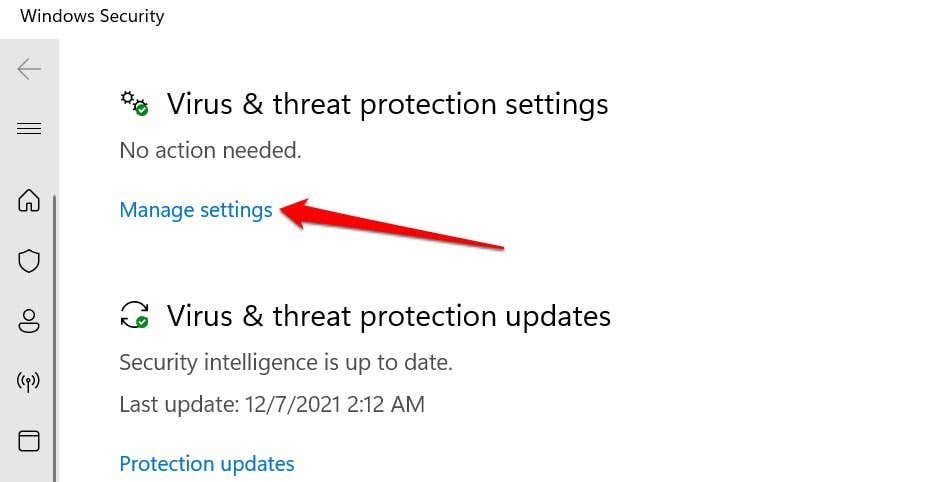
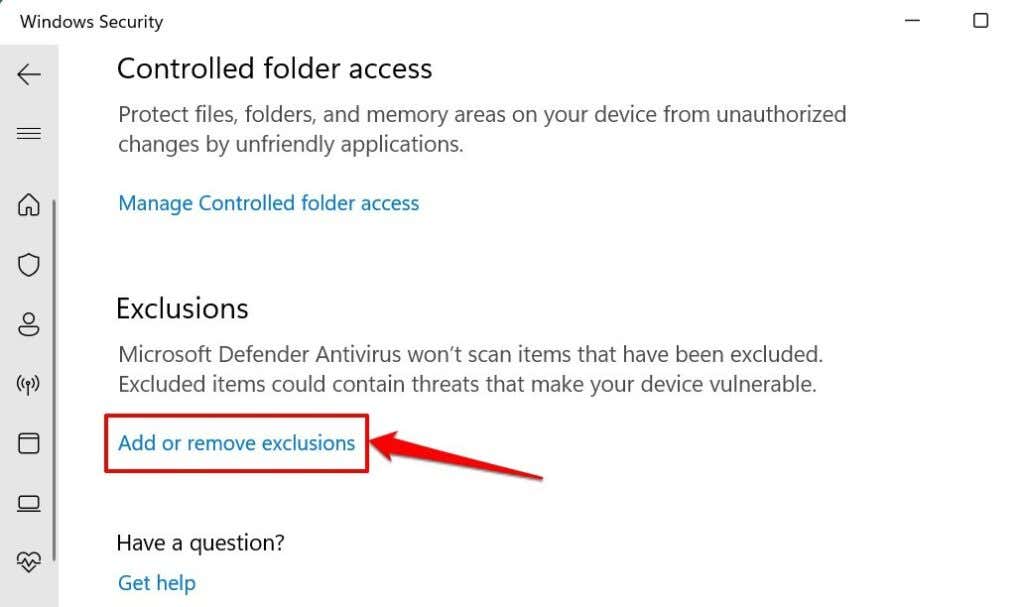

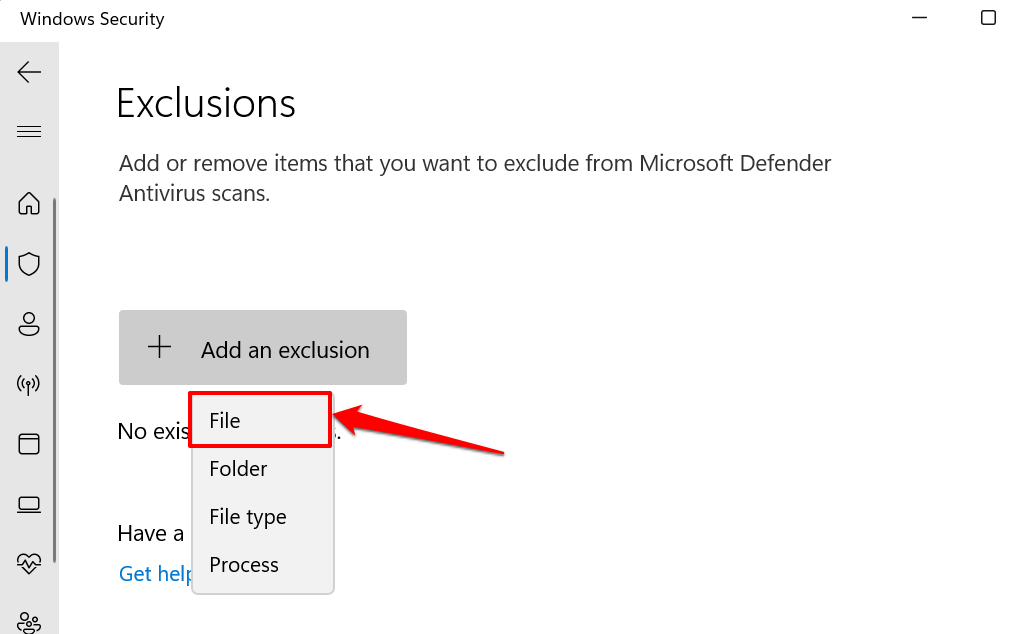
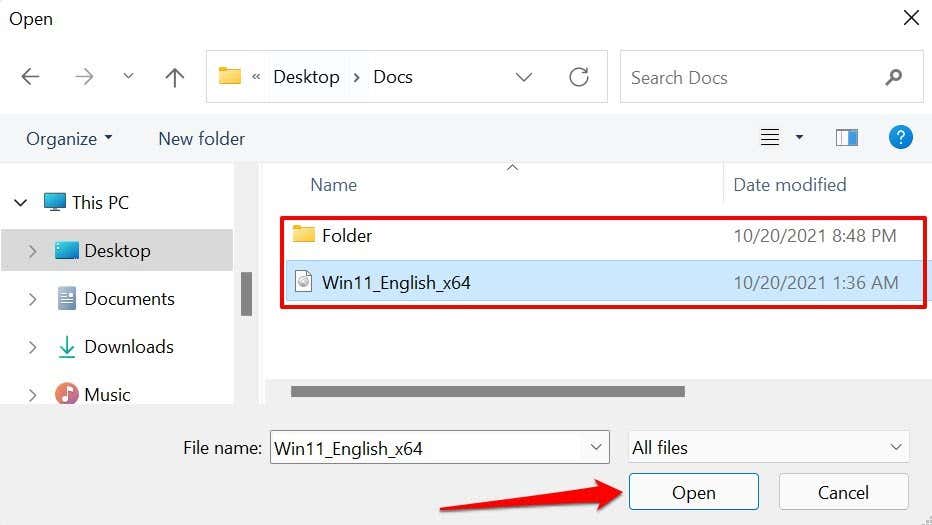
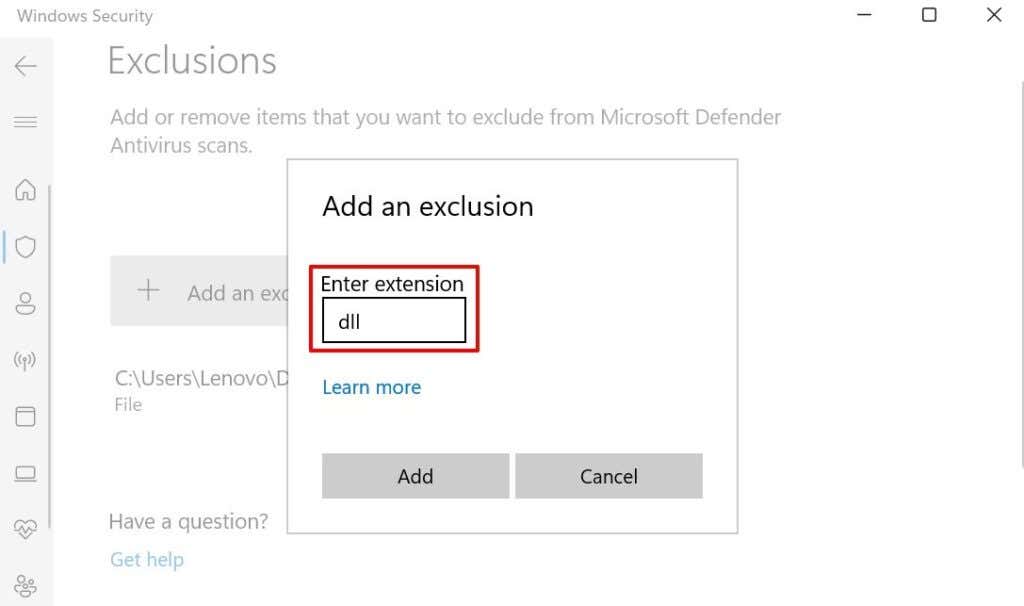
注: ファイル拡張子は、前にピリオド (.) を付けても付けなくても入力できます。 Windows セキュリティによる DLL ファイルのフラグ付けまたは削除を停止したい場合は、ファイルの種類/拡張子を dll または .dll として入力できます。 実行可能ファイル (または exe ファイル) の場合は、ダイアログ ボックスに exe または .exe と入力します。.

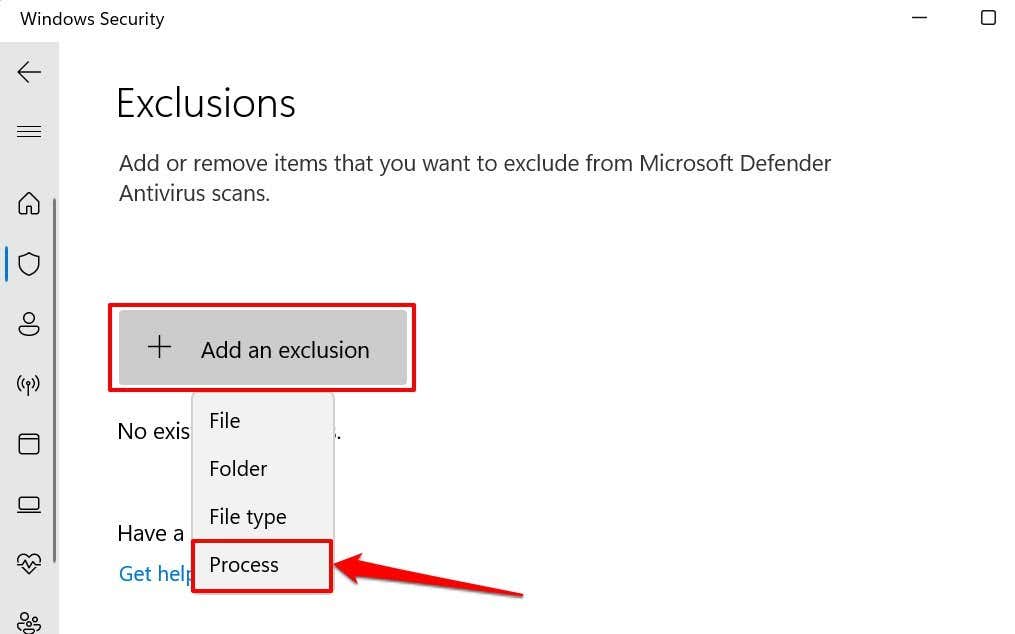
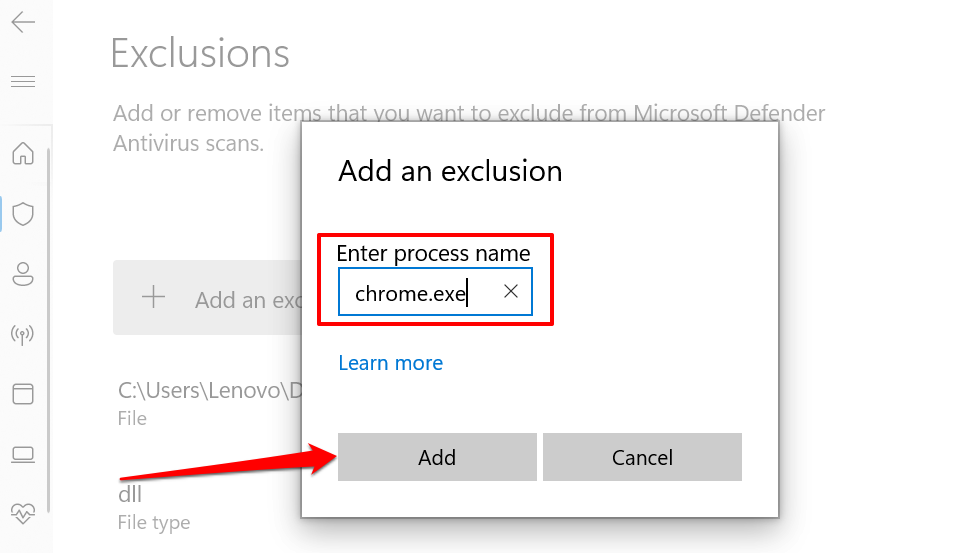
クイック ヒント: タスクマネージャーを起動する をクリックし、[詳細 ] タブに移動して、Windows コンピュータで実行されているすべてのプロセスのリストを表示します。各プロセスの名前については、「名前」列を確認してください。
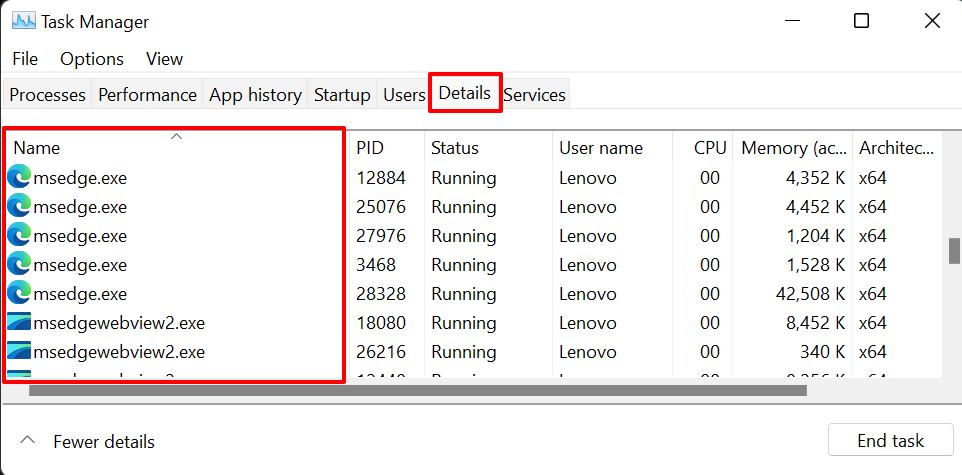
Windows セキュリティ設定でプロセスを除外すると、その特定のプロセスによって開かれたファイルもリアルタイム保護中に除外されます。ただし、プロセスのファイルは、オンデマンド スキャンおよびスケジュール スキャン中に除外されません。
除外されたファイル、フォルダー、ファイルの種類、プロセス、その他の項目は、[Windows セキュリティの除外] ページの [除外を追加] ボタンのすぐ下にあります。
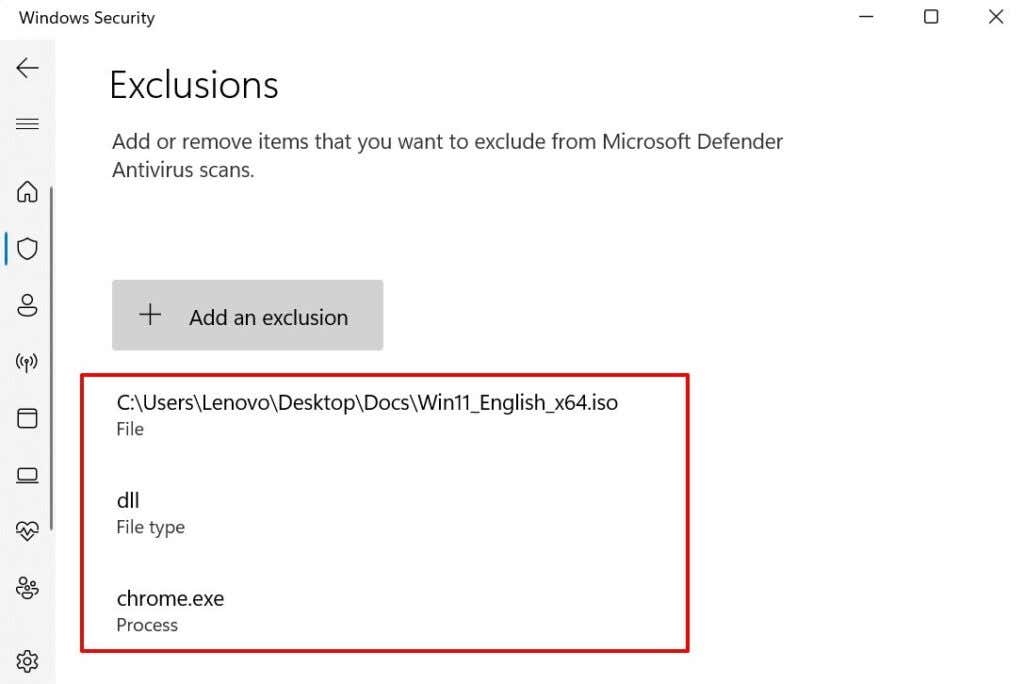
リストから項目を削除するには、ファイル/ファイル タイプ/プロセスを選択し、削除 を選択します。
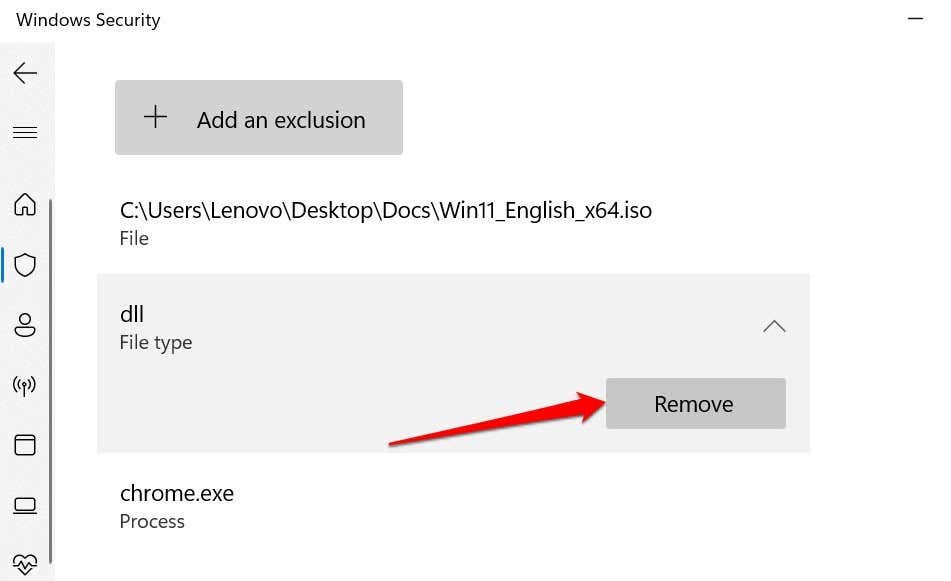
Windows セキュリティによってファイルが削除され続ける場合は、Windows Defenderを無効にする サードパーティのウイルス対策プログラムを使用する必要があります。
もう 1 つ: Windows でストレージ センサーを無効にする
Storage Sense はウイルス対策製品ではありません。これは、過去 30 日間使用しなかったファイルを自動的に削除する Windows の機能です。ディスクスペースを解放します PC が頻繁にファイルを削除し、ウイルス対策プログラムが原因ではない場合は、ストレージ センサーを無効にすることを検討してください。
注: ストレージ センサーは、ダウンロード フォルダー内のアイテムや、OneDrive などのクラウド ストレージ サービスによって保存されたアイテムを削除しません。
設定 >システム >ストレージ に移動し、「ストレージ管理」セクションのストレージセンス をオフに切り替えます。 .

世の中には何百ものウイルス対策ソフトウェアがあります。上記のアプリを使用していない場合は、開発者に問い合わせるか、開発者の Web サイトを確認して、マルウェアのスキャン時にウイルス対策ソフトウェアによるファイルの削除を防ぐ方法を確認してください。.
重要なファイルを失うと大変なことになります。ウイルス対策ソフトが例外リストに追加していないファイルを削除した場合は、データ復元ソフトウェア を使用していつでもファイルを取り戻すことができます。
.