目立つテキストで新しいドキュメントを作成する場合は、新しいフォントのインストールを検討してください。これらは、無料で、フォントセットの一部として、または購入してオンラインで見つけることができます。これらのフォントを他の人に見てもらいたい場合は、PDF や画像などの静的ファイルで使用する必要があります。それ以外の場合は、フォント自体を指定する必要があります。
Windows 10にフォントをインストールするには、いくつかの方法があります。フォントをオンラインソースから手動でダウンロードしてインストールするか、Microsoftストア を使用して直接フォントをインストールするか、サードパーティのフォントマネージャーを使用してフォントをインストールします。 Windows 10にフォントをインストールする方法を知りたい場合は、次の手順に従ってください。
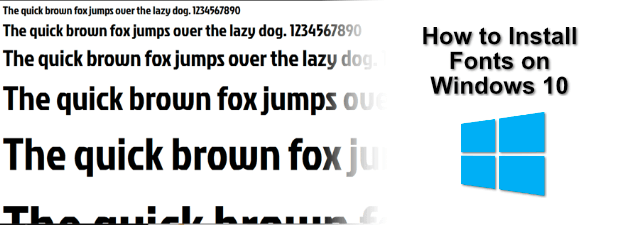
新しいWindows 10フォントの場所
無料でフォントをダウンロードできるオンラインソースがいくつかあります。たとえば、1,000以上のフォントが利用可能なGoogle Fontsコレクション から無料のフォントをダウンロードできます。
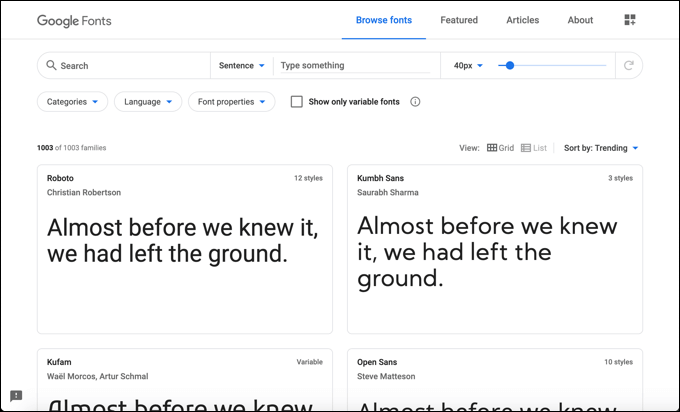
フリーフォントのその他のオンラインソースには、3がありますとアーバンフォント ですが、これは完全なリストではありません。無料のFontStructサービス を使用して独自のフォントをデザインする することもできます。既存のフォントをダウンロードする場合でも、独自のフォントを作成する場合でも、フォントファイル自体は通常、TTFまたはOTFファイル形式になります。
Photoshopユーザーであれば、Adobe Creative Cloudサブスクリプション を利用して、そのサービスを通じてフォントをダウンロードできます。 Microsoft Storeを使用してWindows 10に直接フォントをインストールすることもできます。
Windows Font Viewerを使用してWindows 10にフォントをインストールする
ダウンロードした場合オンラインソースから適切なTTFまたはOTFフォントファイルを入手するには、いくつかの方法でインストールできます。最初の方法は、フォントファイル自体を表示することです。ウィンドウでは、フォントをプレビューし、Windows Font Viewerを使用してインストールできます。
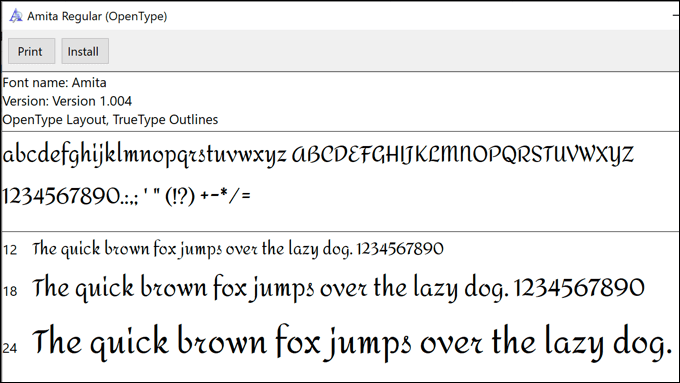
これは、文章で使用されているフォントを示しています。速い茶色の狐が怠惰な犬を飛び越えます。これにはアルファベットのすべての文字が含まれています。 0〜9の数字といくつかの句読点(セミコロンなど)も表示され、フォントデザインを完全に表示できます。
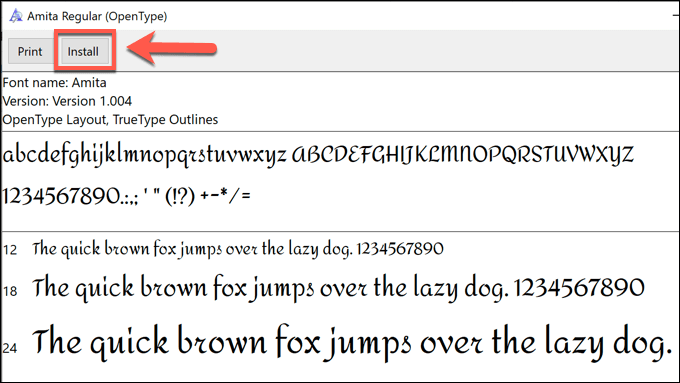
しばらくすると、新しいフォントがPC上の他のソフトウェアで使用できるようになります。
Windows 10にフォントをインストールするシステムフォントフォルダの使用
ただし、複数のフォントを一度にインストールする場合、Windowsフォントビューアを使用してフォントをインストールすると、時間がかかり、時間がかかります。代わりに、フォントをWindowsシステムフォルダーのフォント(C:\ Windows \ Fonts)に直接コピーして、手動でインストールできます。
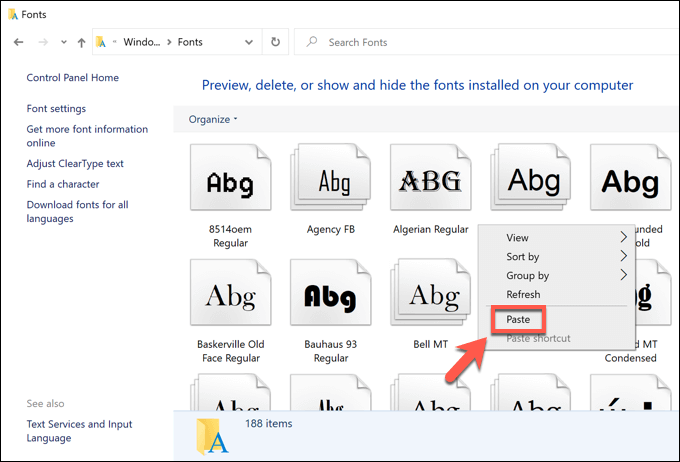
ファイルを1つコピーまたは所定の場所に移動すると、フォントは他のアプリやインストール済みのWindowsソフトウェアで使用できるようになります。ただし、フォントを表示するには、開いているアプリを再起動する必要がある場合があります。
Windowsの設定を使用してWindows 10にフォントをインストールする
上記の方法を使用してオンラインでダウンロードしたフォントをWindows 10にインストールするのに苦労している場合は、代わりに[Windows設定]の[フォント]メニューにフォントをドラッグアンドドロップできます。
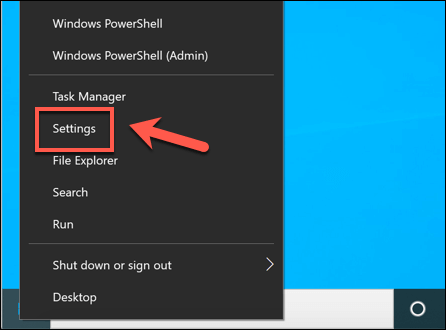
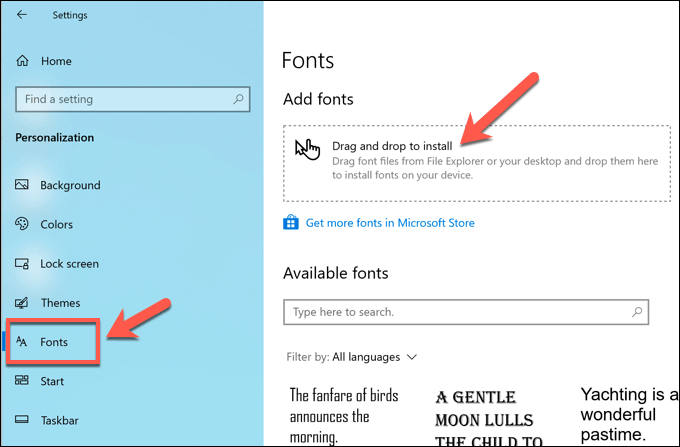
設置すると、フォントはすぐに使用できるようになります。
Microsoftストアからのフォントの検索とインストール
気に入った新しいフォントを見つけるのに苦労して、Windows 10の組み込みアプリストアであるMicrosoftストアでそれらを見つけることができる場合があります。これらを手動で検索するのではなく、ダウンロードできるフォントのリストに、[Windows設定]メニューから直接アクセスできます。
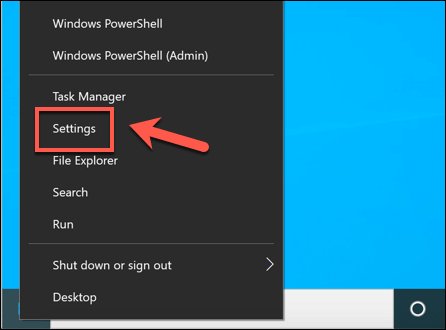
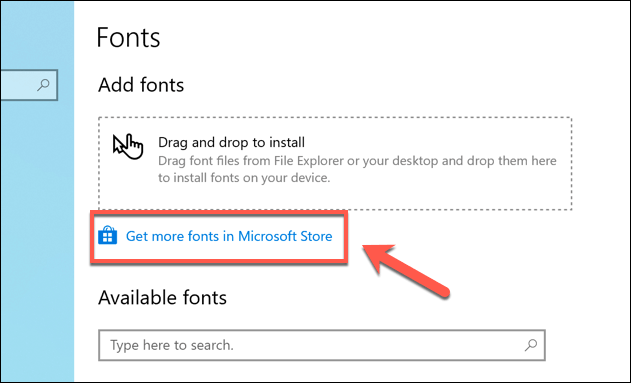
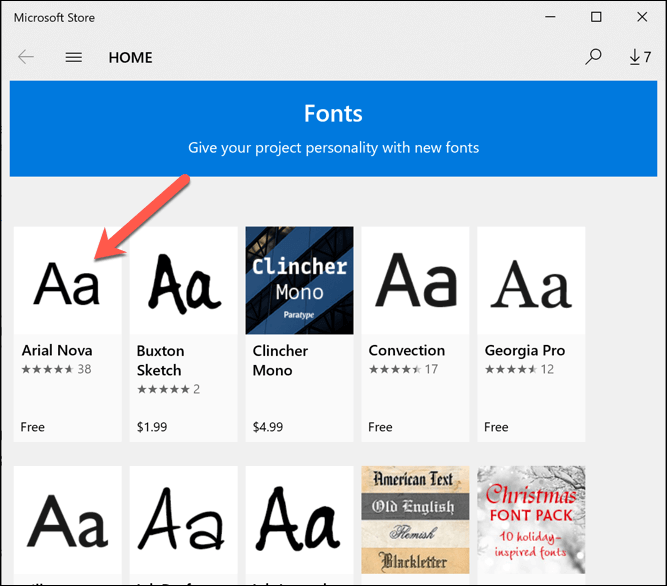
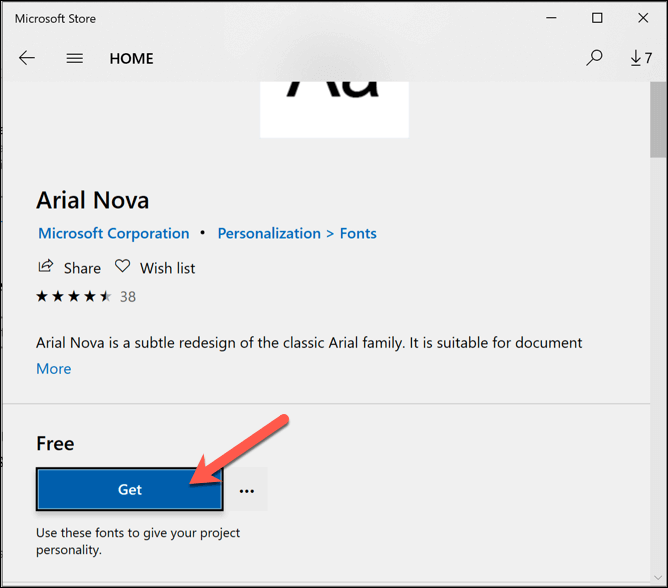
フォントをインストールすると、次のことができるようになります
サードパーティのフォントマネージャーの使用
Windows 10で新しいフォントをインストールするのに苦労している場合は、サードパーティのフォント管理ツールを使用することを好むかもしれません。これらのツールはフォントのオールインワンソリューションであり、新しいフォントを直接ダウンロード、管理、および更新できます。
使用できるフォントマネージャーの1つは、クロスの FontBase strong> です。 -Windows、Mac、およびLinux用のプラットフォームフォント管理ツール。 FontBaseは無料で使用でき、フォントを手動でダウンロードしてインストールしなくても、Google Fontsコレクションからフォントをすばやくインストールできます。
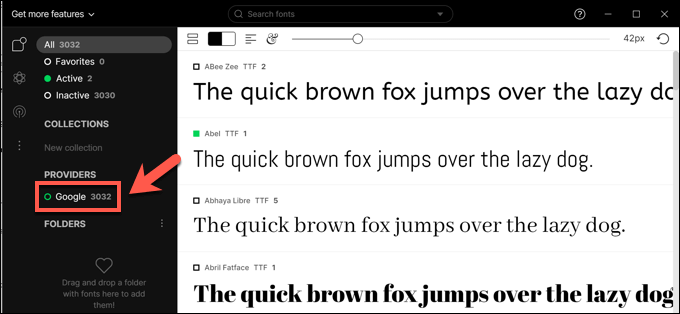
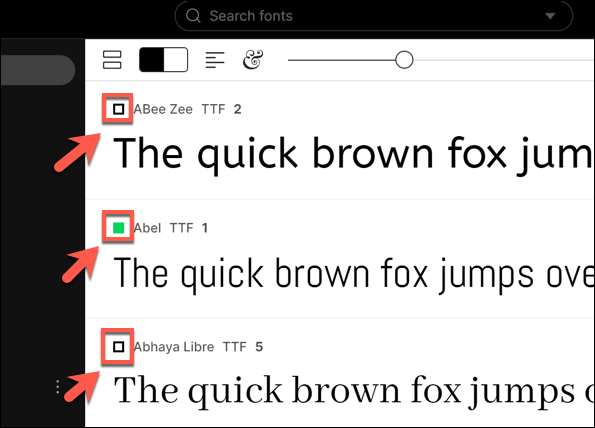
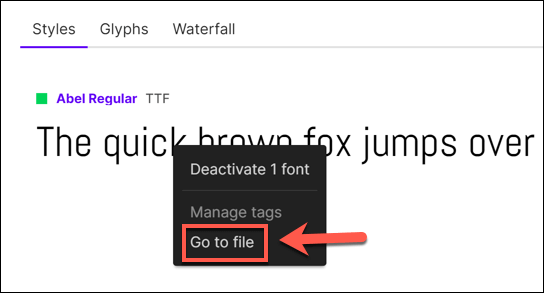
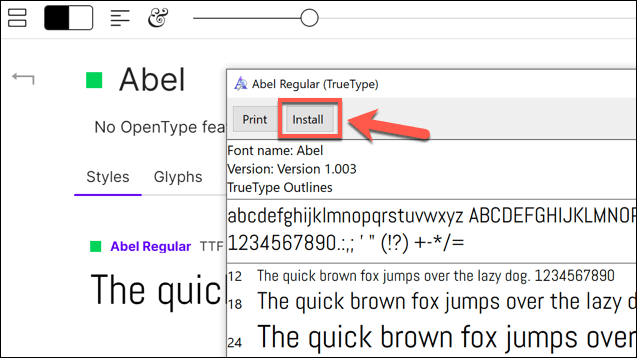
FontBaseフォントを永続的にインストールする場合は、すぐに使用できるようになります。 FontBaseが開いているかどうかに関係なく。
Windows 10で新しいフォントを使用して新しいデザインを作成する
Windows 10でフォントをインストールする方法を理解したら、あなたの創造的な側面をワイルドにすることができます。新しいドキュメント、画像、プロのインフォグラフィック などはすべて、1つまたは2つの新しいフォントの恩恵を受けることができます。特に、サイズが12の同じ古いTimes New RomanまたはArialフォントがドキュメントに表示されることに飽き飽きしている場合は特にそうです。
フォントがインストールされたら、次のステップはあなたのものです。 Photoshopで複数ページのPDFを作成する を設計して、新しいフォントスタイルを静的ドキュメントに統合できます。 Adobe Creative Cloudサブスクリプションの一部としてインストールして使用できるさらに多くのフォントを使用して、直接Photoshopでフォントを追加する することもできます。