実行速度が低下し始めているコンピューターとしては非常に厄介なものはほとんどありません。
Windows 10オペレーティングシステムと同じように、Windowsコンピューターには時間をかけてゆっくりと実行するという問題が依然としてあります。
この記事では、7つの最も効果的な方法を学びます。 パフォーマンスの問題に苦しんでいる であるWindowsマシンで古いメモリを消去し、使用可能なRAMをブーストします。

コンピューターの速度が低下する理由
しばらくコンピューターを所有していた場合、それを引き起こす可能性のある問題がいくつもあります速度を落とす。これらの多くは制御できませんが、いくつかは制御できません。
これらの問題には以下が含まれます。
通常の老化の影響を制御することはできませんが、できることはたくさんありますコンピューターを高速化する へ。これには、ハードドライブの最適化 、ウイルススキャンの実行、ユーザーアカウント制御(UAC) の無効化などが含まれます。
<!-In_content_1 all:[300x250] / dfp:[ 640x360]->
ただし、システムのパフォーマンスに与える最も重要な影響は、メモリ使用量が完全に最適化されていることを確認することです。
1。 RAM豚:ぶら下がっている果物
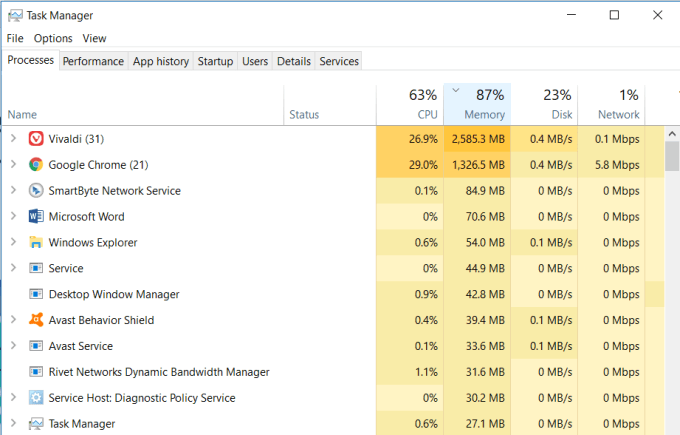
使用中のメモリを消去する最も簡単で簡単な方法は、すべてのシステムリソースを消費するシステムプロセスがないことを確認することです。
これは、特に習慣がある場合は、時間をかけて開発するのは簡単な問題です多くのソフトウェアをインストールする。非常に簡単な解決策もあります。
タスクマネージャーにリストされているシステムプロセスを確認し、RAMを過剰に消費していると認識されない問題のあるアプリケーションを探します。
問題のあるアプリケーションを見つけたら、コントロールパネルに移動し、プログラムと機能をクリックして、問題のあるアプリケーションをアンインストールします。
2。スタートアッププログラムのクリーンアップ
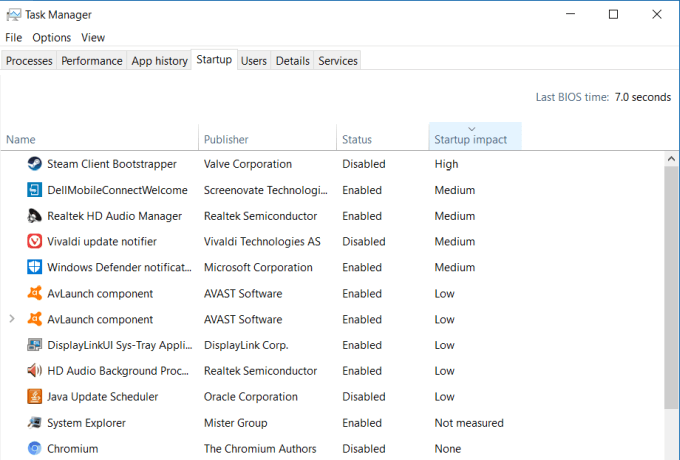
残念ながら、メモリの問題を解決し、RAMを解放するのは通常簡単ではありません。時間が経つにつれて、インストールして忘れていたソフトウェアがシステムに組み込まれる可能性がありますが、RAMを常に消費することはありません。
これらの場合、これらのプログラムは上部に表示されませんタスクマネージャのリスト。ただし、これらはコンピューターが起動するたびに起動するプログラムのリストの一部であり、使用可能なRAMを食いつぶすことに寄与します。
これらの各プログラムが起動すると、個々のメモリが少し消費されます。これらはすべてバックグラウンドで実行され、RAMを消費します。起動時に実行されないようにすると、これが発生しなくなります。
3。シャットダウン時にページファイルを消去
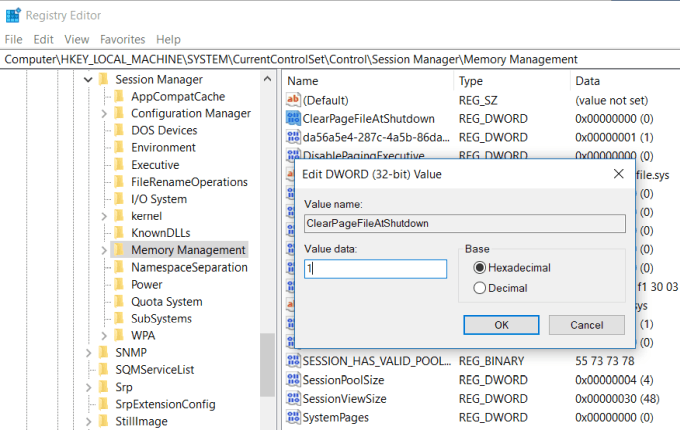
コンピュータをシャットダウンするたびに、システムRAMは常にクリアされます。ただし、ハードドライブに保存されるページファイルはそうではありません。
ページファイルは、物理RAMがいっぱいのときにオペレーティングシステムが追加のRAMとして使用する物理ハードドライブの領域です。 RAMのようにページファイルがクリアされるようにすると、次回コンピューターを起動したときに、物事がきれいで効率的になります。
ClearPageFileAtShutdownregistryキーを1に設定すると、これを有効にできます。デフォルト。これを簡単に有効にします。
次回コンピュータを再起動すると、ページファイルがクリア。
4。デバイスドライバーの問題の確認
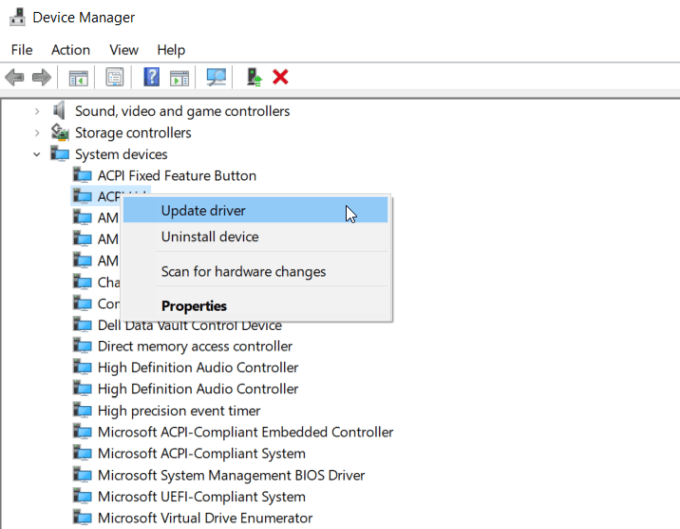
時間の経過とともに、デバイスドライバ が更新され、Windowsのさまざまな更新により、ドライバーファイルの破損やドライバーの競合が発生する可能性があります。これらの問題によりメモリリークが発生することがあり、コンピューターの実行時間が長くなると、RAMが過剰に消費される可能性があります。
システムにデバイスドライバーの問題がないことを確認することが重要です。これは、デバイスマネージャーを使用してすばやく確認できます。
お試しください可能であれば、システムが最新のドライバーをオンラインで検索できるようにします。それ以外の場合は、メーカーのウェブサイトにアクセスして最新のドライバーをダウンロードする必要があります。
デバイスの問題を明確にし、すべてのドライバーを更新することで、システムがスムーズに実行され、ドライバーがメモリを発生させないようにします
5。 Windowsの視覚効果を減らす
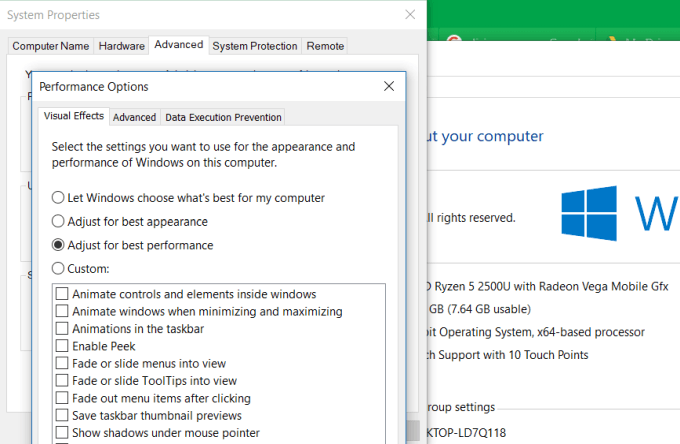
Windows 10には、ウィンドウ、メニュー、ツールチップなどの多くの忙しい視覚効果が付属しています。 RAMが十分にある場合、これらの視覚効果は問題になりません。
ただし、最小限のRAMで実行している場合、これらの効果を無効にすると、使用可能なメモリが大幅に増加します。
Windowsの視覚効果を無効にするには:
この設定では、すべてのアニメーション機能が無効になっていることがわかります。必要に応じて、代わりに[カスタム]を選択し、それなしでは生きられない視覚効果を有効にすることができます。
6。メモリキャッシュのフラッシュ
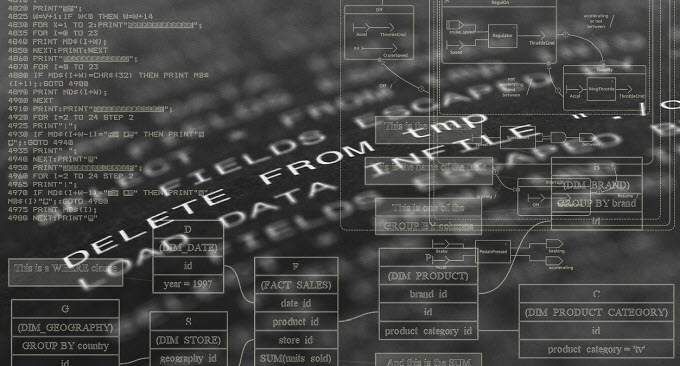
アプリケーションを頻繁に開いたり閉じたりします。特定のプログラムが閉じるときにシステムメモリを適切に解放しない場合があります。時間の経過とともに、これらの孤立したスレッドはRAMを消費し、システムのパフォーマンスが低下します。
メモリキャッシュをフラッシュし、失われたメモリの古いクモの巣を一掃する非常に簡単なショートカットを作成できます。
このショートカットは次のとおりです。
%windir%\ system32 \ rundll32.exeadvapi32.dll、ProcessIdleTasks
このショートカットの設定方法がわからない場合は、 メモリキャッシュのフラッシュガイド を読んで、すべての手順を説明します。
7。 RAMを追加

もちろん、より多くのメモリを解放する最も簡単な方法の1つは、既存のRAMの量を増やすことです。
お使いのコンピュータがどの種類のメモリを使用するかわからない場合は、Crucial Advisorを使用して実行できますPCでスキャンし、購入するのに最適なメモリを見つけます。
スキャンは高速で簡単で、結果のWebページにはシステムで使用可能なすべてのメモリカードが一覧表示されます。
メモリは重要
古いコンピューターのパフォーマンスを向上させるためにできるすべてのことのうち、使用可能なRAMをクリアまたはブーストすることほど効果的なものはありません。
物理RAMがいっぱいであるため、コンピューターがハードドライブとページファイルに依存する必要が少ないほど、コンピューターの動作は速くなります。