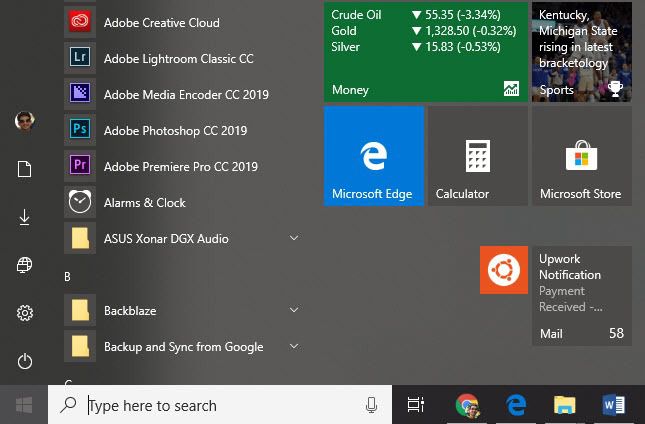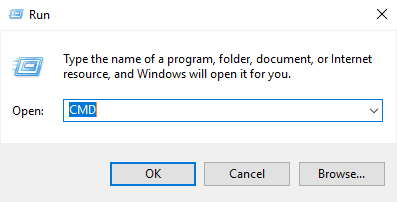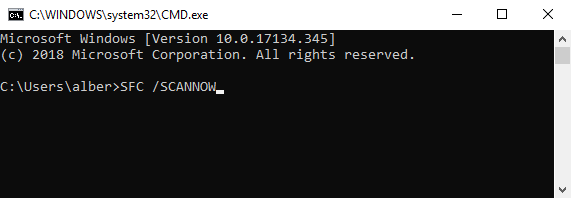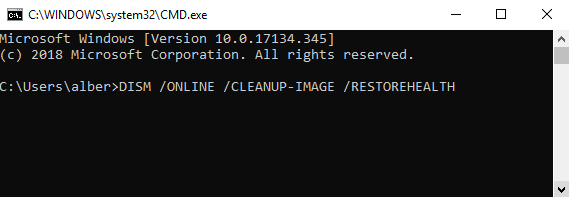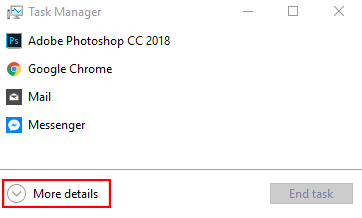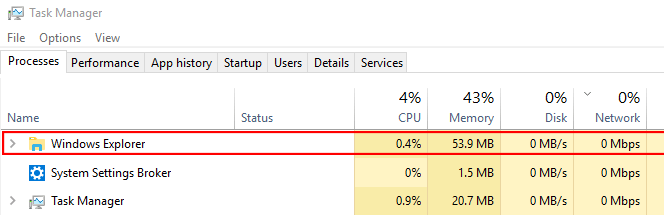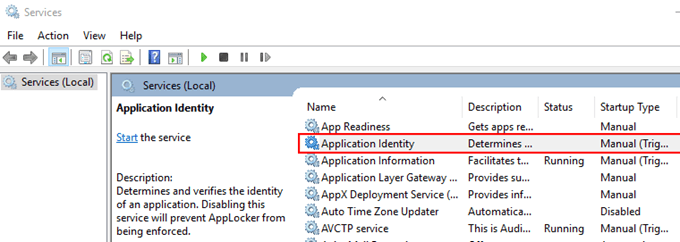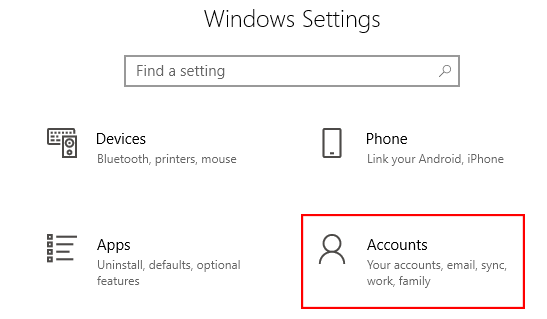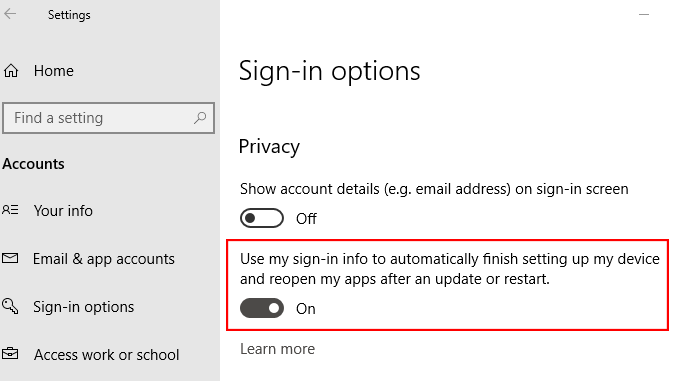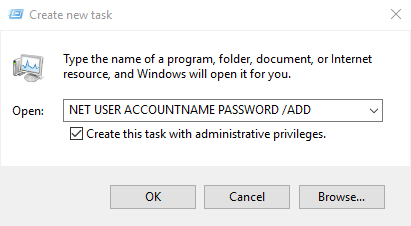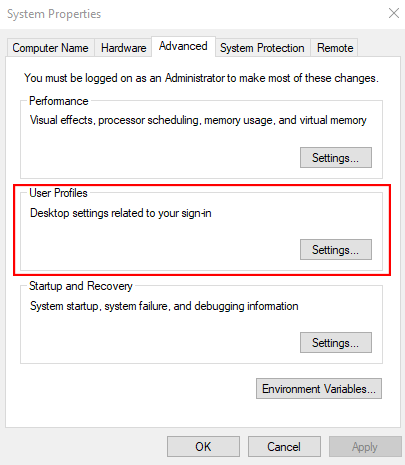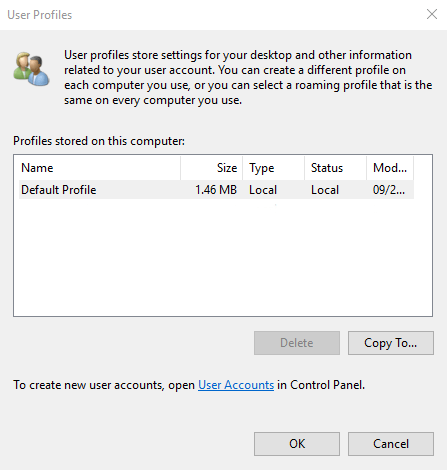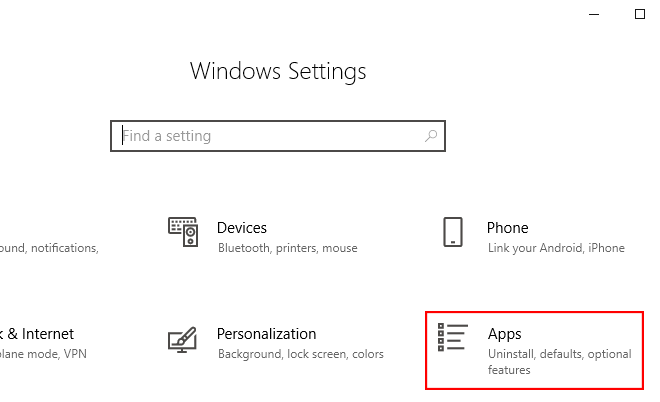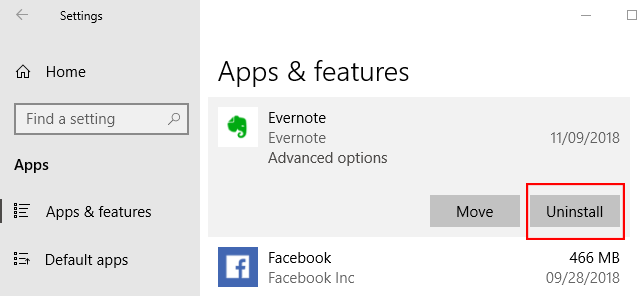Windows 10の[スタート]メニューが機能しない場合の対処方法
長時間のWindowsユーザーは、[スタート]ボタンの重要性を知っています。それで、その最愛のアイコンが突然反応しなくなったらどうしますか? Windows 10の[スタート]メニューがデスクトップから消えたときはどうしますか?
心配する必要はありません。一般的なStartmenu関連の問題のトラブルシューティングソリューションのリストをまとめました。
PCを再起動します
最初のトラブルの兆候でコンピューターを再起動するよう人々に思い出させるのは馬鹿げているように聞こえます。 thePC。だから、何よりも先に、それを旋回させ、それがすべてを修正するかどうかを確認してください。
破損したファイルを探す
Windowsには、破損を修正する組み込みのシステムファイルチェッカー がありますファイルを作成し、コンピューターを適切な状態に復元します。システムファイルチェック(SFC)を実行するには、次の手順を実行します。
Windowsボタンを押してからR<!>実行を使用して、CMDと入力してコマンドプロンプトを開きます。
<! -
In_content_1 all:[300x250] / dfp:[640x360]
->
>コマンドプロンプトと入力SFC/SCANNOW。
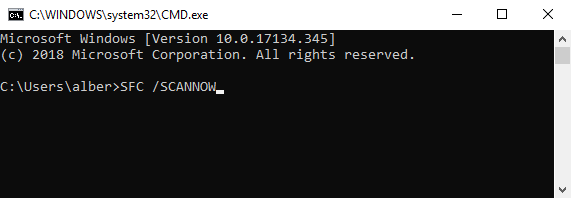
これは、システム内の破損ファイルを修正するようにWindowsに指示します。その方法が失敗した場合、別のコマンドを使用できます。コマンドプロンプトで、次のように入力します。
DISM / ONLINE / CLEANUP-IMAGE / RESTOREHEALTH
これにより、Deployment Imaging and Servicing Management(DISM)ツールが有効になります。 DISMオンラインクリーンアップは、SFCがジョブを実行できないエラーを修正できます。
Windowsエクスプローラーを再起動
Windowsエクスプローラーは、[スタート]メニューを処理するプロセスです。プロセスを再起動すると、[スタート]ボタンが再び正常に機能するようになります。
CTRL、SHIFTを押しながらタスクマネージャーを開き、およびESCを同時に。
プロセスstrongタブに移動します。 注:タブが表示されない場合は、[詳細]をクリックします。
下にスクロールして、アクティブなアプリケーションのリストからWindows Explorerを見つけます。
Windows Explorerを右クリックして、 [再起動]をクリックします。
アプリケーションアイデンティティサービスを開始
ApplicationIdentityサービスは、カジュアルユーザーが触れてはならないWindows 10サービスです。10フィートのポール。ただし、アプリケーションを強制的に実行すると、[スタート]メニューの問題が修正される可能性があります。
実行(Windows + R)に移動して、SERVICES.MSC。
サービスのリストからアプリケーションIDを見つけます。
アプリケーションIDを右クリックして、開始を押します。コンピューターを再起動します。
サインイン情報をオフにします
コンピューターを再起動したらすぐに、またはWindowsの更新があるたびに[スタート]ボタンに問題がありますか? Windowsアカウントと何らかの関係がある可能性があります。アカウントをPCから切り離すことが解決策になる可能性があります。
設定(Windows + I)>アカウント>サインインオプション。
プライバシーオプションが見つかるまで下にスクロールします。
更新または再起動後にサインイン情報を使用してデバイスをセットアップするオプションをオフにします。
新しい管理者アカウントの作成
現在の管理者アカウントに個人的な添付ファイルがない場合は、新しい管理者アカウントを作成することを検討してください。新しい管理者アカウントを作成してみて、不足しているStartbuttonの問題がその過程で解決するかどうかを確認してください。
タスクマネージャーを開きます(CTRL + SHIFT + ESCを押します)。
ファイル>に移動します。新しいタスクを実行。
NET USER ACCOUNTNAME PASSWORD / ADD
注:ACCOUNTNAMEをお好みのものに置き換えますユーザー名。 PASSWORDでも同じです。
アカウントに管理者権限を付与するボックスを選択します。
新しいアカウントにログインします。 [スタート]ボタンがあるかどうかを確認します。
新しいアカウントに問題がない場合は、古いアカウントからすべての設定を転送します。欠陥のあるアカウントに再度ログインします。
コントロールパネルに移動(実行に移動してコントロールパネルと入力)>システム>システムの詳細設定。
>[詳細設定]タブ。 ユーザープロフィールの下の設定をクリックします。
新しいプロファイルを選択し、「コピー先」をクリックします。
アプリを確認
持っています最近新しいアプリをインストールしていますか?スタートメニューの問題は、最近インストールしたアプリに起因する可能性があります。すべての新しいアプリをアンインストールして、問題が解決するかどうかを確認します。
アプリをアンインストールするには、設定(Windows+ I)。
アプリ>アプリと機能。探しているアプリが見つかるまで、アプリのリストを下にスクロールします。アプリの名前をクリックして、[アンインストール]をクリックします。
代わりに、アンインストールできますPowershellを介してすべてのアプリ。 [実行](Win + R)に移動し、Powershellと入力します。 Powershellアイコンを右クリックして、管理者として実行してください。次のコマンドを入力します。
Get-AppXPackage -AllUsers | Foreach {Add-AppxPackage
-DisableDevelopmentMode -Register
"$($_.InstallLocation)AppXManifest.xml"}
コンピューターを再起動し、[スタート]ボタンが再び機能するかどうかを確認します。お楽しみください
Windows10 スタートメニュー開かないPCの修復
関連記事: