Windows 10の大きさはどれくらいですか?サイズは、インストールしたWindows10の正確なバージョンによって異なります。また、古いバージョンのWindows からアップグレードしたか、新規インストールしたかによっても異なります。
MicrosoftのWindows10の公式最小要件では、64ビットバージョンのオペレーティングシステム用に20GBの空き容量が指定されています。実際には、インストールはそれよりもはるかに大きくなる可能性があります。 Windows10をクラッシュダイエットにかける実用的な方法をいくつか紹介します。
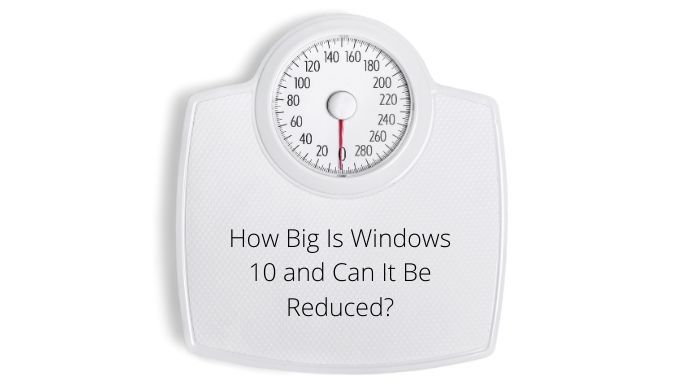
Windowsブロートウェアを削除する
Windows 10は、実際にはMicrosoftが関心を持っている製品ではありません。もう直接販売することについて。彼らはあなたのお金をWindows10ライセンス に喜んで受け取りますが、実際の現金は、広告、クラウドサービス、およびWindowsストアを介したアプリの販売から得られます。
Windowsの新規インストール10には、予期しない可能性のあるいくつかのアプリが含まれています。 Candy Crushやその他の無料でプレイできるゴミの多いタイトルなどのゲームが含まれており、貴重なスペースを占有します。これらは、通常の「プログラムの追加と削除」メニューから簡単に削除できます。

より頑固な形式のブロートウェアについては、サードパーティの支援が少し必要になります。たとえば、BloatBox は、Windowsから頑固なクラッドソフトウェアを削除できる、すっきりとした小さなオープンソースアプリケーションです。
使用しないデフォルトのアプリをダンプする
Windowsには、多くの人が使用することのないWebブラウザなどのデフォルトアプリのかなり長いリストが付属しています。実際にはそれほど多くのスペースを占有しませんが、それらを削除するオプションに注意する必要があります。
In_content_1 all:[300x250] / dfp:[640x360]->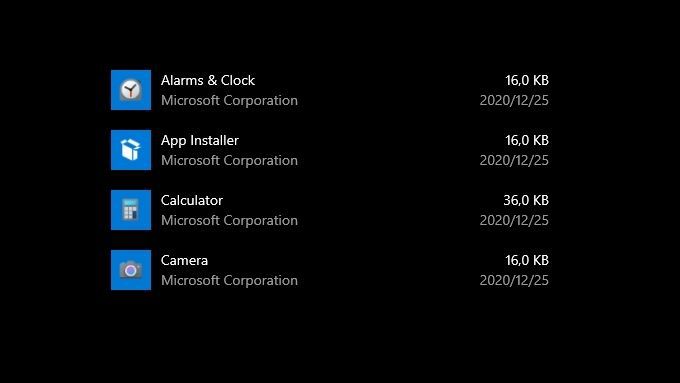
削除できるWindows10のデフォルトアプリのリストはたくさんありますが、これらの9不要なWindows10アプリとプログラム から始めてみませんか。同じ手順を使用して、他の同様のアプリケーションを削除できます。
デフォルトのフォルダの場所を変更する
Windowsは、一般的なファイルを保存するための標準的な場所をいくつか設定しています。ドキュメント、ダウンロード、ビデオ、そしてもちろんWindowsデスクトップ用のストレージスペース用のフォルダがあります。デフォルトでは、これらのフォルダはWindowsと同じハードドライブにあります。ただし、そうである必要はありません。
このトリックは、複数のハードドライブがある場合にのみ機能します。ただし、最近のほとんどのコンピューターには、Windowsおよびアプリケーション用の高速(まだ小さい)ソリッドステートドライブが搭載されています。次に、高性能ストレージを必要としないメディアやその他のファイル用の低速(ただし大容量)の機械式ドライブがあります。
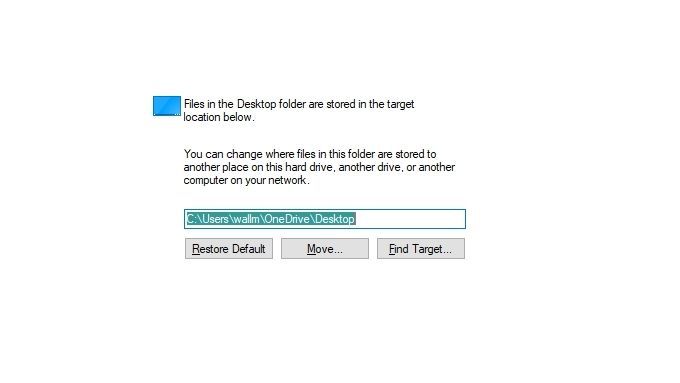
デフォルトのWindows10フォルダーのフォルダーの場所を変更することにより、それらのファイルをプライマリドライブから移動します。これによって実際にWindows10が小さくなるわけではありませんが、そのフットプリントを複数のドライブに分散させるのに役立ちます。デフォルトのフォルダの場所を変更するプロセスは同じですが、Windows10でデフォルトのダウンロード場所を変更する方法 を使用すると、最大のスペースを使い始めることができます。
他のアプリをシステムドライブから移動する
複数のハードドライブがある場合は、Windowsと同じドライブからアプリケーションを実行する必要はありません。 Windowsを縮小しようとする代わりに、アプリケーションを移動することでシステムドライブの空き容量を増やすことができます。
Windowsを使用するとこれが簡単になります。スタートメニューからWindowsの追加と削除アプリを開き、ドライブをシステムドライブに設定するだけです。これにより、そのドライブ上のソフトウェアのみが表示されます。エントリのいずれかをクリックして、そのアプリケーションが別のドライブへの移動をサポートしているかどうかを確認します。 [移動]ボタンが表示されている場合は、そのアプリケーションを別のドライブにシームレスに移動できます。
休止状態を無効にする
休止状態は、5はディスクに保存されます。休止状態のコンピューターは、完全にオフにしてプラグを抜くことができます。再度電源を入れると、休止状態ファイルがRAMにコピーされ、コンピューターは中断したところから続行できます。

休止状態は依然として有用ですが、主にデスクトップコンピューター向けです。バッテリーがあります。ラップトップでは、電源が切れてもオンボードのバッテリーが物事を維持するため、スリープモードが最も理にかなっています。最近のマシンではコールドブートが非常に高速であるため、ほとんどのデスクトップユーザーでさえ、休止状態機能を実際に使用することはありません。それでも、ハイバネーションはマシン上でアクティブ化され、ギガバイトの貴重なスペースを占有する可能性があります。
幸いなことに、ハイバネーションを無効にして、ハイバネーションファイルを削除できます。 Hiberfil.sysとは何ですか?Windows10でそれを削除する方法 ガイドに従ってください。
Windows10でCompactOSオプションを使用する
Windows 10には、CompactOSと呼ばれるあまり知られていない機能があります。この機能は、WindowsOSファイルを圧縮ファイルイメージ内に保持します。通常のようにハードドライブパーティションに解凍する代わりに、Windowsは必要なファイルをその場で解凍しました。
これにより、Windowsは通常よりもはるかに小さいドライブで実行できます。これは、次のような一部のシステムで必要です。 SSD が非常に小さいウルトラブック。 64GB以下のプライマリストレージスペースがあるシステムで最も理にかなっていると思います。
Windowsは通常、適切なシステムでCompactOSを自動的かつサイレントにアクティブ化します。ただし、パフォーマンスが低下する代わりに、手動でアクティブ化できます。 CPUは、通常のジョブと同様にデータを解凍する必要があるためです。
CompactOSの周辺を変更するには、コマンドプロンプトまたはPowerShellを使用する必要があります。 PowerShellをお勧めします!
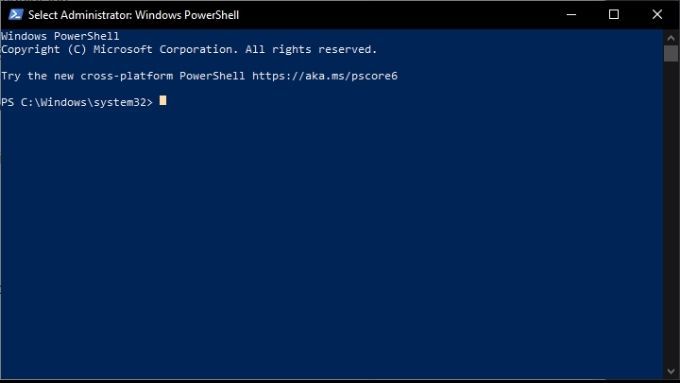
2。コンピュータがすでにCompactOSで実行されているかどうかを確認するには、次のように入力してEnterキーを押します。
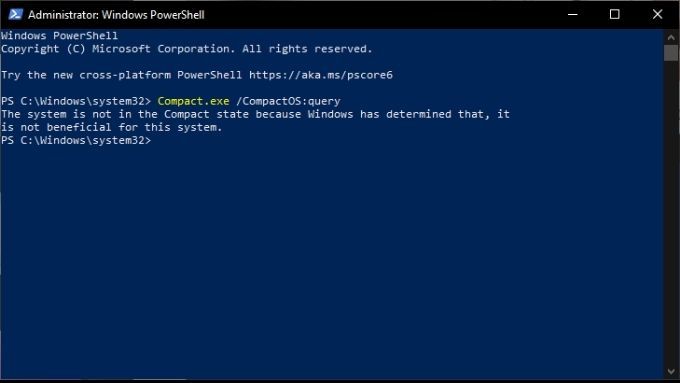
Compact.exe / CompactOS:query
3 。 CompactOSがすでにアクティブになっているというメッセージが表示された場合は、これ以上何もする必要はありません。そうでない場合は、次のように入力してEnterキーを押すと、アクティブにできます。
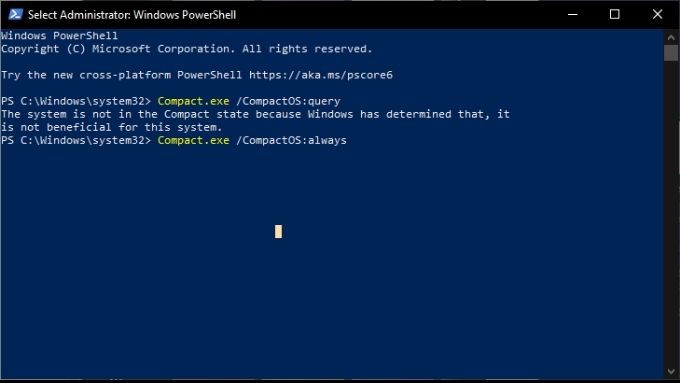
Compact.exe / CompactOS:always
システムの仕様によっては、圧縮ジョブが完了するまでに数分かかる場合があります。
CompactOSを再度無効にするには、次のコマンドを使用します。
Compact.exe / CompactOS :never
仮想メモリの割り当てを縮小する
コンピュータの物理RAMが不足すると、コンピュータはハードドライブへのデータのスワップアウトを開始する必要があります。ページングファイル。そのページングファイルは、ハードドライブの予約済みの容量を占有します。
ここにはいくつかのオプションがあります。たとえば、ページングファイルを完全に無効にすることができます。通常、これはお勧めしませんが、RAMが十分にあるシステムでは、問題にならない場合があります。
Windowsで決定されたページングファイルのサイズを簡単に縮小できます。一般的な経験則では、ページングファイルは物理RAMの1.5倍にする必要がありますが、そのルールは好きなように曲げることができます。
最後に、ページングファイルを別の内蔵ハードドライブに移動できます。 Windowsがインストールされているもの。これにより、システムドライブのスペースが解放されます。ページングファイルのサイズを微調整する方法の詳細については、Windowsでページングファイルを最適化する方法 をご覧ください。
スモールイズビューティフル
Windows 10(そして実際にはほとんどのバージョンのWindows)は特に肥大化しているという評判があります。それでも、すべての適切な場所に物を挟んで押し込むと、驚くほど洗練されたオペレーティングシステムになる可能性があります。熱心すぎないように注意してください。誤って重要なものを取り出してしまう可能性があります!