Windows PCのアプリが応答しなくなった場合、実行する必要があるのは1つだけです。それは、アプリを強制的に終了する必要があるということです。 Windowsには、これを行うために利用できるいくつかの方法があります。実行中のソフトウェアがクラッシュして閉じない場合は、Windowsがそれ自体で問題に対処できる可能性があり、アプリを閉じるか再起動するための安全なオプションが提供されます。
強制終了する方法を知りたい場合Windowsでは、特に自動的に閉じないアプリの場合は、以下の手順に従う必要があります。
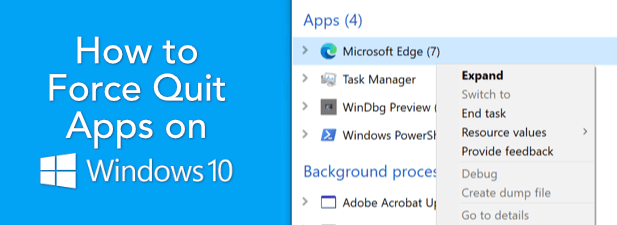
Windowsが応答しないアプリを終了するのを待つ
Windows 10でアプリが応答しなくなったら、数秒待ちます。アプリが本当に応答しない場合、Windowsはアプリに回復の機会を与えることで自動的に応答します。アプリウィンドウのタイトルに応答しないタグが表示されます。これは、Windowsがアプリを終了するためのカウントダウンを開始していることを示しています。
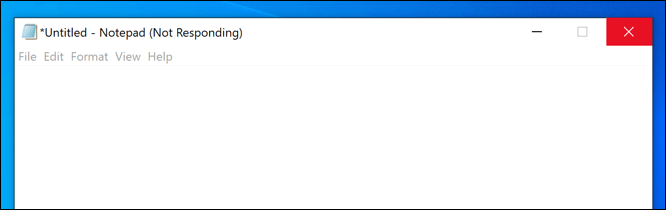
ありませんWindowsがこれを行うための設定時間ですが、通常、実行中のアプリの問題を数秒以内に解決しようとします。これは、アプリを自動的に閉じることを意味する場合があります(アプリが完全にクラッシュした場合)。応答に時間がかかる場合や、アプリが回復する可能性がある場合は、Windowsで次の手順を決定できます。
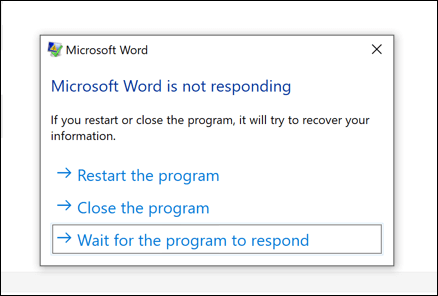
これには、アプリを強制終了して再起動するか、アプリを閉じて閉じたままにするか、アプリが回復するまでの時間を長くするオプションが含まれます。アプリが大量のシステムメモリを使用していて、しばらくすると回復すると確信している場合は、後者を選択することができます。
選択したら、Windowsあなたの決定に従うべきです。ただし、Windowsでアプリを強制終了することを選択しても応答しない場合は、より抜本的な対策を講じる必要があります(以下にリストされているものなど)。
In_content_1 all: [300x250] / dfp:[640x360]->キーボードを使用する
タスクマネージャーなどの他の方法を使用してアプリを強制終了する前に、キーボードに試してみてください。 Windowsには、実行中のプログラムを閉じるなどのシステムタスクをすばやく実行するのに役立つキーボードショートカットが長い間含まれています。
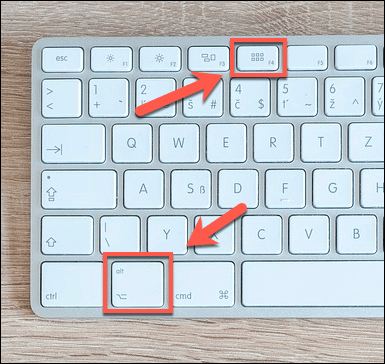
試してみることができるキーボードショートカットの1つは、Alt + F4です。AltキーとF4キーの組み合わせにより、現在アクティブなウィンドウを終了するようにWindowsに指示します。このキーボードコマンドを使用してもアプリが応答しない場合は、上記のセクションに記載されている対策が有効になり、再起動するか、強制終了するか、時間をかけるかを選択できます。
ただし、Alt-F4ショートカットは、実際には応答しないアプリのソリューションではありません。この場合は、別の方法を試す必要があります。
タスクマネージャーを使用してアプリを強制終了する
各プログラム、アプリ、またはシステムWindows PCで実行されているサービスは、Windowsタスクマネージャーに表示されます。実行中の各プログラムのシステムリソースの使用状況を表示して、応答しないアプリのトラブルシューティングに役立てることができます。
たとえば、アプリのCPU使用率が100%に達した場合は、実行がハードすぎてPCハードウェアで処理できない可能性があることを示しています。ありがたいことに、タスクマネージャーは情報提供だけではありません。これを使用して、応答していないアプリを強制終了できます。
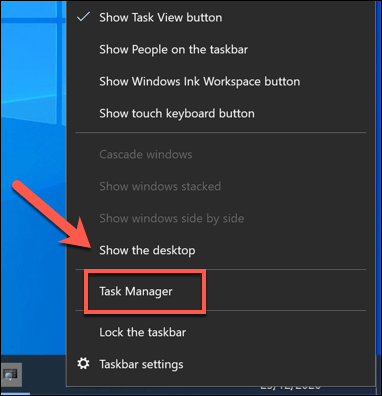
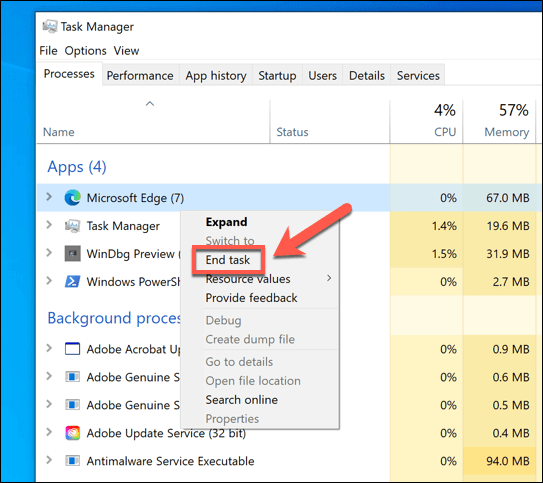
Powershellターミナルを使用してアプリを強制終了する
タスクマネージャーは、誤ったアプリが完全に応答しなくなったときに強制的に終了させるための最良の方法ですが、別の方法もあります。 WindowsPowerShellターミナル に精通している場合は、taskkillコマンドを使用してWindowsでアプリを強制終了することができます。必要に応じて、古いWindowsコマンドラインを使用してこのコマンドを実行することもできます。
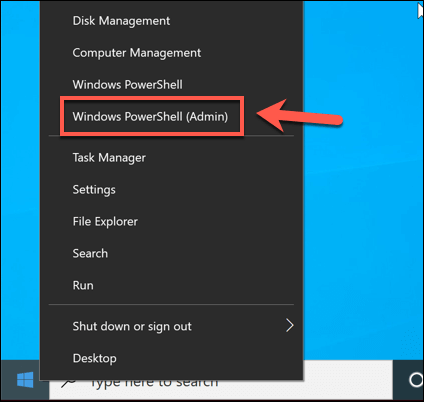
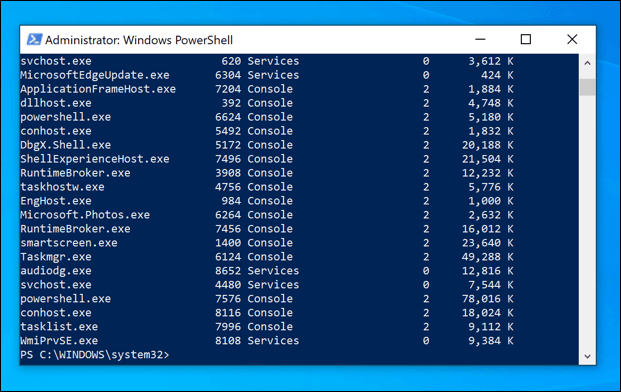
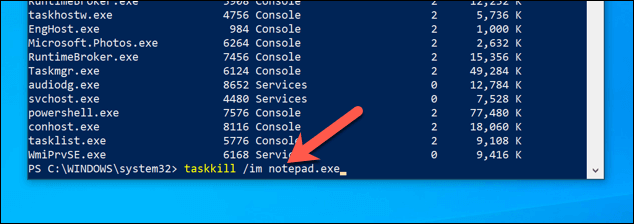
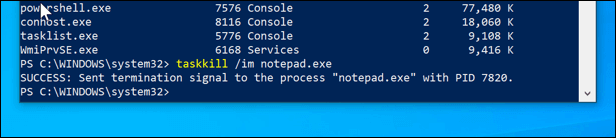
サードパーティアプリを使用してアプリを強制終了する
上記の方法が示すように、Windowsにはアプリを強制終了するための方法が多数含まれています。ただし、アプリを強制的に閉じるためのより迅速な方法が必要な場合は、サードパーティのソリューションを検討する必要があります。
この目的に最適で最もシンプルなサードパーティのアプリの1つは、 SuperF4。このアプリの目的は単純で、キーボードショートカット(この場合はCtrl + Alt + F4)を使用して、アプリをすぐに強制的に閉じることができます。
これは、PowerShellターミナルで使用されるtaskkillコマンドの効果を複製し、Windowsに含まれているAlt-F4キーボードコマンドと比較して、より強力なコマンドを使用できるようにします。
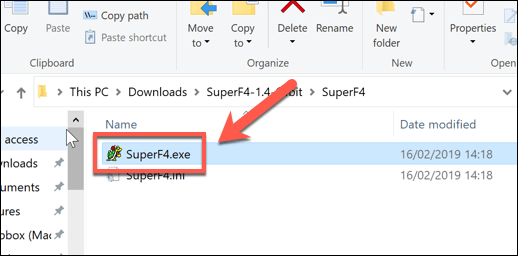
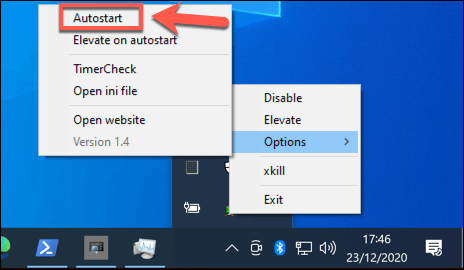
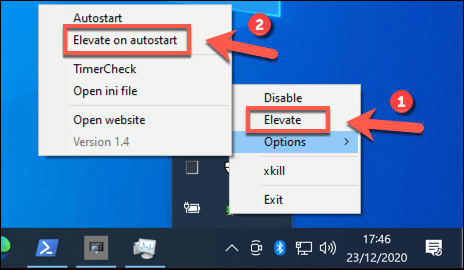
応答のないWindowsアプリの修正強力>
Windowsで強制終了する方法がわかったので、将来、応答しないアプリの問題をすばやく解決できるはずです。ほとんどのアプリは自動的に終了するはずですが、Windowsがアプリをシャットダウンしない場合は、代わりにタスクマネージャー、PowerShell、またはSuperF4などのサードパーティアプリを使用して問題に対処できます。
インストールされている場合プログラムに問題があることが判明しています。最善の方法は、プログラムをアンインストールすることです。 Windows10でソフトウェアを削除する の場合はプロセスが少し異なりますが、Windows10でソフトウェアを削除する を実行する方法はいくつかあります。インストールしたものがわからない場合は、インストールされているソフトウェアのリストを生成する で最初に確認できます。