Windows 11 PC で何かをすばやく簡単に見つけたいですか?アプリ、ファイル、設定、Web 結果のいずれを探している場合でも、Windows 11 の組み込みの検索機能を使用して必要なものを見つけることができます。
役立つように、独自の要件に合わせて Windows 11 の検索機能を使用およびカスタマイズする方法を説明します。
Windows 11 での検索はどのように機能しますか?
Windows 11 での検索は、単にファイルを探すだけではありません。 Windows 11 の組み込み検索機能を使用すると、アプリや特定の設定の場所など、PC 上のほぼあらゆるものを検索したり、スタート メニューからオンライン検索結果を見つけたりすることができます。
検索機能は他の Microsoft サービスともうまく統合されているため、現在の Microsoft アカウントにリンクされている限り、OneDrive、Outlook、SharePoint などのリンクされたサービスから結果を検索するために使用できます。
多くの検索機能には、タスクバーやスタート メニューのほか、ファイルエクスプローラー からもアクセスできます。また、キーボード ショートカットやフィルタを使用して検索を絞り込み、より関連性の高い結果を取得することもできます。
Windows 11 で検索にアクセスする方法
Windows 11 PC で検索機能にアクセスするには、いくつかの方法があります。

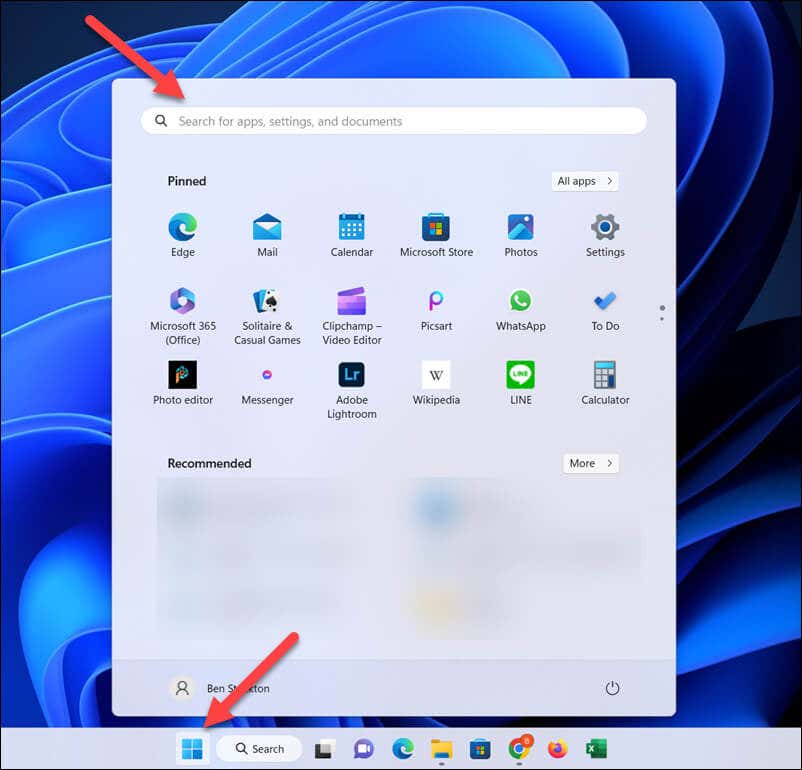
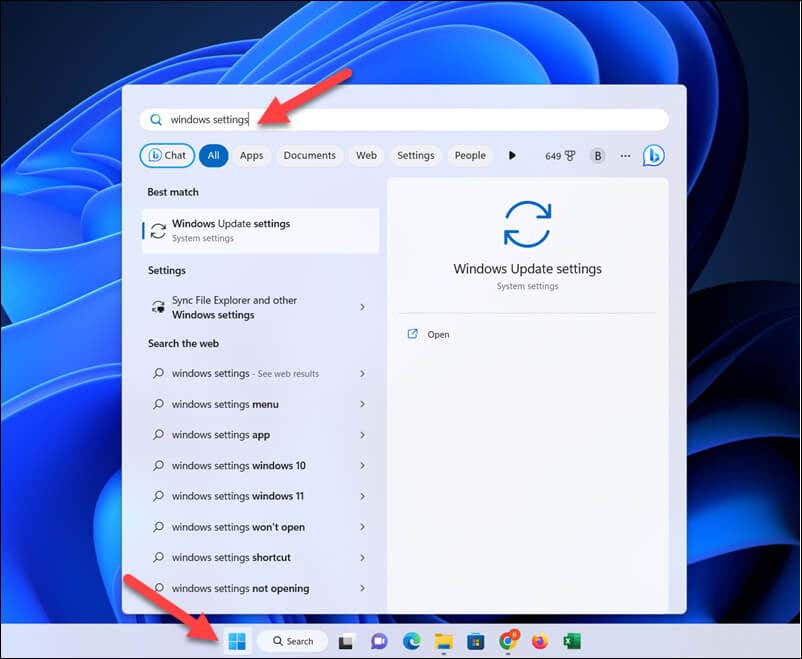 .
.
他の種類のコンテンツ (アプリや設定など) を検索したい場合は、検索メニューまたは [スタート] メニューを使用して検索する必要があります。ただし、ファイル エクスプローラーの検索機能を使用する場合は、特定のファイルの検索に限定されます。たとえば、設定アプリで設定を見つけるためにこの機能を使用することはできません。
Windows 11 の検索ボックスに入力します が難しい場合は、忘れずに [スタート] メニューを開いて、そこに入力し始めてください。
Windows 11 で検索を絞り込む方法
検索ボックスに何かを入力すると、関連する結果が得られますが、いくつかのテクニックを使用して検索を絞り込み、より具体的な結果を取得することもできます。
検索フィルタの使用
[スタート] メニューまたは検索ボックスで検索を絞り込む最も簡単な方法は、検索フィルタを使用するです。検索クエリを実行するときは、アプリ、ドキュメント、ウェブ、フォルダ、音楽、写真、人物、または設定などのフィルタの 1 つをクリックして絞り込むことができます。検索。
あるいは、フィルター接頭辞を付けてクエリを入力することもできます。たとえば、特定のドキュメントを検索する場合、apps: キーワードのように入力すると、指定したキーワードに一致するファイルのみがクエリに表示されます。
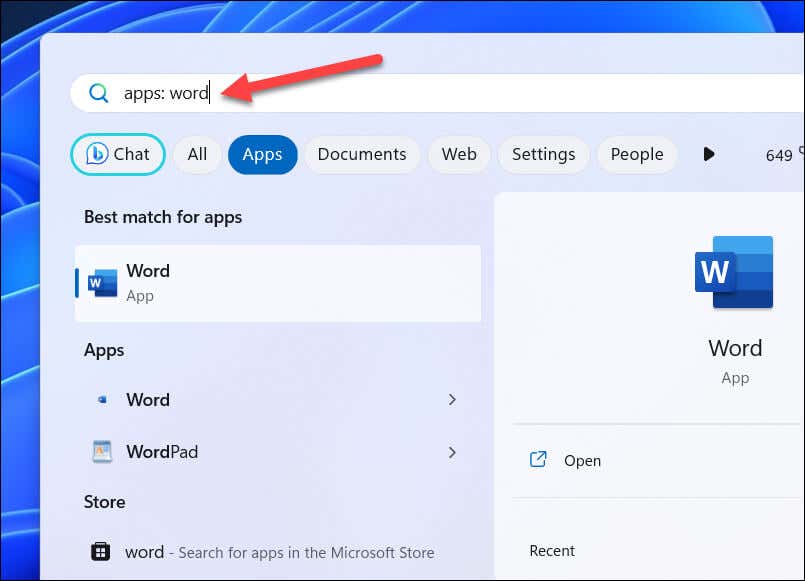
たとえば、apps: wordは、Microsoft Word や WordPad など、ファイル名に Wordを含むすべてのアプリケーションを検索します。 apps:word(スペースなしで) と入力すると、単一の単語のクエリにも機能します。
検索演算子とワイルドカードの使用
検索演算子とワイルドカードを使用して、検索をより正確に絞り込むこともできます。ただし、これらの使用が成功するかどうかは、それらを [スタート] メニューや検索メニューで使用しているか、ファイル エクスプローラーなどの Windows アプリ内で使用しているかによって異なります。
たとえば、引用符 (”) を使用して、完全に一致する語句や語順 (“file”など) を検索できます。マイナス記号 (–) を使用して検索クエリから単語または語句を除外するか (例: -file)、アスタリスクなどのワイルドカード () を使用できます。 >*) を使用して、クエリへの部分一致を特定します。.

または、AND、OR、NOT(大文字) などの演算子を使用して、複数の用語を結合または除外することもできます。括弧 () を使用して用語をグループ化することもできます。
Windows 11 で検索インデックスをカスタマイズする方法
PC で検索結果をすばやく簡単に表示できるようにするには、Windows は検索インデックスを維持します。 を実行します。これはファイル、アプリケーション、設定のデータベースであり、毎回大規模な (そして時間のかかる) 検索を行うのではなく、検索を行うときにすぐに参照できるようになります。
ただし、これにはいくつかの欠点がある可能性があります。検索インデックス作成により古い PC の速度が低下する可能性がありますが、実際にどのように動作するかを構成することもできます。
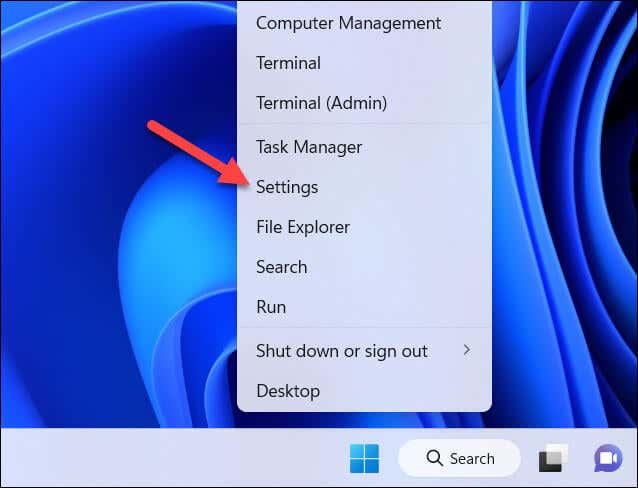
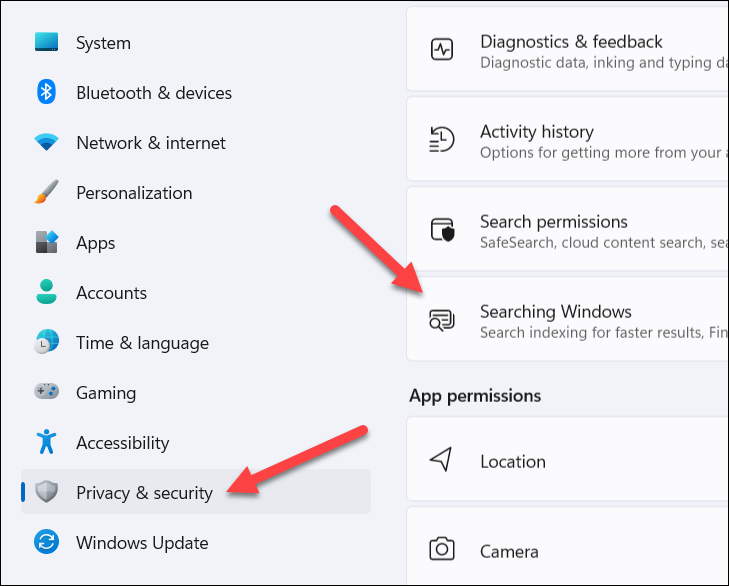


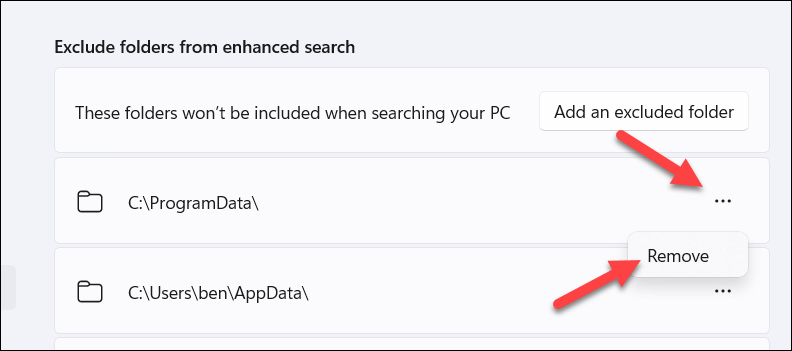
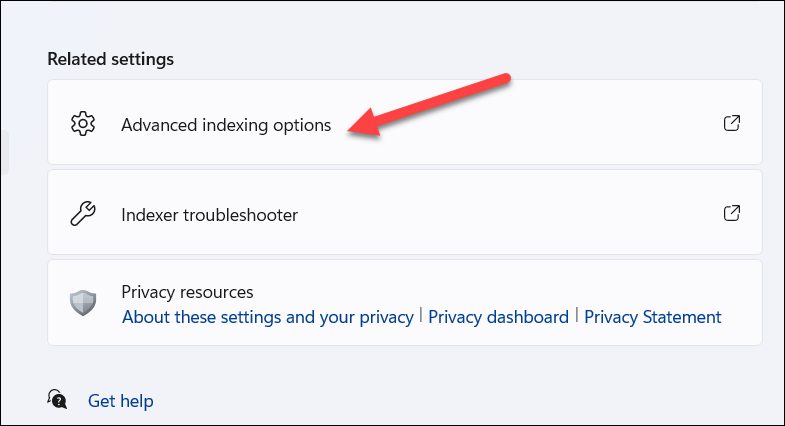
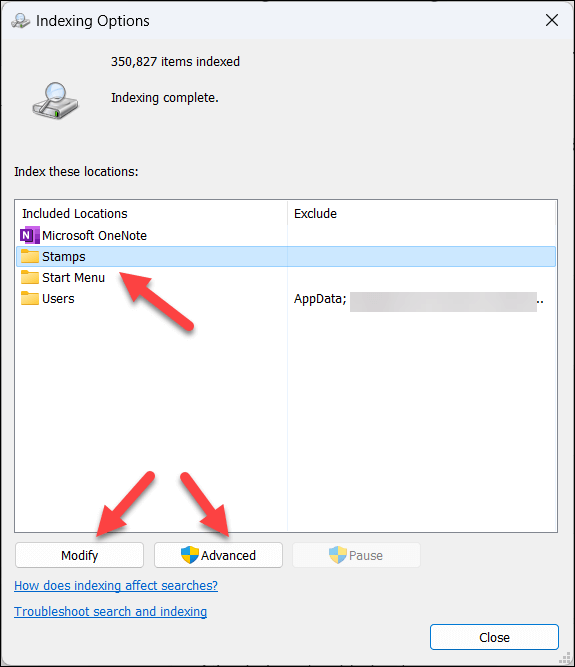

インデックスに変更を加えた場合、再構築が必要になる場合があり、完了までに時間がかかることがあります。あるいは、PCを再起動します して、システムの変更が完全に有効になることを確認することもできます。
Windows 11 で検索権限を管理する方法
Windows 設定アプリで検索権限の設定を変更することで、検索履歴にアクセスできるアプリやサービスを管理したり、候補を表示したりできます。
[検索権限] メニューでは、検索機能 (ひいては Microsoft) がデータのさまざまな部分に対してどのようなアクセスを許可するかを制御できます。
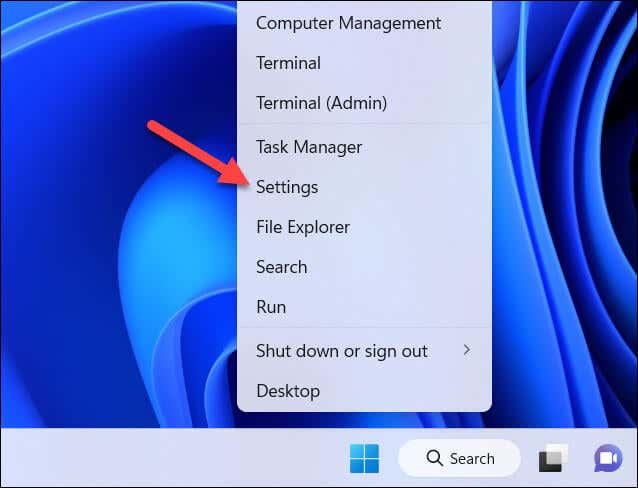
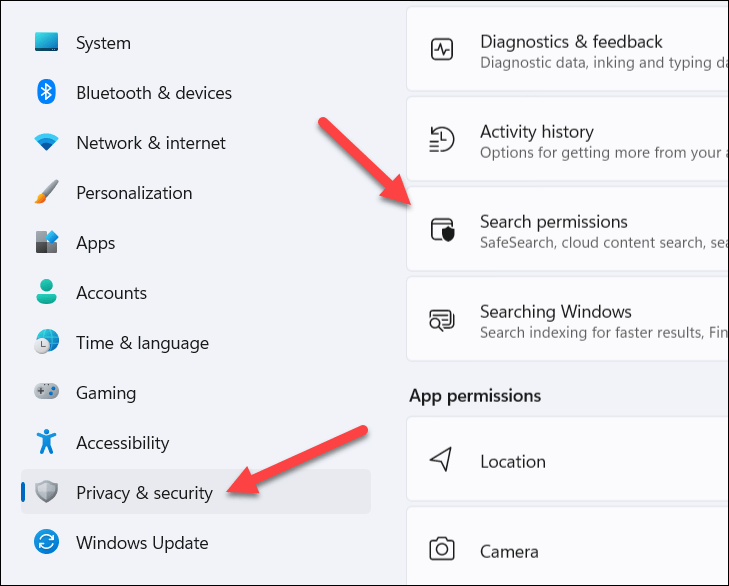
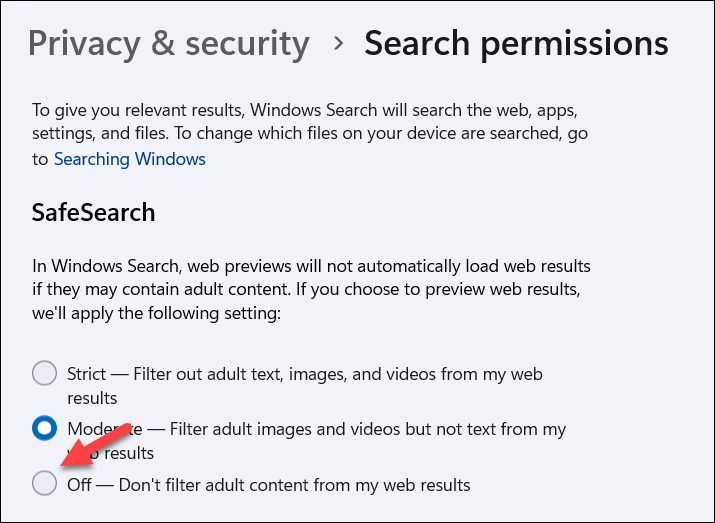
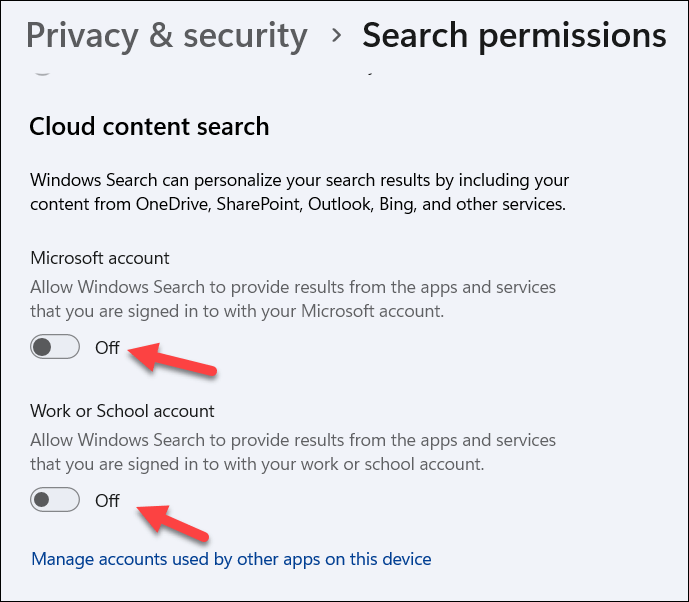 <オルスタート = "5">
<オルスタート = "5">


検索を使用して Windows 11 PC を管理する
強力な検索ツールは、Windows 11 PC を管理し、重要なファイル、設定、アプリケーションを見つけるための最も迅速かつ簡単な方法です。満足できない場合は、上で概説した手順を使用して機能をカスタマイズおよび制御できます。
Windows 11 の検索が機能しない の場合は、次にいくつかの組み込みツールを使用してトラブルシューティングを行う必要があります。機能するようになったら、さまざまなパラメータを使用して検索をさらに絞り込むなど、いつでも Windows 検索のヒント 程度で検索を絞り込むことができます。