
大量のメモリを必要とする複数のアプリを実行している場合、システムのRAM がすぐに過剰になってしまう可能性があります。スムーズな動作を維持するために、Windows には仮想メモリとして知られる隠れた機能があります。
Windows は、PC 上のすべてのドライブの仮想メモリ サイズを自動的に管理しますが、アプリケーションの動作がまだ遅い場合は、仮想メモリ サイズを手動で増やすことができます。その方法は次のとおりです。
仮想メモリとは何ですか?
仮想メモリは、「ページファイル 」と呼ばれるハード ドライブの一部を使用して物理メモリ (RAM) を補完するシステムです。コンピュータの RAM (高速ではありますがサイズに制限がある) が不足すると、スムーズな動作を維持するために仮想メモリが使用されます。
このページ ファイルはバックアップ リザーバとして機能します。 RAM がいっぱいになると、Windows はデータの一部をページ ファイルに一時的に保存します。つまり、複数のプログラムを同時に実行している場合や、コンピューターの RAM 容量を超えるいくつかのタスクを処理している場合でも、システムは大幅な速度低下を引き起こすことなく機能し続けることができます。
これはすべて良いことのように聞こえますが、仮想メモリは RAM の完全な代替品ではないことに注意してください。仮想メモリからのデータへのアクセスは、RAM からのアクセスよりもはるかに遅くなります。
どのくらいの仮想メモリを設定する必要がありますか?
設定すべき仮想メモリの量は、コンピュータの仕様と使用方法によって異なります。動画編集ソフトウェアが メモリを大量に消費するアプリを使用する の場合、より多くの仮想メモリの恩恵を受けるでしょう。
一般的な経験則として、仮想メモリは RAM の 1.5 ~ 3 倍のサイズに設定できます。したがって、PC に 4GB または RAM が搭載されている場合 では、仮想メモリを 6 GB から 12 GB の間で設定できます。
仮想メモリはディスク領域を使用することに注意してください。これに対処できる十分な空き領域がハード ドライブにあることを確認してください。
仮想メモリを増やす (または減らす) 方法
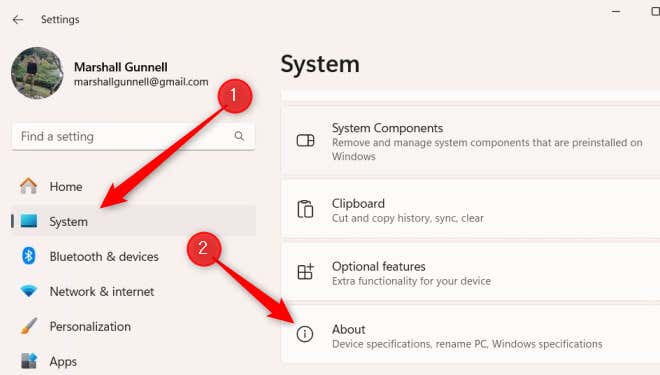
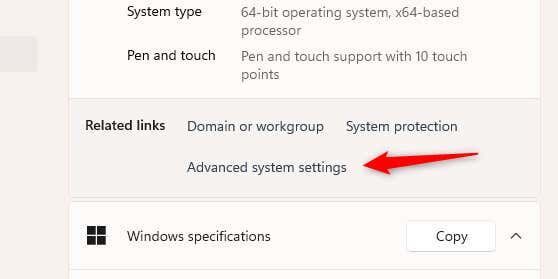
- 現在、[システム プロパティ] ウィンドウの [詳細] タブが表示されています。 パフォーマンスグループの設定をクリックします。.
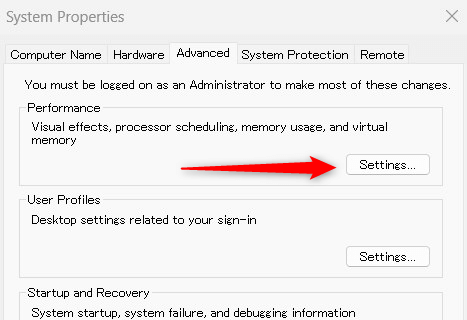
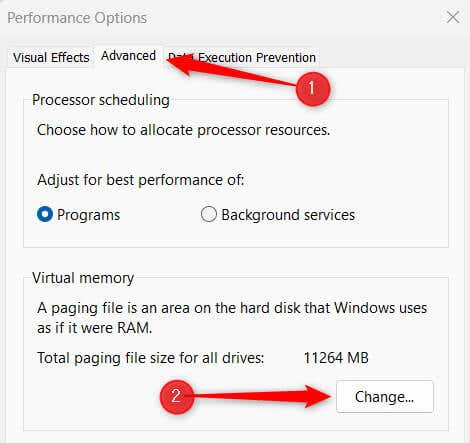
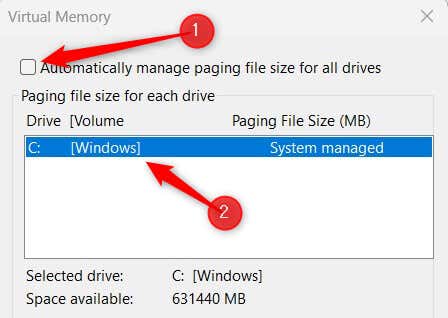
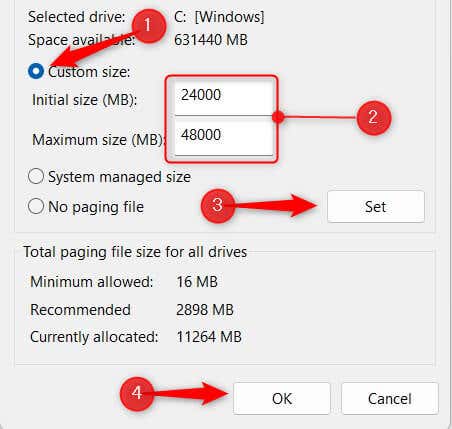
これで、Windows 11 PC の仮想メモリが増加しました。上の例では、システムに 16 GB の RAM があるため、初期サイズを 24000 MB、最大サイズを 48000 MB に設定します。
仮想メモリ マスタリー
仮想メモリのサイズを調整する全体的なプロセスは比較的簡単ですが、重要なのは適切なバランスを見つけることです。
仮想メモリが多すぎると、ディスクスペースを不必要に占有する になる可能性があります。少なすぎる?潜在的なパフォーマンスの遅れに注目しています。
最適なシステム動作を維持するために仮想メモリを調整した後は、システムのパフォーマンス に注目してください。
.