
ロック画面 タイムアウトは、コンピュータが非アクティブなとき (つまり、マウスやキーボードの入力が検出されないとき) にロック画面をアクティブにするまでの待機時間を決定します。
Windows が画面をロックするまでの非アクティブな時間を変更できます。知っておくべきことは次のとおりです。
ロック画面のタイムアウトとは何ですか?
Windows 11 の ロック画面のタイムアウト は、非アクティブ時にロック画面が表示されるまでシステムが待機する時間を決定する設定です。使用していないときにデバイスをロックすることでデバイスを保護し、特にバッテリー駆動のデバイスで電力を節約するように設計されています。
タイムアウトを短くすると、非アクティブ時にデバイスがより早くロックされるため、セキュリティが向上し、エネルギーが節約されます。タイムアウトを長くすると、デバイスへのアクセスが長時間維持されますが、セキュリティと 消費電力が増加する が低下します。
この設定を調整すると、セキュリティと利便性のバランスをとることができます。
Windows 11 のロック画面のタイムアウト時間を変更する
設定アプリで、画面をロックするために必要な非アクティブな時間を調整できます。

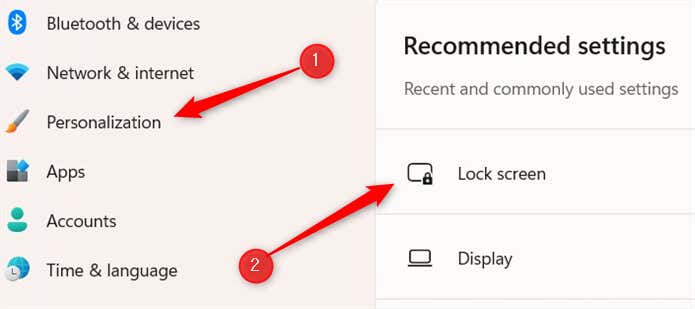 <オルスタート = "3">
<オルスタート = "3">


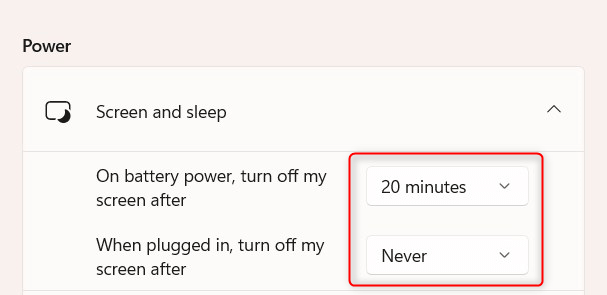
変更はすぐに適用されます。
Windows 11 PC のタイムアウト調整を行ってください
Windows 11 でロック画面のタイムアウトを調整すると、セキュリティが向上し、電力が節約されます。ロック画面の非アクティブ期間の適切なバランスを見つけて、マシンを稼働させ、内部の情報を潜在的な脅威アクターから遠ざけます。.
これ以外にも、右クリックのコンテキスト メニュー 、スクロール・バー 、検索機能 、など、Windows 11 デバイスの他の多くの設定をカスタマイズすることもできます。
.