Microsoft Windows PC から VirtualBox を完全に削除しますか?おそらく、Windows Update が互換性の問題を理由に削除するよう通知し続けるためです。
Windows 10 および 11 で VirtualBox をアンインストールするにはいくつかの方法があり、この投稿ではそれらの方法を説明します。関連付けられているすべてのレジストリ エントリを削除する場合は、ソフトウェア削除ユーティリティを使用して VirtualBox を削除する方法について説明するセクションに進んでください。
方法 1: [アプリと機能] ペインから VirtualBox をアンインストールする
Oracle VM VirtualBox をアンインストールする最も簡単な方法は、Windows 設定のアプリと機能コンソールを使用することです。
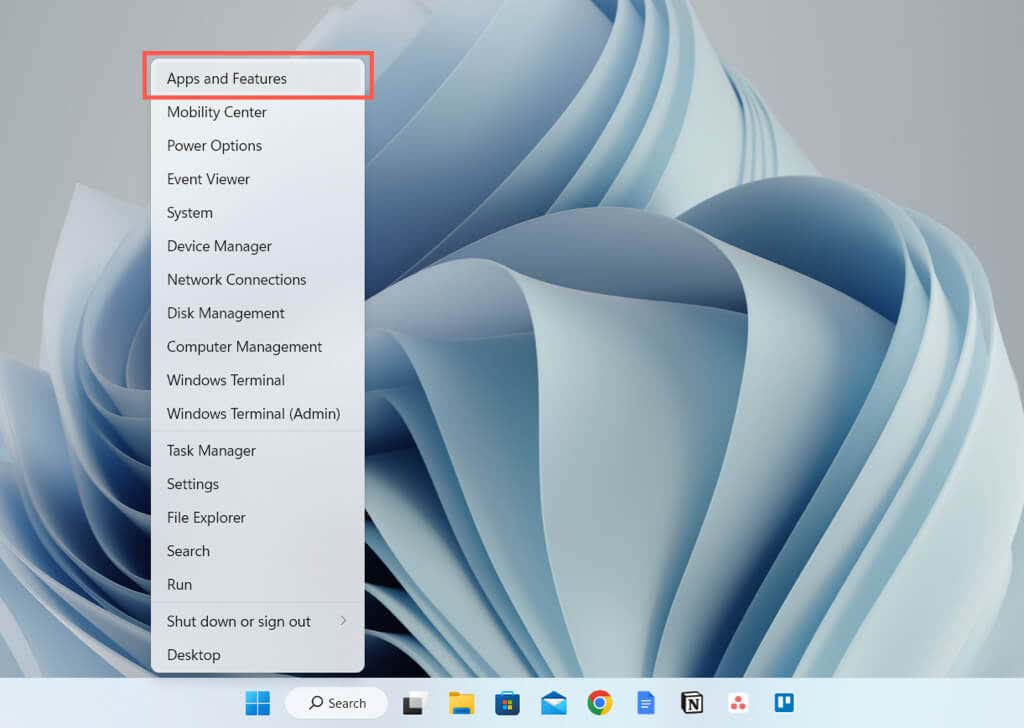
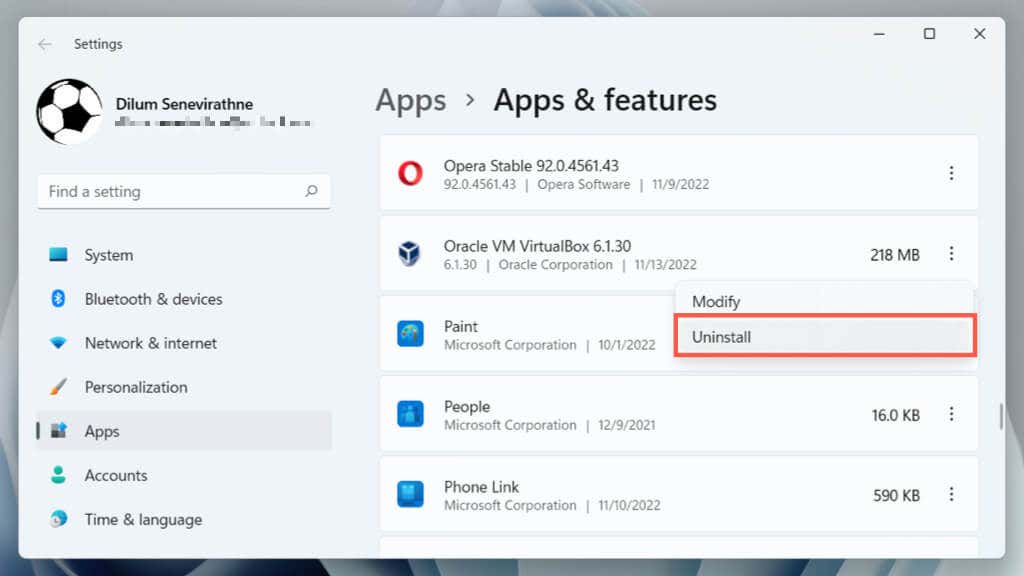
方法 2: コントロール パネルから VirtualBox をアンインストールする
または、Windows コントロール パネル の古い [プログラムと機能] ペインを使用して VirtualBox を削除します。
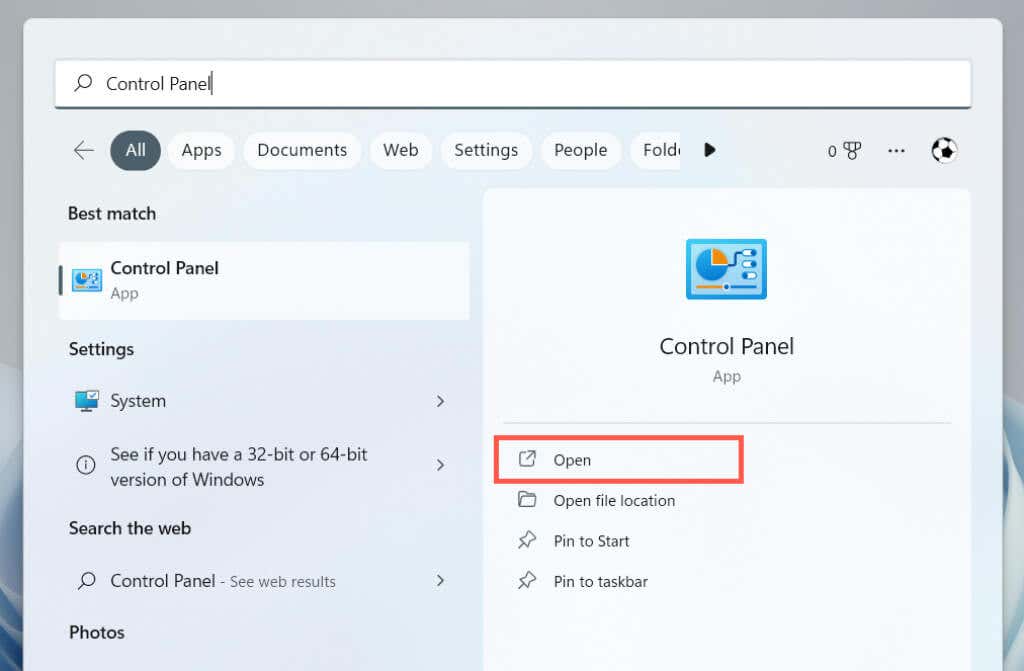
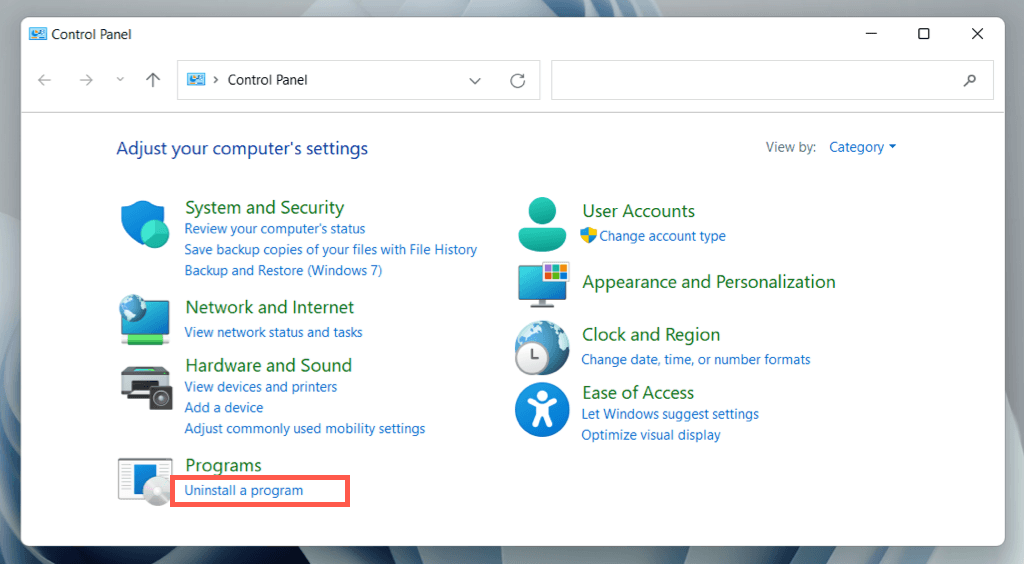
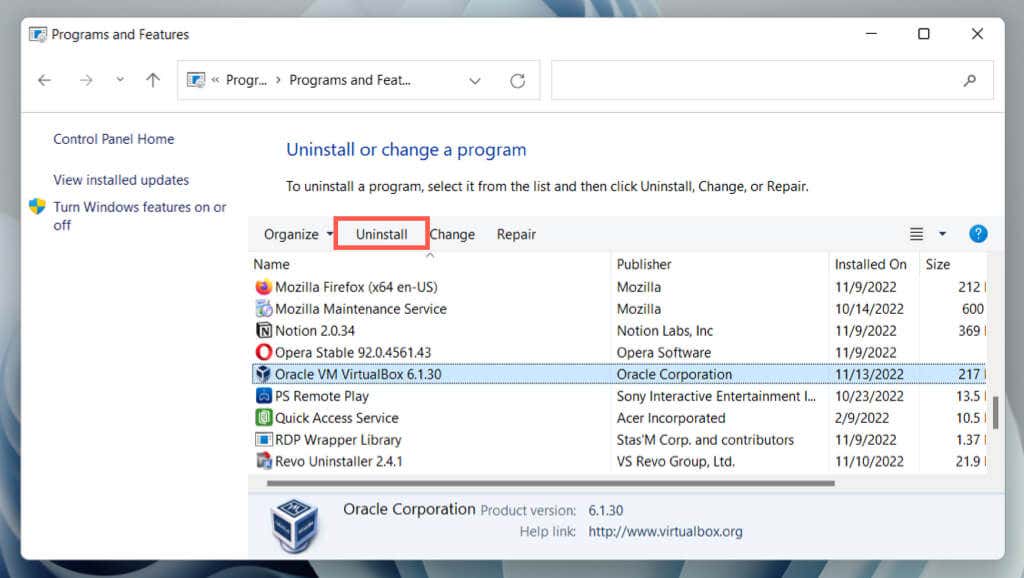
方法 3: Windows インストーラーを使用して VirtualBox をアンインストールする
VirtualBox が設定アプリまたはコントロール パネル内に表示されない場合は、Virtualbox インストーラーを使用してプログラムを削除します。
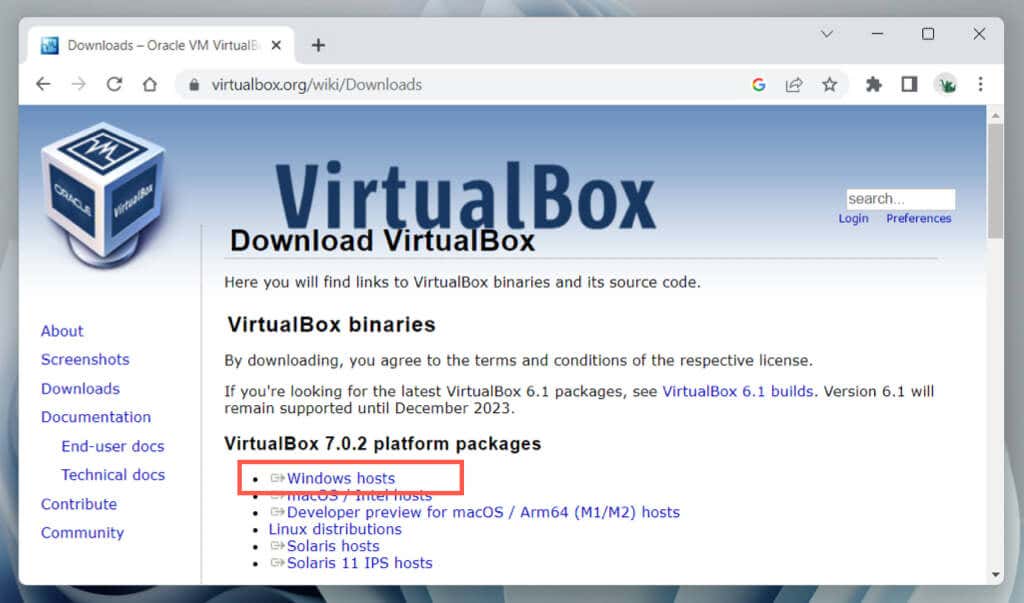
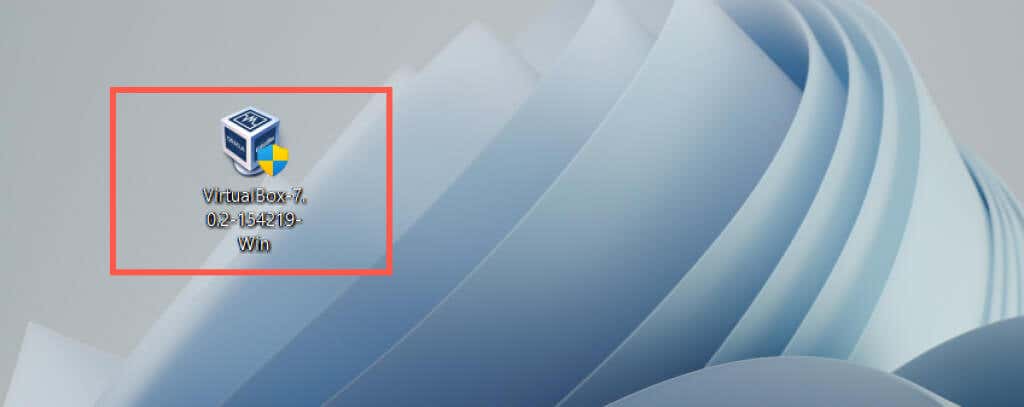
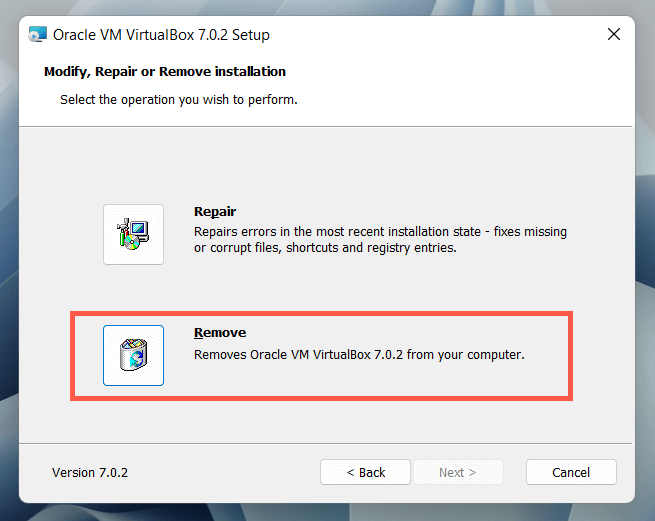
方法 4: Windows PowerShell 経由で VirtualBox をアンインストールする
VirtualBox を削除するもう 1 つの方法は、Windows PowerShell コンソールを使用することです。
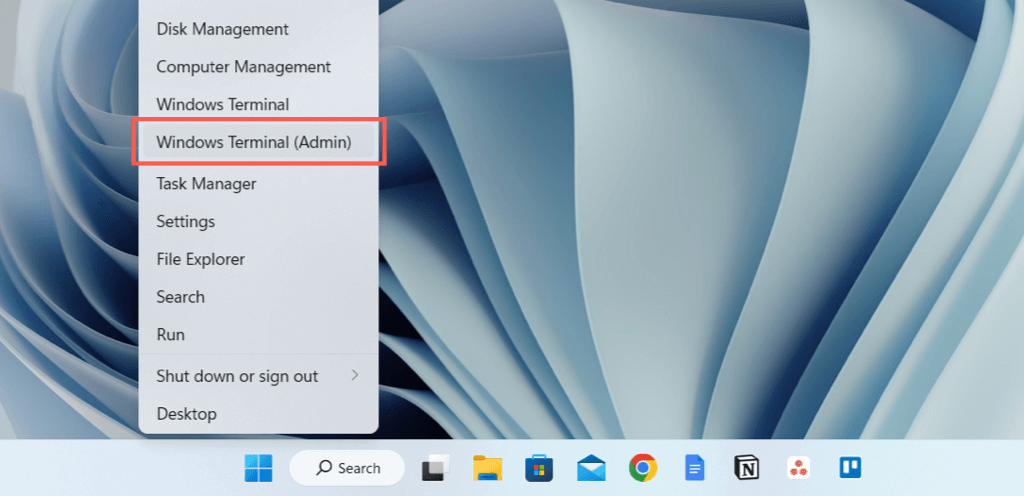
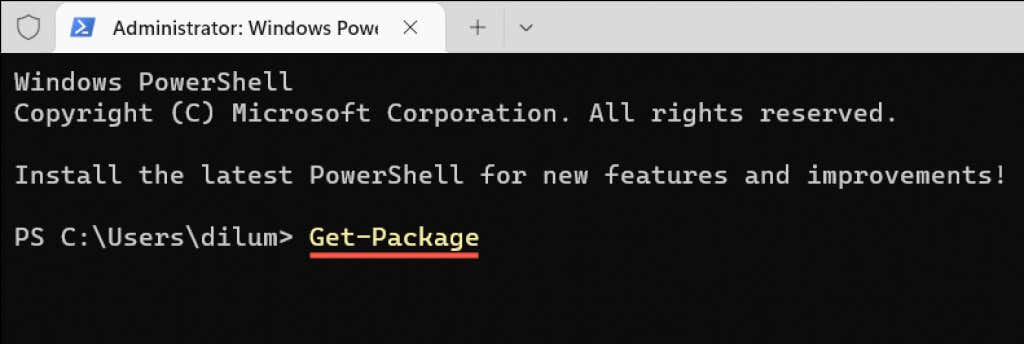


方法 5: ソフトウェア削除ツールを使用して VirtualBox をアンインストールする
専用のソフトウェア削除ユーティリティ を使用して、VirtualBox とそのすべてのレジストリ エントリを削除します。たとえば、ここでは Revo アンインストーラー の無料版が実際に動作しています。
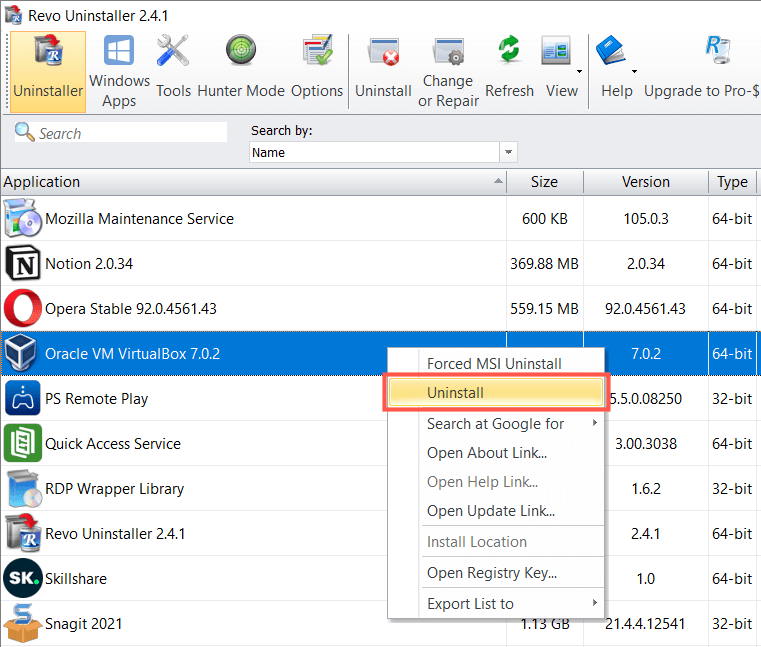
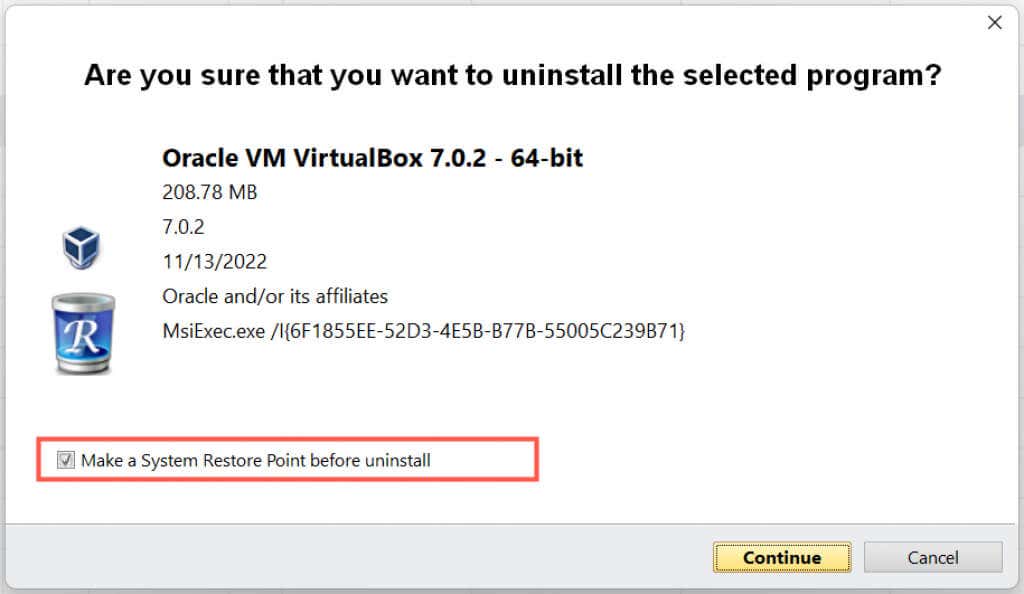
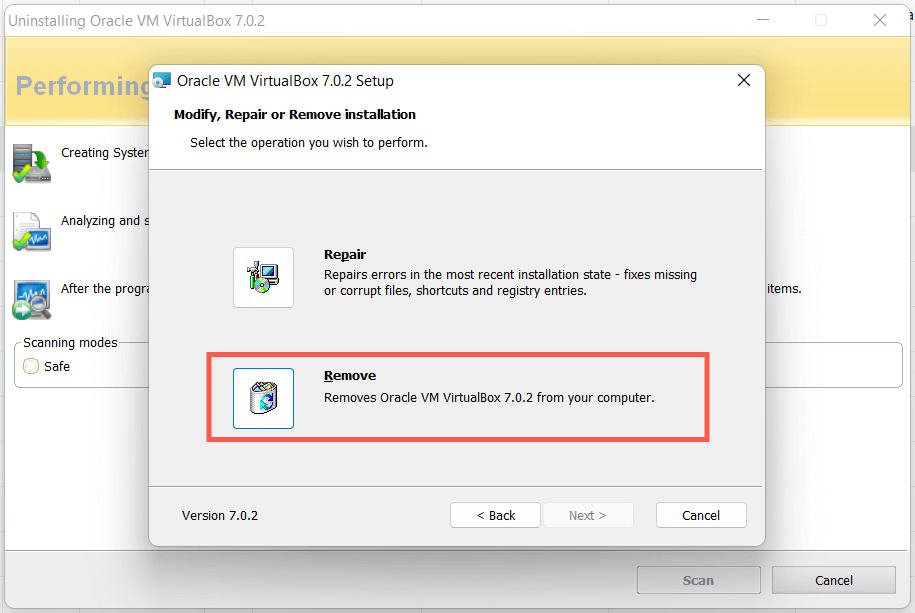
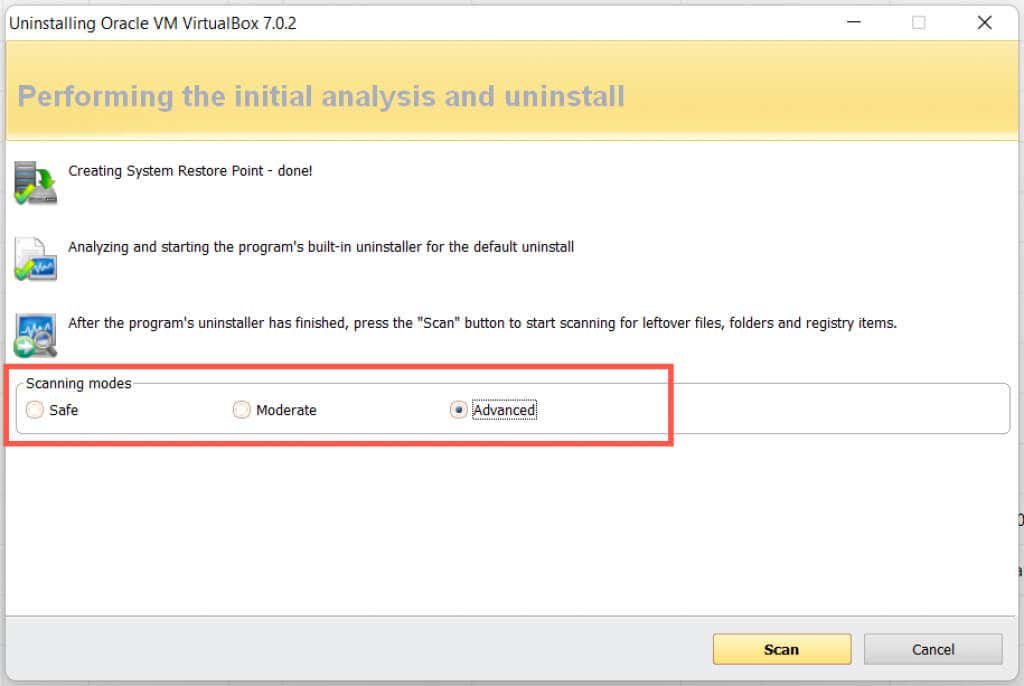
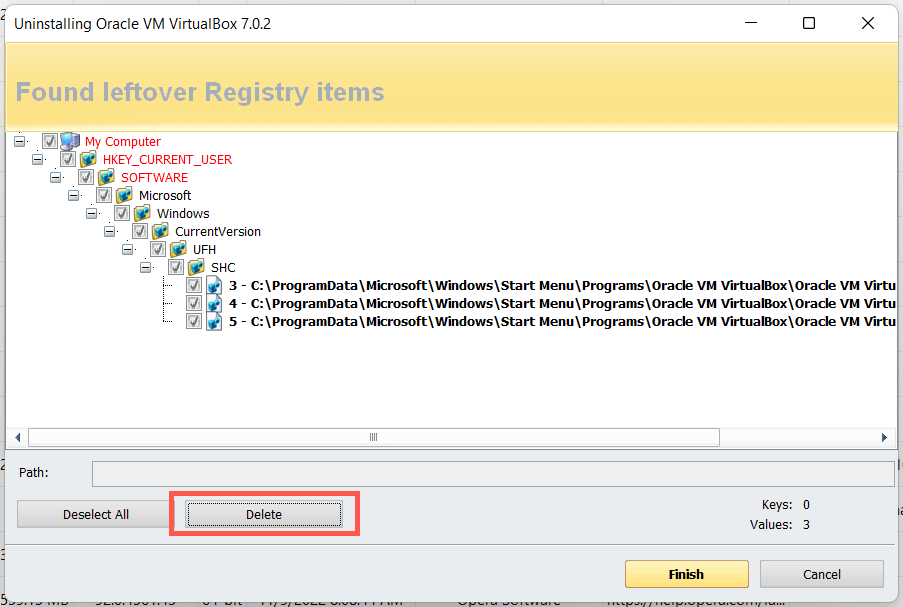
その後 Windows で問題が発生した場合は、システムの復元を使用して変更をロールバックする 。
残った VirtualBox フォルダーを削除する
上記の方法を使用したとしても、コンピュータのハード ドライブまたは SSD からは削除すべきフォルダがいくつか残っています。これらは、ローカル ディスク C>ユーザー>[あなたのユーザー名]にあります。
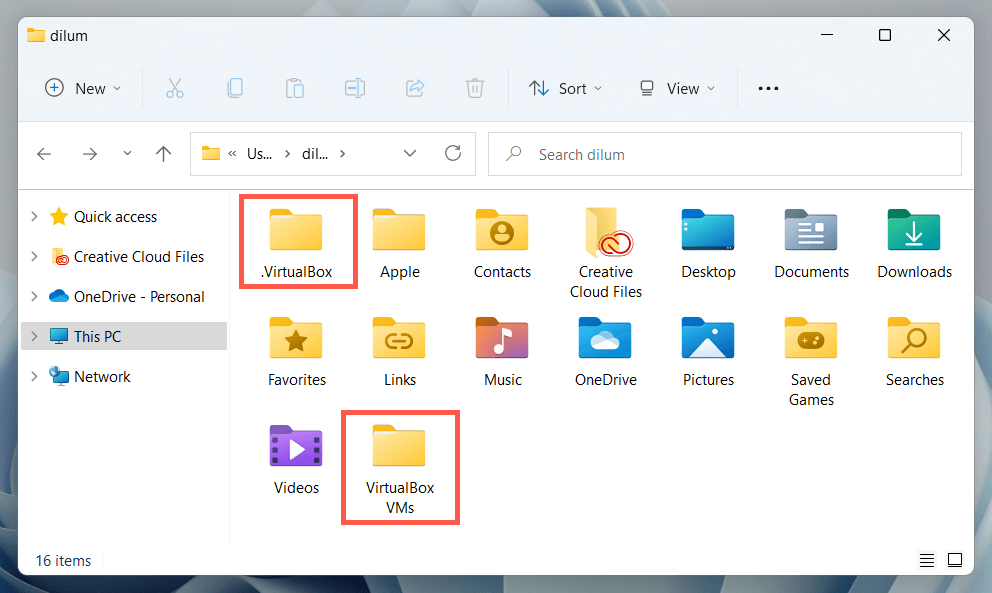
すぐに使える
VirtualBox を削除したにもかかわらず、引き続き Windows Update の非互換性通知が表示されるとします。その場合、コンピュータ上に同様のオープンソース仮想化テクノロジを使用する Android エミュレータ (ブルースタックス 、LDPlayer など) がインストールされている可能性があります。それらも削除してみてください。.
.