Windowsコンピュータに大幅な変更を加える前に、システムの復元ポイントを作成するように警告するトラブルシューティングの記事をいくつか読んだことがあるでしょう。システムの復元ポイントの意味がわからない場合は、PCの設定やその他の重要なシステムファイルのバックアップコピーと考えてください。
悪意のあるプログラムをインストールしたり、誤ってレジストリファイルを削除したりしたとします。コンピュータが誤動作し始めたら、システムの復元を実行することで、これらの(不要な)変更を簡単に元に戻すことができます。これにより、正常に動作していたときにコンピュータを初期状態(復元ポイントと呼ばれる)に戻すことができます。

このガイドでは、Windows 10でシステムの復元がどのように機能するかを説明し、システムを手動で作成するいくつかの方法を説明します。復元ポイント。
Windowsでシステム保護を有効にする
システム保護は、復元ポイントが作成および管理されるWindowsOSのセクションです。復元ポイントを作成するには、最初にデバイスでシステム保護が有効になっている が必要です。この機能がデフォルトで有効になっているコンピューターもありますが、手動でオンにする必要があるコンピューターもあります。
PCでシステム保護が有効になっているかどうかを確認するには、「復元ポイント」と入力します。 Windowsの検索バーで」をクリックし、結果で復元ポイントの作成をクリックします。
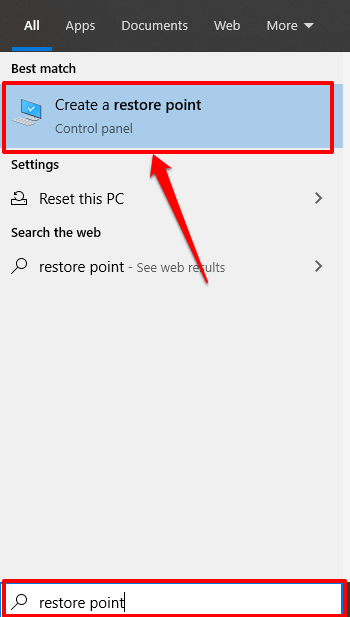
これにより、デバイスでシステムの復元を構成できる[システム保護]ウィンドウにリダイレクトされます。このポイントへの代替ルートは、コントロールパネル>システム>システム保護を経由することです。
システムを復元して作成する場合ボタンがグレー表示され、システムディスクの横の保護ステータスがオフになっていることを意味します。これは、コンピュータでシステム保護が無効になっていることを意味します。
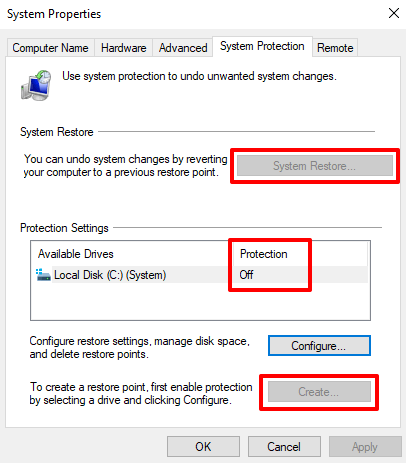
システム保護を有効にするには、システムドライブを選択し、構成をクリックします。
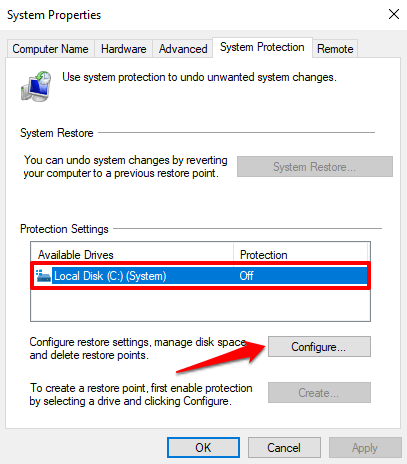
を選択しますシステム保護をオンにして、OKをクリックします。
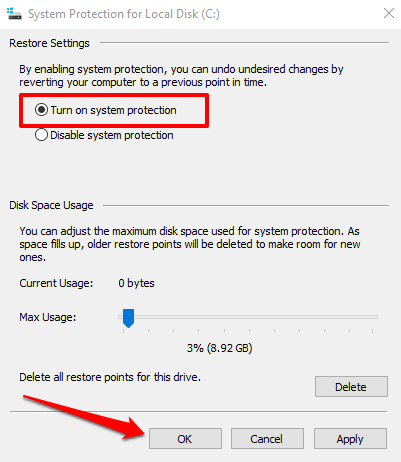
Windowsは、ハードドライブの約3〜10パーセントをシステム保護に自動的に割り当てます。これは、最大使用量スライダーを調整することで変更できます。ただし、予約済みのディスク容量が1GB未満の場合、システム保護機能は実行されないため、少なくとも1GB(またはそれ以上)を割り当てるようにしてください。
予約済みの容量が占有されると、Windowsは古い復元を削除します。新しいもののための場所を作るためのポイント。 Windowsが推奨するデフォルトのディスク容量を使用することをお勧めします。
デフォルトの割り当ては、できるだけ多くの復元ポイントに対応するのに十分なはずです。復元ポイントが多いほど、コンピューターで問題が発生した場合にファイル、設定、その他の構成を復元できる可能性が高くなります。
システム保護を設定すると、復元ポイントを手動で作成できるようになります。
システム復元ポイントを手動で作成する
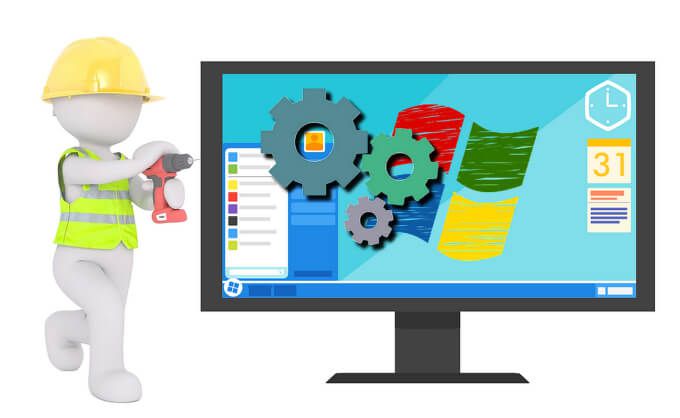
システム保護を有効にすると、Windowsは自動的に復元ポイントを作成します。これは、毎週1回、またはWindows Update、ドライバーのインストールなどの重要なイベントの前に行われます。コンピューターにシステムを変更する変更を加える場合は、復元ポイントを手動で作成することもできます。たとえば、Windowsレジストリに変更を加える の前に手動で復元ポイントを作成することを常にお勧めします。
復元ポイントを手動で作成するには、[システム保護]ウィンドウ(コントロールパネル]に移動します。 strong >>システム>システム保護)をクリックし、[作成]をクリックします。
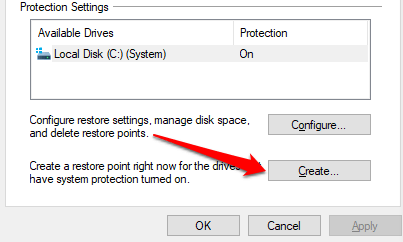
ダイアログボックスに説明を入力し、作成をクリックして続行します。

Windowsが復元を作成します完了したら、成功メッセージをポイントして表示します。
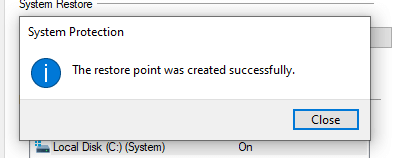
復元ポイント内のファイルのサイズとドライブのパフォーマンスによっては、作成プロセスに数分かかる場合があります。
WindowsPowerShellを使用して復元ポイントを作成する
通常、物事を成し遂げるには多くの方法がありますWindowsの場合。 Windows PowerShell を使用すると、数秒で復元ポイントをすばやく作成できます。 PowerShellコンソールにいくつかのコマンドを貼り付けるだけです。方法を説明します。
Windowsの検索バーに「PowerShell」と入力し、結果で[管理者として実行]をクリックします。
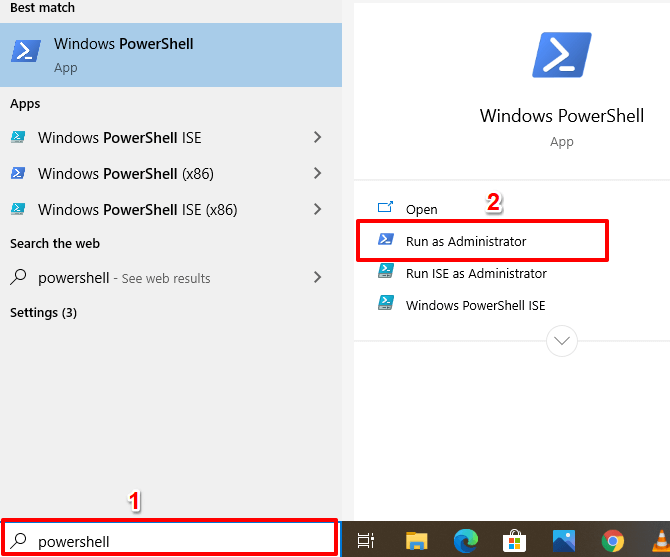
PowerShellコンソールに以下のコマンドを貼り付け、Enter 。
powershell.exe -ExecutionPolicy Bypass -NoExit -Command“ Checkpoint-Computer -Description'Restore Point Name '-RestorePointType'MODIFY_SETTINGS'”
注:コマンドの[ポイント名の復元]プレースホルダーは、任意の説明に置き換えることができます。
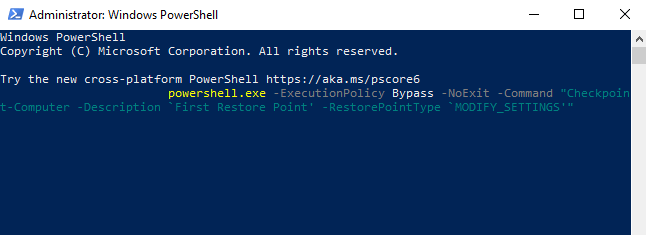
進行状況バーが100%に達すると、Windowsは復元ポイントを作成します。
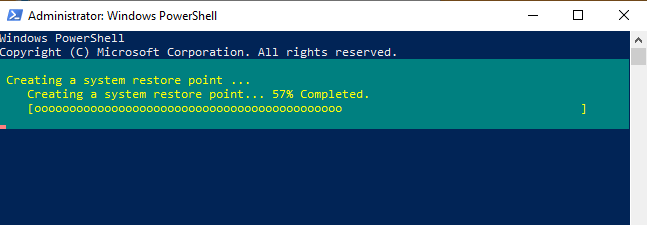
デフォルトでは、PowerShellで作成できる復元ポイントは1回だけです。 24時間で。 「過去1440分以内に既に作成されているため、新しいシステムの復元ポイントを作成できません」というエラーがWindowsに表示された場合は、Windowsが過去24時間以内に復元ポイントを自動的に作成したことを意味します。
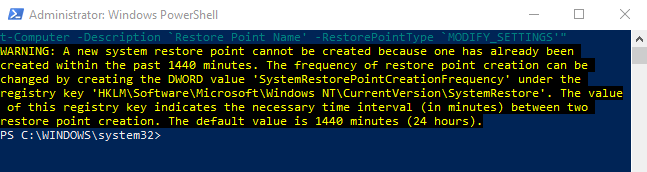
システムの復元を使用して変更を復元する方法
復元ポイントを作成したので、PCで問題が発生した場合に、それを使用して以前のポイントに戻すにはどうすればよいですか。おそらく、最近、インターネット接続を台無しにするWindowsUpdateまたはネットワークドライバーをインストールしました。システムの復元を使用してシステムの変更を元に戻す方法は次のとおりです。
システム保護ウィンドウを起動します(コントロールパネル>システム>システム保護)そしてシステムの復元をクリックします。
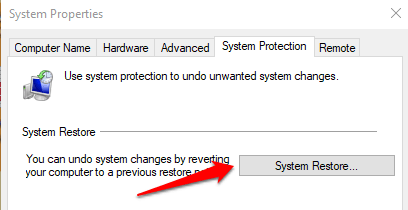
[次へ]をクリックして、[システムの復元]ウィンドウを起動します。このページには、すべての復元ポイントのリスト、それらの説明、およびそれらが作成された日時が表示されます。 Windowsは、復元ポイントに「タイプ」のラベルも付けます。手動復元ポイントは自分で作成したものであり、システムはWindowsによって自動的に生成された復元ポイントを表します。
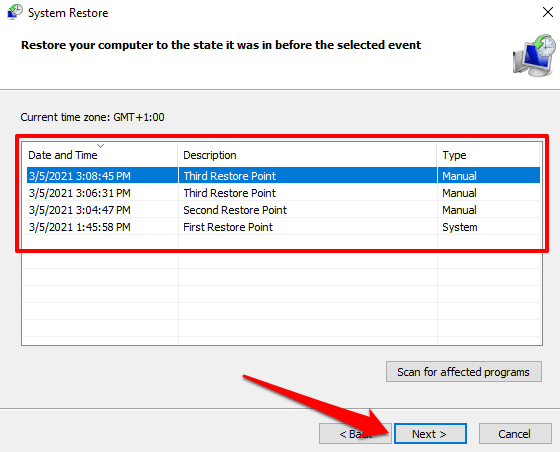
復元ポイントを選択し、次へ続行します。修正しようとしている問題を引き起こしたイベントの直前に復元ポイントを選択していることを確認してください。
上級者向けのヒント:影響を受けるプログラムをスキャン強い>ボタンをクリックすると、システムの復元プロセス中にWindowsが削除するアプリのリストが表示されます。
復元ポイントの説明を思い出せない場合、またはリストに同様の説明を持つ項目が複数ある場合は、日付を確認してください/ timeをクリックし、最新のエントリを選択します。
次のページの完了をクリックして、選択を確認します。 Windowsはコンピューターを再起動するため、保存されていないファイルとデータが失われないように、アクティブなアプリをすべて閉じてください。
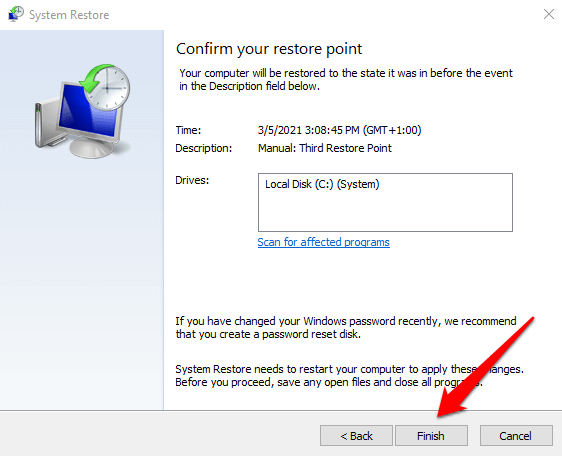
[システムの復元]ウィンドウに復元ポイントが見つかりませんか?このWindowsで欠落している復元ポイントを修正するためのトラブルシューティングガイド を参照してください。
Windowsが起動しませんか?システムの復元を実行する方法は次のとおりです
上記の手法は、コンピュータの電源が入っているときにシステムの復元で変更を元に戻す方法を示しています。しかし、コンピュータがまったく起動しない場合はどうなりますか?または、Windowsは正しく起動しますが、システムの復元ウィンドウが表示される前にクラッシュしますか?それでは、どのようにしてデバイスを復元しますか?
前述のように、Windowsは多くの場合、物事を成し遂げるための複数の方法を提供します。そのため、PCでWindowsが正しく読み込まれない場合は、[スタートアップの詳細オプション]メニューからシステムの復元を開始できます。
PCの電源を切り、再びオンにします。 Windowsのロゴが画面に表示されたらすぐに電源ボタンを押し続けて、PCを再度シャットダウンします。これを3回繰り返すと、PCがWindows回復環境で起動するはずです。
Windowsはコンピュータを診断し、「自動修復でPCを修復できませんでした」または「PCが正しく起動しませんでした」のいずれかのエラーメッセージを表示します。エラーメッセージを無視し、[詳細オプション]をクリックして[詳細オプション]メニューに入ります。
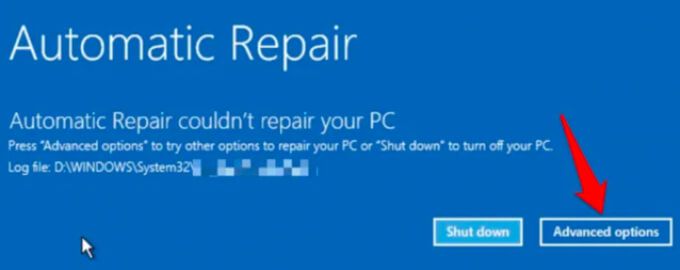
次に、[トラブルシューティング>詳細オプション>システムの復元そして次のページでユーザー名を選択します。
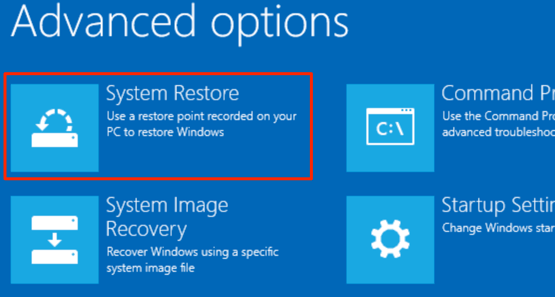
続行するにはアカウントのパスワードを入力してください。アカウントがパスワードで保護されていない場合は、パスワードボックスを空のままにして、[続行]をクリックします。リストから復元ポイントを選択し、[次へ]をクリックして続行します。
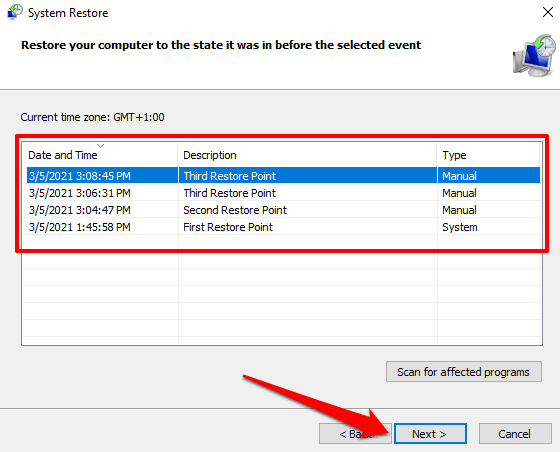
重要なファイルと設定を失うことはありません
システムの復元ポイントを手動で作成する方法と、システムの復元を実行する方法を学びました。コンピュータが起動しないとき。ただし、システムの復元はバックアップソリューションではないことに注意してください。システムファイルと設定のみを保存し、個人データは保存しません。
復元ポイントを手動で作成することに加えて、システムイメージバックアップの作成 またはリカバリCD / USBドライブ もお勧めします。これらを使用すると、PCが破損してWindowsがロードされなくなった場合に、コンピューター(インストールされているすべてのプログラム、設定、ファイルなどを含む)を以前の状態に復元できます。