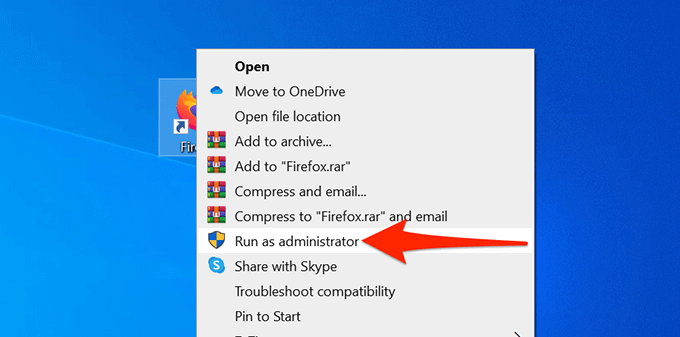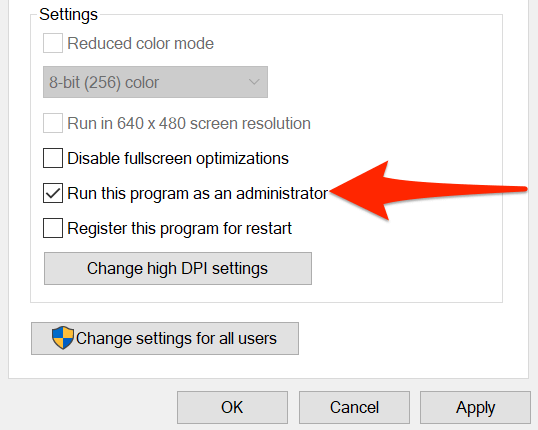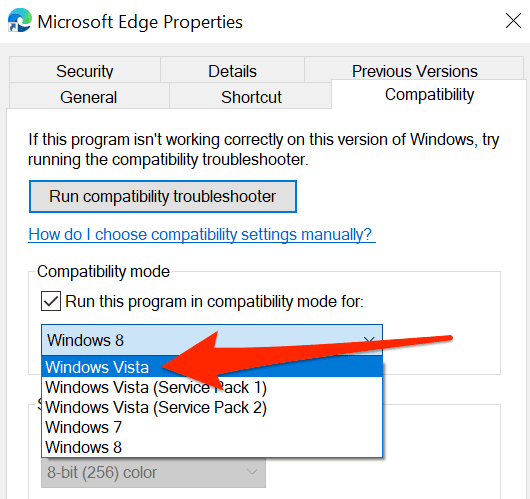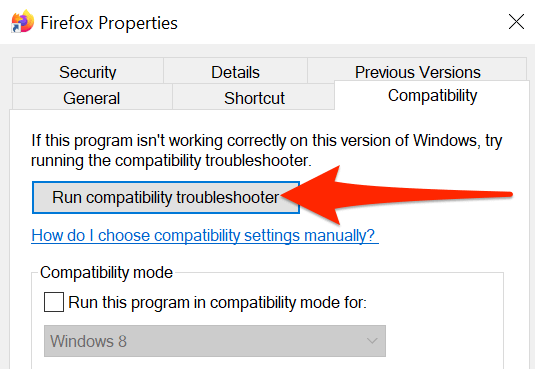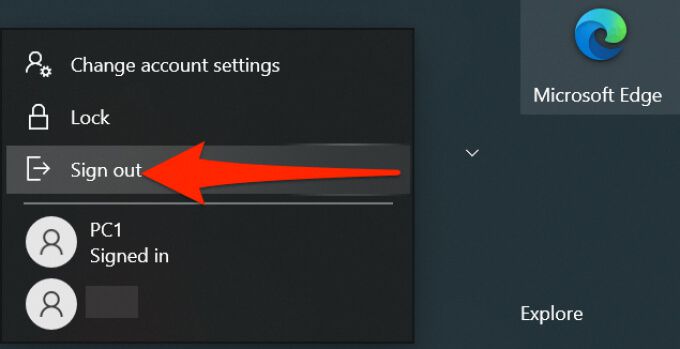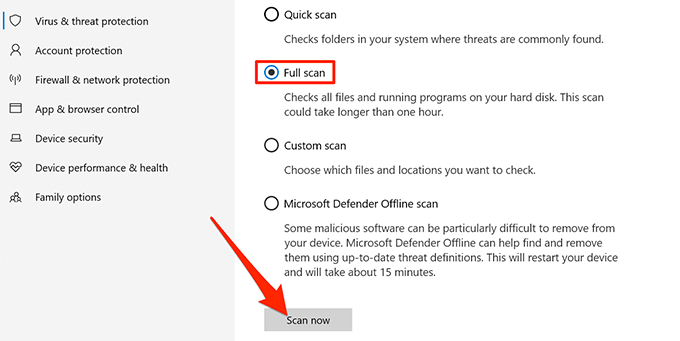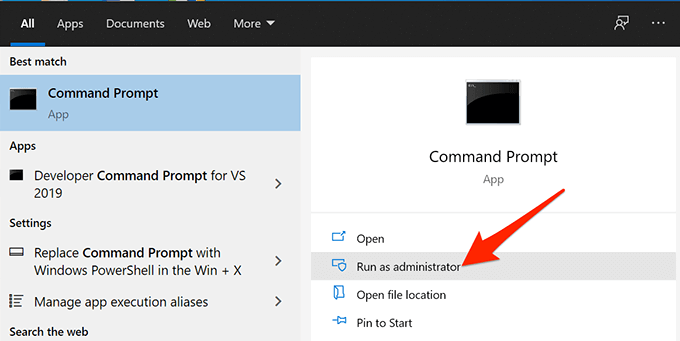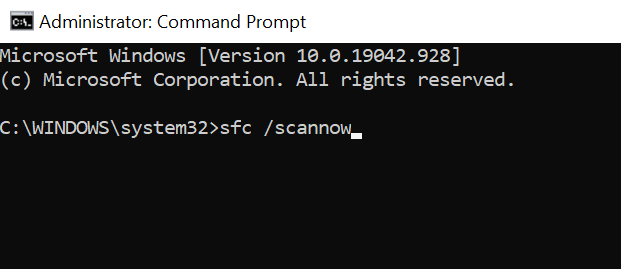Windows10で「このアプリはPCで実行できません」を修正する方法
アプリを開こうとします のときに、PCに「このアプリはPCで実行できません」と表示されますか?これは、アプリがPCと互換性がないことが原因である可能性があります。ただし、他の理由も考えられます。
幸いなことに、PCにいくつかの修正を適用して、エラーを解決できます。

アプリを管理者として実行する
許可の問題 は、アプリが開かない、または正常に機能しない一般的な理由です。これを修正するのは簡単です。管理者権限でアプリを実行するだけです。
これを行うには、管理者としてログインするか、以下の手順2に備えて管理者アカウントのログイン資格情報を用意する必要があります。 。
ファイルエクスプローラーを使用して、問題のあるアプリを見つけます。
アプリを右クリックして、管理者として実行を選択します。
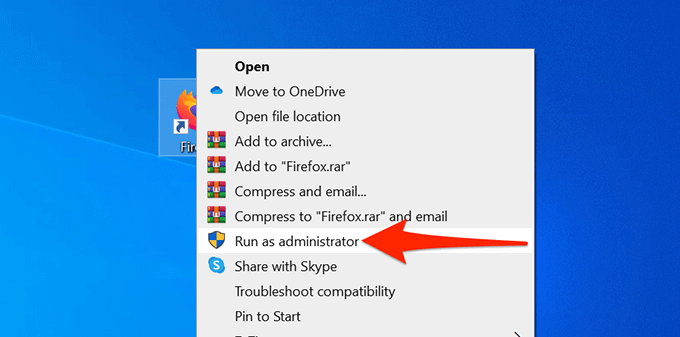
表示される[ユーザーアカウント制御]ウィンドウで、[はい]を選択します。
アプリが開くはずです。
「このアプリはPCで実行できません」というエラーが表示されなくなり、アプリが正常に動作する場合は、アプリを常に管理者モードで実行できるようにします。 。
アプリファイルを右クリックして、[プロパティ]を選択します。
[プロパティ]の[互換性]タブに移動します。
[設定]セクションで、[このプログラムを管理者として実行する]ボックスを有効にします。
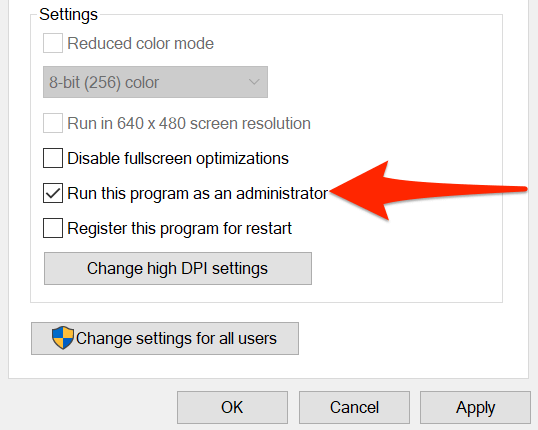
ボットで適用を選択し、続いてOKを選択しますトムに変更を保存します。
PCが32ビットか64ビットかを確認します
Windows10には2つのバージョンがあります:32ビットおよび64ビット 。 PCでアプリが開かない理由として考えられるのは、PCが32ビットバージョンのWindowsを実行していて、アプリが64ビットであるためです。
これが当てはまるかどうかを確認するには、PCの仕様を確認してください。
Windows+を押して設定アプリを開きます。 Iキーを同時に押します。
設定画面でシステムを選択します。
左側のサイドバーを下にスクロールして、<を選択します。 strong>概要。
右側のウィンドウの[デバイスの仕様]で、[システムの種類]フィールドの内容を確認します。

32ビットオペレーティングシステムと表示されていて、アプリが64ビットの場合は、64ビットバージョンのWindows10をコンピューターにインストールする必要があります。そのためには、コンピュータが64ビットオペレーティングシステムをサポートしている必要があります。 PCメーカーのWebサイトで、システムが64ビットOSをサポートしているかどうかを確認できるはずです。
アプリが32ビットか64ビットかわからない場合は、次のことがわかります。情報は次のとおりです。
アプリを右クリックして、[プロパティ]を選択します。

[プロパティ]ウィンドウで、上部にある[互換性]タブを選択します。
このプログラムを互換モードで実行するを有効にします。チェックボックス。
チェックボックスの下にあるドロップダウンメニューを選択します。このドロップダウンメニューの上部にWindows 95がある場合、選択したアプリは32ビットです。ドロップダウンメニューがWindows Vistaで始まる場合、アプリは64ビットです。
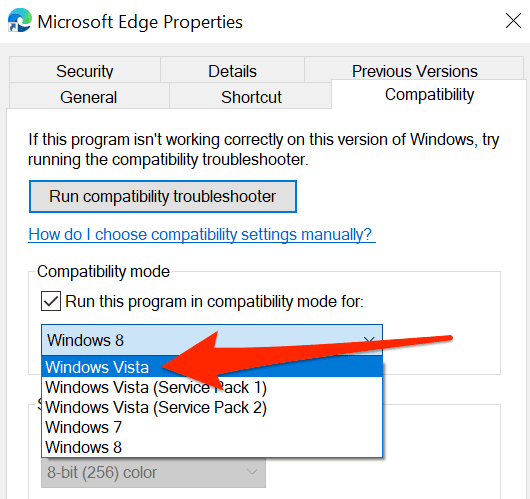
64ビットのWindows10にアップグレードできない場合は、問題のあるアプリのサイトをチェックして、32ビットバージョンのアプリが提供されているかどうかを確認してください。 32ビットバージョンはPCで問題なく動作するはずです。
互換性のトラブルシューティングを使用する
Windows 10には多くのトラブルシューティングが含まれており、そのうちの1つが互換性です。トラブルシューティング。これを使用して、アプリが開かない考えられる理由を特定します。
問題のあるアプリを右クリックし、[プロパティ]を選択します。
にアクセスします。 [プロパティ]の[互換性]タブ。
[互換性]タブの上部で、[互換性のトラブルシューティングを実行する]を選択します。
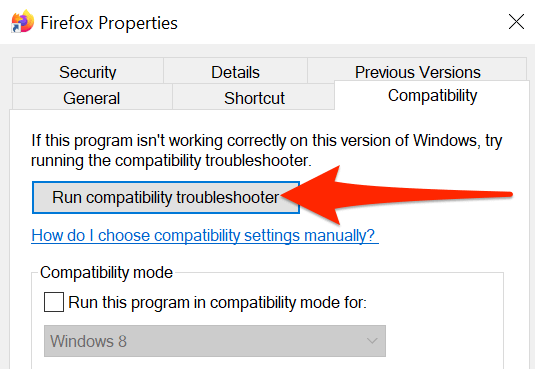
トラブルシューティングツールがアプリの問題を見つけて修正するのを待ちます。
別のアカウントからアプリを実行します
それでもPCに「このアプリはPCで実行できません」というエラーが表示される場合は、アカウントを切り替えて、違いが生じるかどうかを確認することをお勧めします。ユーザーアカウントの設定に問題がある場合は、これで修正されます。
切り替える予備のアカウント があることを確認してください。
を開きます。 スタートメニュー、プロフィールアイコンをクリックし、サインアウトを選択します。
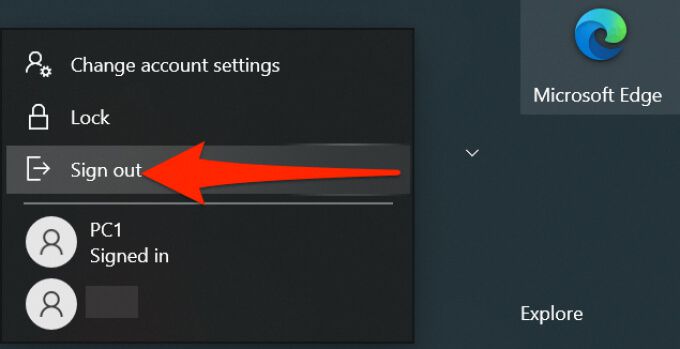
ログイン画面で、別のユーザーアカウントを選択してログインします。
この新しいユーザーアカウントで、問題のあるアプリを見つけて開きます。
アプリがセカンダリアカウントで開く場合は、元のアカウントに問題があります。この場合、問題の原因が正確にわからない場合は、ユーザーアカウントを削除して、再作成してください。
PCをスキャンしてウイルスとマルウェアを検出します
ウイルスやマルウェアが原因で、開こうとしているアプリが完全に正常であっても、「このアプリはPCで実行できません」というエラーが表示される可能性があります。この場合、Windowsの組み込みウイルススキャナーを使用してウイルスやその他の脅威を見つけて削除する します。
開始メニューを開き、Windowsを検索します。 [セキュリティ]をクリックし、検索結果でそれを選択します。

[Windowsセキュリティ]画面で、[ウイルスと脅威からの保護。
次の画面でスキャンオプションを選択します。
フルスキャンオプションを選択し、下部にある今すぐスキャンを選択します。
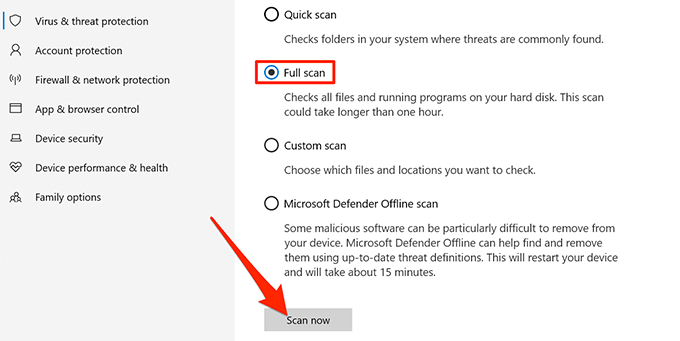
システムがPCからさまざまな脅威をスキャンして削除します。
開発者モードを有効にする
Windows 10には、特定の機能を有効にする開発者モードが含まれています。あなたのPC。これらの1つは、コンピューターにアプリをサイドロードする機能です。サイドローディングとは、MicrosoftStoreの外部からユニバーサルWindowsアプリをインストールすることを意味します。
このモードを切り替えて、問題が解決するかどうかを確認することをお勧めします。
Windows <を押します。 / strong>+ Iキーを同時に押して設定アプリを開きます。
[設定]で、[更新とセキュリティ]下部にあります。
左側のサイドバーで[開発者向け]を選択します。
右側のペインで、[開発者モード]トグルをオンにします。

アプリを実行して、アプリが開くかどうかを確認します。
破損したファイルを実行しますスキャン
破損したファイルは、アプリが起動しないなど、PCのさまざまな問題の原因です。破損したファイルを手動で見つけて修正することは困難ですが、それを支援するツールがあります。
Windows 10には、コンピューター上のすべての破損したファイルを検出して修正するためのコマンドが含まれています。 PCのコマンドプロンプトユーティリティからこのコマンドを実行します。
コマンドを入力して実行する必要がありますが、コマンドが破損したファイルの修正を行います。破損したファイルを手動で処理する必要はありません。
開始メニューにアクセスし、コマンドプロンプトを検索して、<を選択します。 strong>管理者として実行。
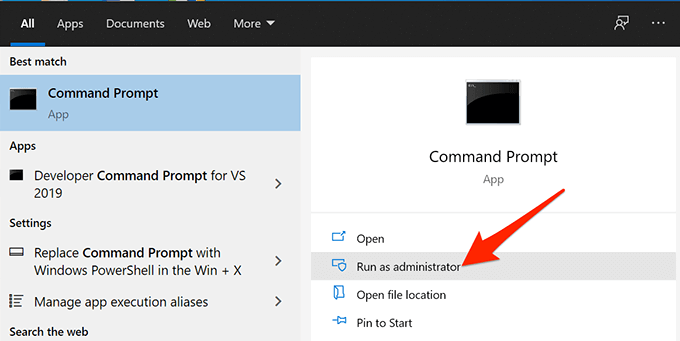 ユーザーアカウントではいを選択しますプロンプトを制御します。
開いたコマンドプロンプトウィンドウで、次のコマンドを入力し、Enterを押します。
ユーザーアカウントではいを選択しますプロンプトを制御します。
開いたコマンドプロンプトウィンドウで、次のコマンドを入力し、Enterを押します。
sfc / scannow
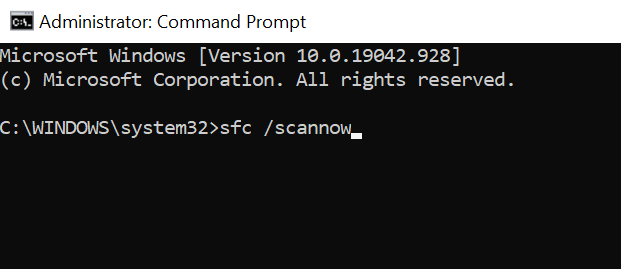
PC上の破損したファイルをスキャンして修正するコマンドを待ちます。
PCをクリーンブートする
それでもPCに「このアプリはPCで実行できません」というエラーが表示される場合は、PCをクリーンブートすることをお勧めします。 PCをクリーンブートすると、コンピューターのブートに必要な基本的なサービスのみがロードされます。そのため、クリーンブートでは、問題のあるアプリやファイルは読み込まれません。
これにより、インストールされているアプリが原因であるかどうかを判断できます。 Windows10でクリーンブートを実行する方法 に関する詳細なガイドがありますので、チェックしてください。
アプリの問題を修正できましたか?以下のコメントで、どの方法が効果的かをお知らせください。
<!-AI CONTENT END 1->
関連記事: