Windows の [スタート] メニューまたはタスクバーが動作し始めた場合、または ファイルエクスプローラーの使用に関する問題 または Windows 検索 が表示されている場合、問題を解決するためにシステムを完全に再起動する必要はありません。
代わりに、Windows エクスプローラーのプロセスを再起動すると、問題が解決する可能性があります。トラブルシューティングは別として、これはグラフィカル ユーザー インターフェイスとシステム レジストリに変更を適用する簡単な方法でもあります。
Microsoft Windows 10 および 11 で Windows ファイル エクスプローラーを再起動するには、いくつかの方法があります。以下では、それぞれの方法を順番に説明します。
タスク マネージャーを使用して Windows エクスプローラー プロセスを再起動します
Windows エクスプローラーを再起動する最も簡単な方法は、Windows 11 のタスク マネージャー アプリ と 10 を使用することです。
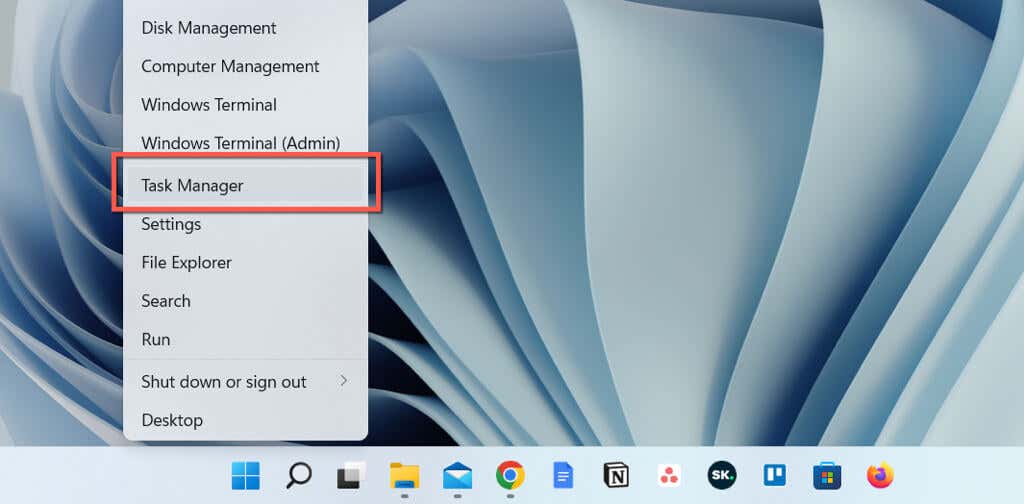
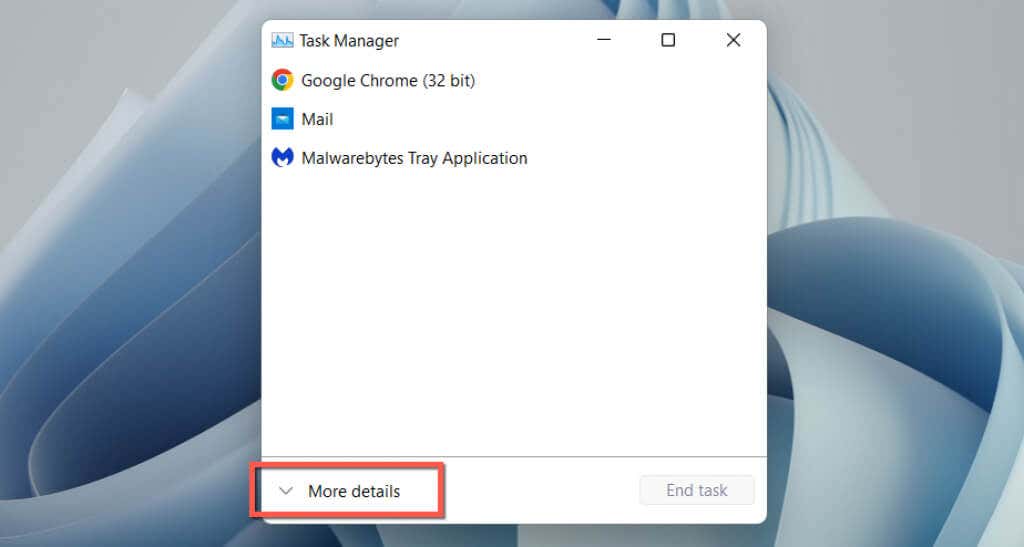

または、Windows エクスプローラーを再起動する前に手動で終了することもできます。そのためには:
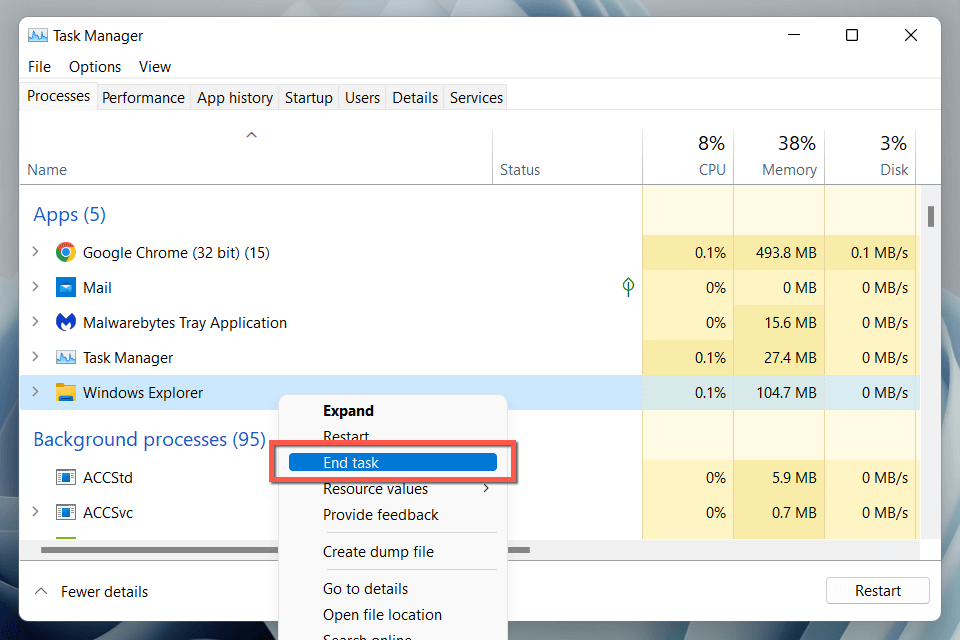
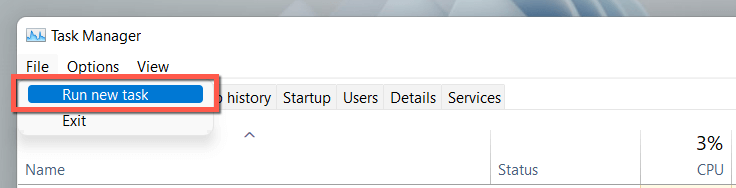
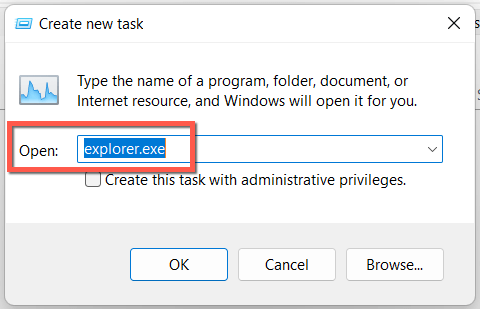
ヒント: Windows 10 では、タスク マネージャーを使用せずに Windows エクスプローラーをシャットダウンできます (ただし、explorer.exe プロセスを再起動するにはタスク マネージャーが必要です)。 Ctrl+ Shiftを押し、タスクバー内の空いている領域を右クリックして、エクスプローラーの終了を選択します。.
コマンド プロンプトを使用するか、BAT ファイルを作成する
コマンド ラインに詳しい場合は、コマンド プロンプト コンソールまたは Windows PowerShell を使用してエクスプローラーを再起動してください。ただ:
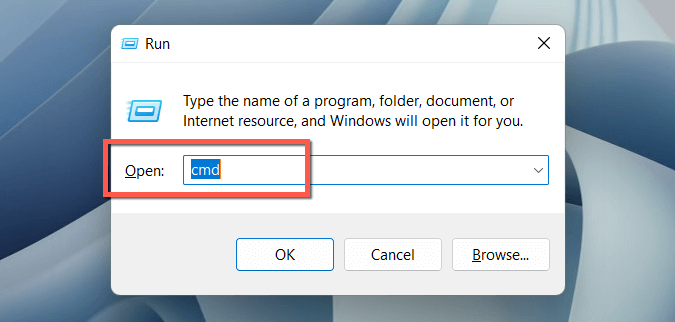
taskkill/f /imexplorer.exe
開始explorer.exe
終了
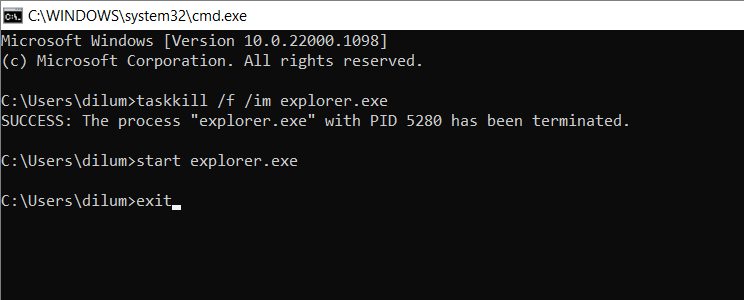
または、ダブルクリックしてexplorer.exeを再起動できる便利なデスクトップショートカットが必要な場合は、コマンドをバッチファイル(BAT) に追加します。そのためには:
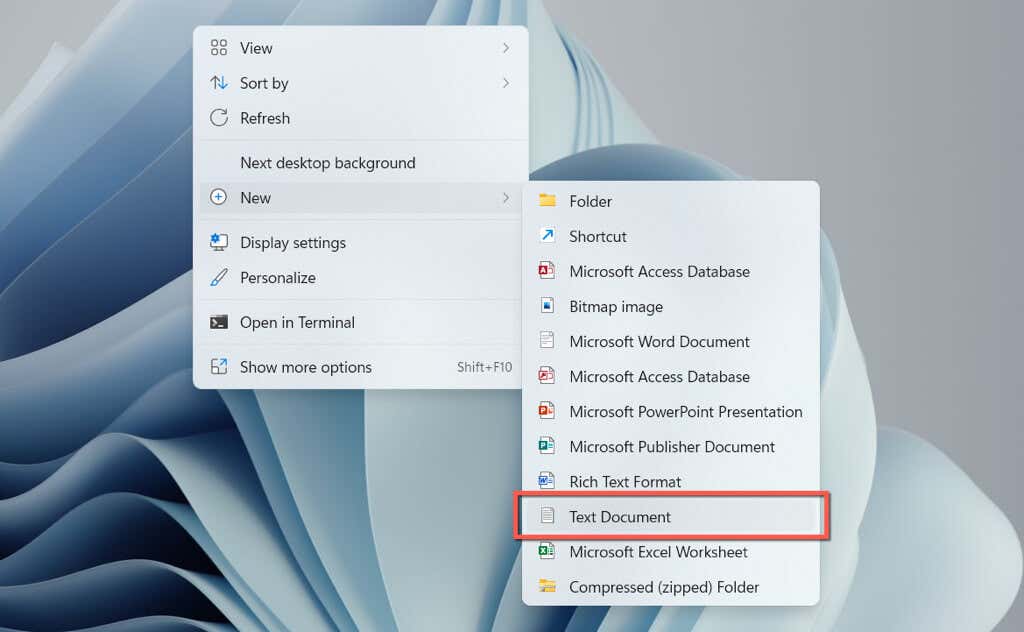
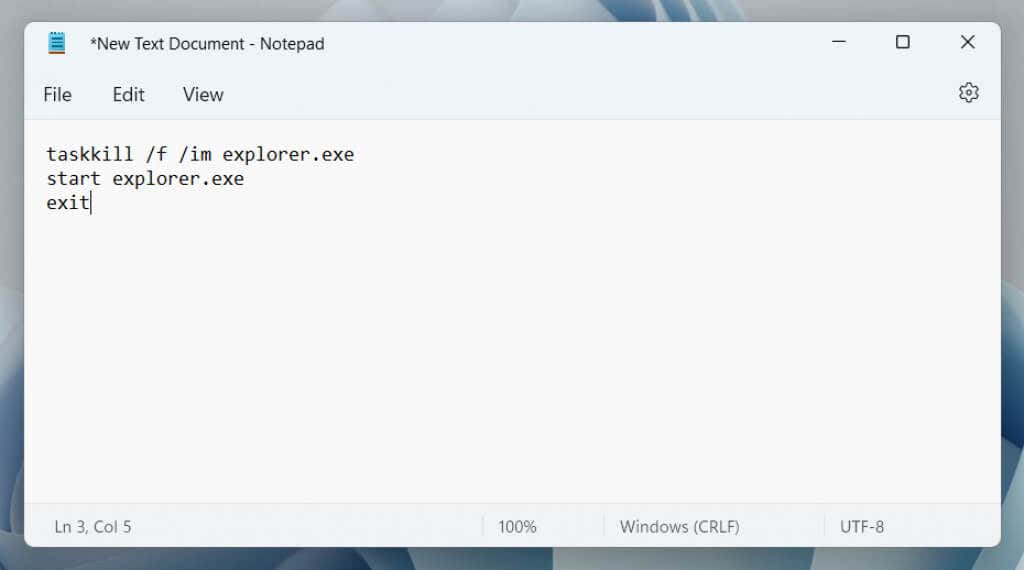
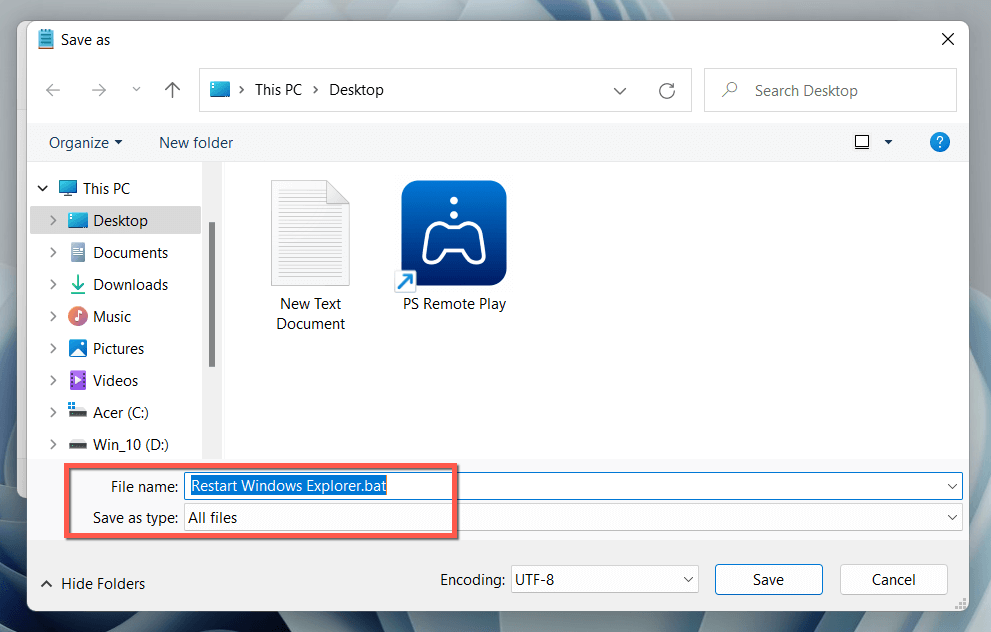
Windows ファイル エクスプローラーの再起動
Windows 10 および 11 でファイル エクスプローラーのプロセスを再起動する方法を知っておくと、オペレーティング システムを完全に再起動する場合と比較して、貴重な数秒、さらには数分を節約できます。処理を高速化したい場合は、BAT ファイルを作成することを忘れないでください。
.