Windowsレジストリ は、Windowsオペレーティングシステム、システムアプリ、およびプロセスが正しく機能するために不可欠な重要なファイルを保持します。コンピュータに加えられた変更の大部分は、レジストリファイルと呼ばれるキーとエントリに保存されます。
これらのファイルは、多くのシステムアプリケーションとプロセスの最適な機能を担っています。コンピューターを使用してパーソナライズすると、Windowsはますます多くのレジストリファイルを作成しますが、そのほとんどは不要になっても削除されません。

レジストリは、冗長ファイルで肥大化します。最終的には、損傷、破損、または破損します。停電、突然のシャットダウン、障害のあるハードウェア、マルウェア、ウイルスなどの要因も、一部のレジストリ項目を破損する可能性があります。その結果、壊れたレジストリアイテムは、PCのストレージを詰まらせ、コンピュータの速度を低下させ、起動時の問題を引き起こすことがあります。
壊れたレジストリアイテムを修正する必要がありますか
Windowsコンピュータのレジストリに壊れたアイテムがないことを時々確認する必要があります。これを行うと、PCのパフォーマンスにプラスの影響を与える になります。特に、コンピューターの実行速度が遅い場合や、一部のシステムアプリが正しく機能していない場合は、そうなります。壊れたレジストリファイルを削除したり修正したりすることで、レジストリを肥大化させるよりもメリットがあります。
Windowsには、レジストリファイルの問題の診断に役立つ組み込みツールが多数あります。次のセクションに進んで、これらのツールを使用してWindowsPCで壊れたレジストリアイテムを修正する する方法を学習してください。
注:Windowsレジストリは、機密ファイルと設定のデータベースです。したがって、レジストリに変更を加えたり、壊れたレジストリアイテムを修正したりする前に、レジストリのバックアップを作成することが重要です。レジストリファイルを損傷すると、Windows OSが破損し、コンピュータが誤動作する可能性があります。バックアップを作成することは、何か問題が発生した場合の保険として機能します。このguide on backing up and restoring the Windowsレジストリ には、知っておく必要のあるすべてのものが含まれています。
1。ディスククリーンアップを実行する
コンピュータから不要なファイルを削除できるディスククリーンアップツール。これには、壊れたレジストリアイテムが含まれます。このツールにアクセスするには、Windowsの検索ボックスにディスククリーンアップと入力し、結果でディスククリーンアップをクリックします。
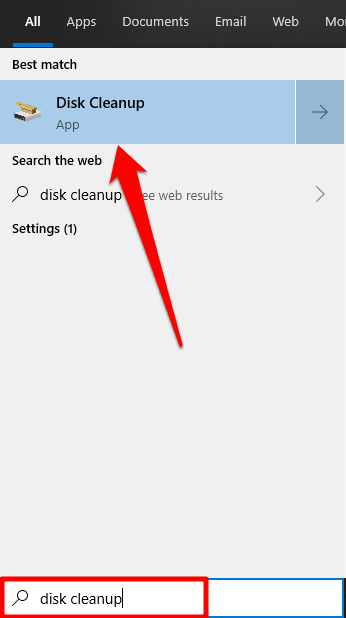
システムファイルのクリーンアップボタン。
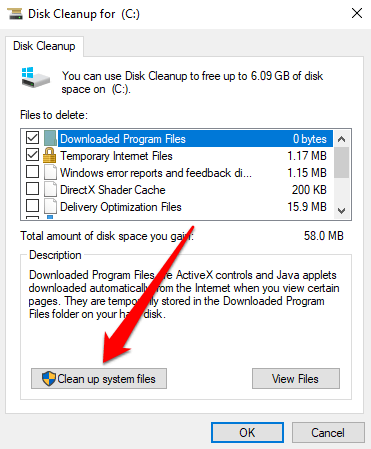
「削除するファイル」ウィンドウで他のファイルオプションを確認できます。これらは、コンピュータがなくても実行できる冗長な一時ファイルです。ファイルの種類をクリックし、説明セクションを確認して、ファイルとその機能の詳細を確認できます。ファイルの選択が完了したら、[OK]をクリックします。
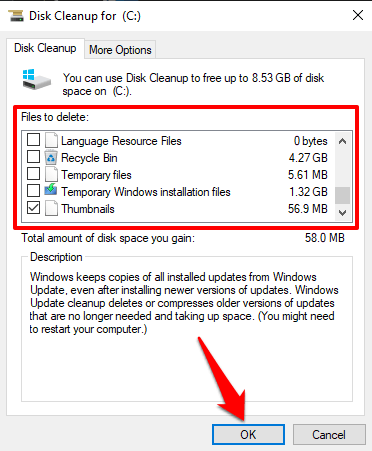
確認プロンプトで[ファイルの削除]をクリックすると、Windowsは破損したレジストリファイルやその他の選択したファイルを完全に削除します。

2。システムファイルチェッカーを使用する
システムファイルチェッカー(SFC)は、Windowsオペレーティングシステムに統合されているもう1つの重要なツールです。このツールは、「修復または置換」アプローチを使用して、壊れたレジストリファイルを修正します。コンピュータをスキャンして、破損または欠落しているシステムファイルを探します。ツールが何かを見つけると、それらを新しいコピーに置き換えます。このツールには、コマンドプロンプトからアクセスできます。使用方法は次のとおりです。
1。スタートメニューまたはWindowsアイコンを右クリックし、クイックアクセスメニューからコマンドプロンプト(管理者)を選択します。

2。 sfc / scannowと入力するか貼り付けて、Enterキーを押します。
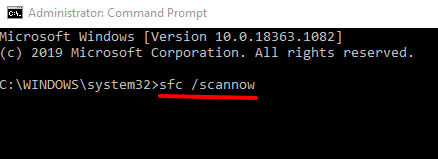
SFCユーティリティがコマンドを実行すると(PS:これには最大30分かかる場合があります)、破損したファイルが見つかったか修復されたかどうかをお知らせください。これにより、ユーティリティは、コンピュータに壊れたレジストリ項目があるかどうかを確認するための優れた方法になります。
注:「WindowsResourceProtectionは破損したファイルを検出しましたが、それらの一部を修正できません。」SFCコマンドを再度実行します。これが続く場合は、コンピューターを再起動して再試行してください。
3。 DISMツールを実行する
展開イメージのサービスと管理(DISM) コマンドを使用して、壊れたレジストリファイルを修復することもできます。特に、システムファイルチェッカーが壊れたレジストリファイルを検出または修正しない場合はそうです。
[スタートメニュー]ボタンを右クリックして、[コマンドプロンプト(管理者)]を選択します。 DISM / Online / Cleanup-Image / RestoreHealthをコンソールに入力または貼り付け、キーボードのEnterを押します。
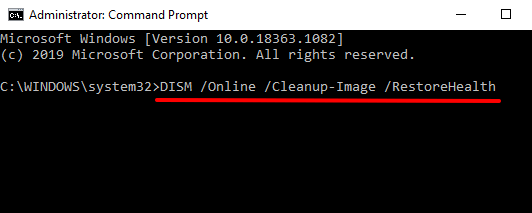
プロンプトが表示されます破損したシステムファイルや壊れたシステムファイルがないかコンピュータをスキャンするDISMツール。結果をチェックして、ファイルが置き換えられたかどうかを確認します。
4。修復インストールWindows
壊れたレジストリアイテムを修正または置換する別の方法は、個人ファイル、インストールされているアプリケーション、およびその他のシステム設定を保持しながら、Windowsを最初から再インストールすることです。これは、修復インストール(または修復アップグレード)と呼ばれます。
MicrosoftのWebサイトからWindows 10ディスクイメージ(ISOファイル)をダウンロードする する必要があります。ディスクイメージファイルをダブルクリックして、修復インストールプロセスを開始します。インストールのプロンプトに従い、必要なライセンス/使用条件に同意します。 [インストールの準備ができました]ページで、[Windowsの設定、個人用ファイル、およびアプリを保持する]というオプションが画面に表示されていることを確認します。

それ以外の場合は、[保持する内容を変更する]をクリックし、[個人用ファイル、アプリ、Windowsの設定を保持する]を選択します。
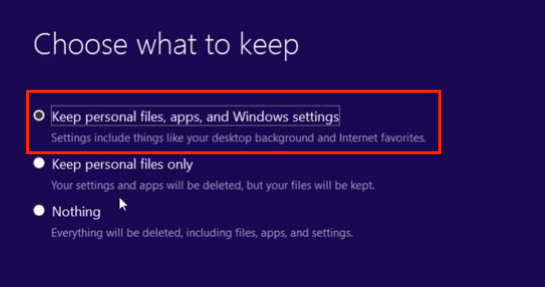
インストール時が完了すると、PCに破損または破損したレジストリファイルがなくなります。
5。自動修復の実行
自動修復ユーティリティは、Windows10コンピューターのスタートアップ関連の問題を解決するのに最適です。このツールには、レジストリ設定やその他のシステムファイルや構成に影響する問題をスキャンして修正する機能も備わっています。
1。自動修復ツールにアクセスするには、設定>更新とセキュリティ>リカバリに移動し、[今すぐ再起動]をクリックします。 「高度な起動」セクション。
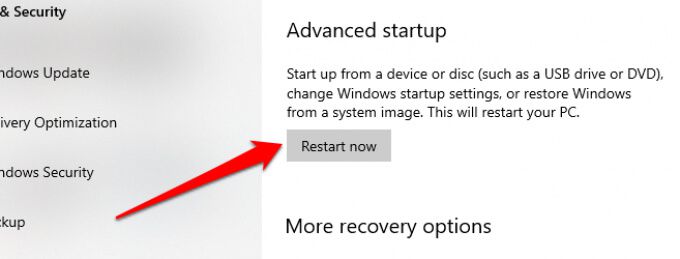
これにより、PCが再起動して[Advanced StartupOptions]メニューが表示されます。
2。 トラブルシューティングを選択して続行します。

3。 詳細オプションをクリックします。
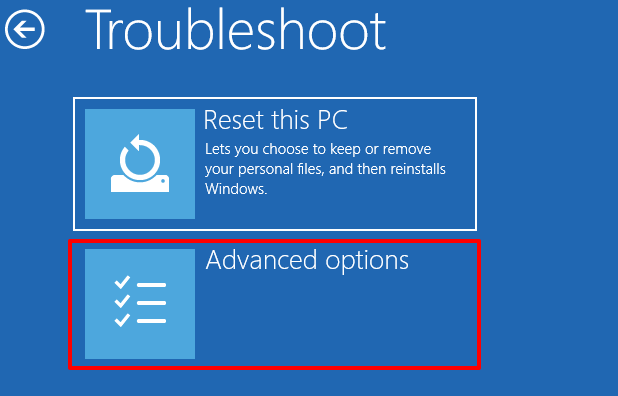
4。詳細オプションのリストからスタートアップ修復を選択します。

5。アカウントを選択し、プロファイルパスワードを入力して続行します。アカウントがパスワードで保護されていない場合は、[続行]をクリックして続行します。
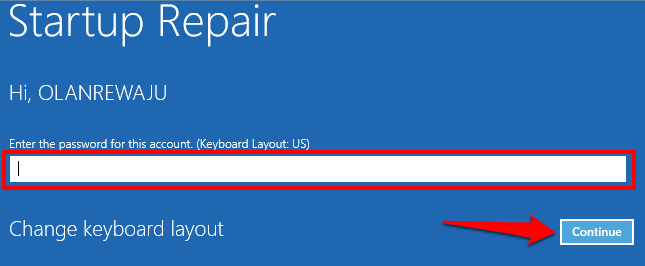
自動(起動)修復ツールがコンピューターをスキャンし、壊れたレジストリを修正します見つかったファイル。
6。レジストリスキャナーを使用する
サードパーティのレジストリスキャナー(レジストリオプティマイザーまたはレジストリクリーナーとも呼ばれます)を使用して、Windowsコンピューター上の壊れたレジストリアイテムを修正することもできます。このソフトウェアは、PCのレジストリを元の状態に戻し、破損したファイルや不足しているファイルを削除して置き換えます。
Malwarebytes は、壊れたレジストリアイテムを修正するために使用できる、信頼できる信頼できるレジストリクリーニングプログラムです。 。これらのレジストリクリーナーの問題は、レジストリファイルを常に修正または置換するとは限らないことです。悪意のあるレジストリスキャナーは、PCのレジストリを破壊する可能性さえあります。サードパーティのレジストリスキャンツールをインストールする前に、十分なレビューを読んでください。
正常なレジストリ、正常なPC
上記の解決策に加えて、壊れたレジストリアイテムを修正することもできますWindowsではPCを復元ポイントに戻す でレジストリ項目が壊れていませんでした。別のオプションは、コンピューターをリセットすることです(設定>更新とセキュリティ>回復>このPCをリセットに移動します) 。リセットを実行すると、インストールされているすべてのアプリケーションとシステム設定が削除されます(ただし、個人用ファイルは保持されます)。したがって、最後の手段としてのみPCをリセットする必要があります。
最後に、レジストリアイテムが壊れたり破損したりする原因となるPCをスキャンしてマルウェアやウイルスを検出します を確認してください。