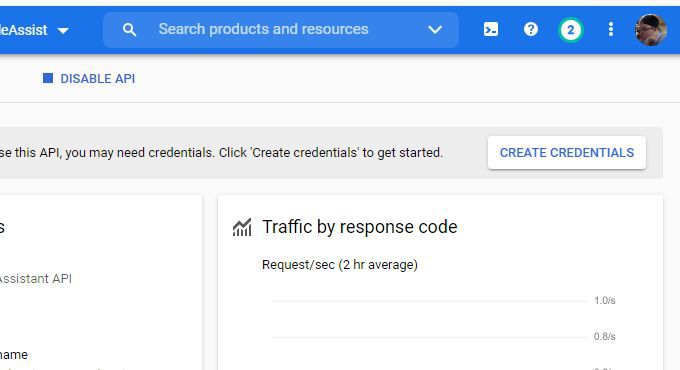この記事を読む前に最初に知っておくべきことは、Windows10用の公式のGoogleアシスタントクライアントのようなものはないということです。
回避策は、開発者MelvinAbrahamによって作成されたWindows10用にカスタマイズされたクローンです。利用可能なGitHub経由 。
正しく機能させるためのセットアッププロセスが少しありますが、このガイドではプロセス全体について説明します。

Google Assistant for Windows10の機能
この非公式のWindows10バージョンのGoogleアシスタントは、公式バージョンのGoogleアシスタントと同じコマンドのほとんどをサポートしています。
これには、天気やニュースの確認、やることリストへのアイテムの追加、GoogleHomeスマートホームデバイス の制御が含まれます。
ただし、含まれていない機能がいくつかあります。 「OKGoogle」や継続的な会話機能を使用してコマンドを開始するなどのサポートはありません。
Googleアシスタント用にコンピュータを準備する方法
Windows 10用のGoogleアシスタントアプリはPythonで記述されているため、動作させるには最新バージョンのPythonをPCにダウンロードしてインストールする必要があります。
1。 Pythonをダウンロードする をコンピュータに送信します。
2。ダウンロード後に実行可能インストーラーを実行します。
3。インストーラーウィンドウで、Python3.9をPATHに追加を有効にします(Pythonのバージョンは異なる場合があります)。次に、今すぐインストールを選択します。
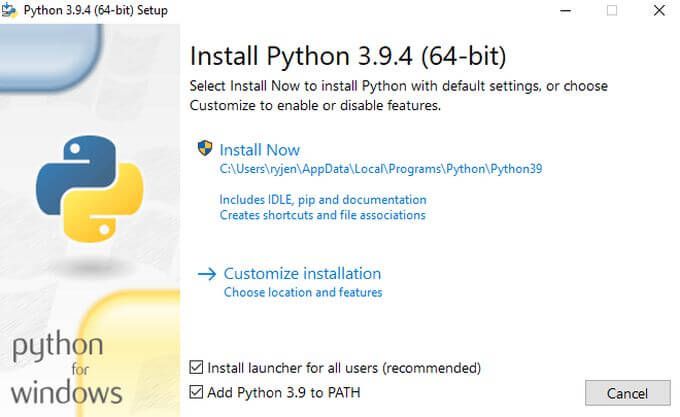
4。ファイルエクスプローラーを開き、ルートドライブにGoogleAssistantという新しいフォルダーを作成します。例:C:\ GoogleAssistant。
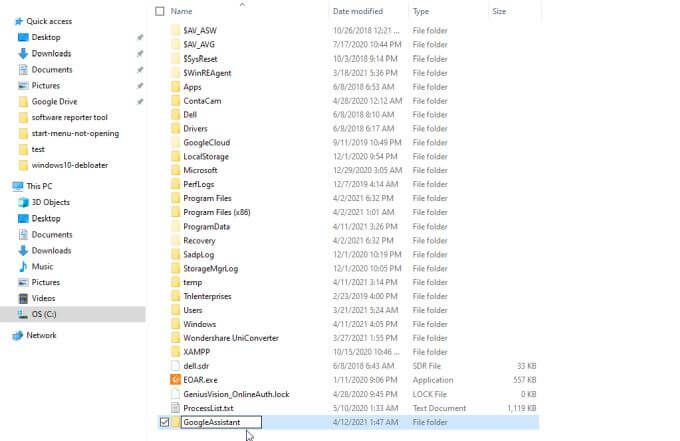
パソコンでGoogleアシスタントforWindows 10をインストールする準備ができたので、すべてを機能させるには、適切な権限と認証を使用してGoogleアカウントを設定する必要があります。
Googleアカウント認証を設定する方法
ウェブブラウザを開き、Google Cloud に移動します。プロフィール画像の右上にあるコンソールを選択します。
注:このプロセスには多くの手順がありますが、一度に1つずつ実行して、手順これには10〜15分しかかかりません。
1。 Google Cloud Platformウィンドウで、左上の下矢印を選択してプロジェクトを選択します。 [プロジェクトの選択]ウィンドウで、[新しいプロジェクト]を選択します。
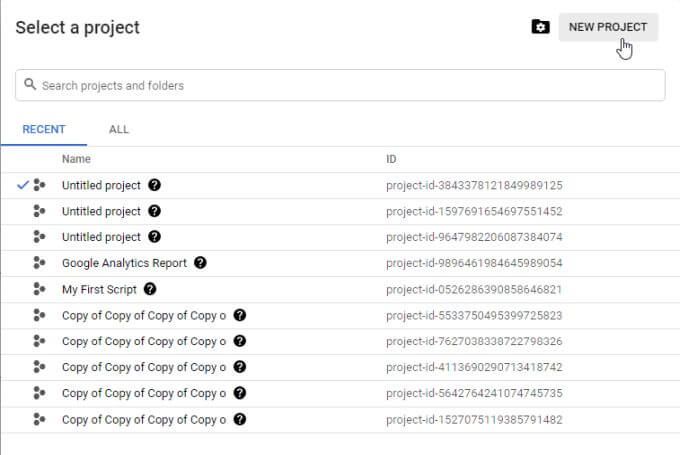
2。プロジェクトにWin10GoogleAssistという名前を付けます。 作成を選択して続行します。
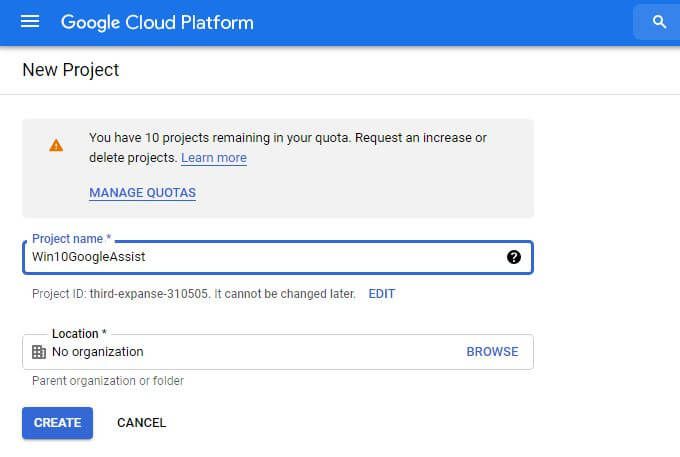
3。右上に通知が表示されます。 プロジェクトの選択をクリックして、新しいプロジェクトを開きます。
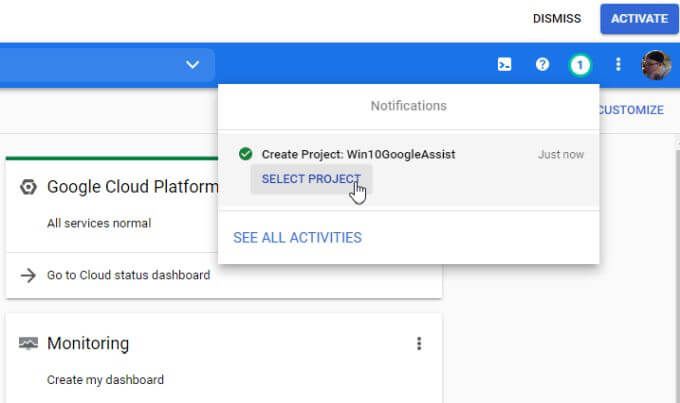
4。センターAPIセクションで、APIの概要に移動を選択します。
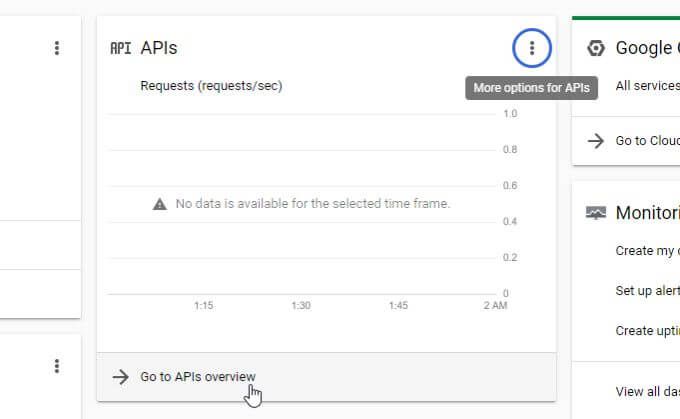
5。ウィンドウの上部で、[APIとサービスを有効にする]を選択します。
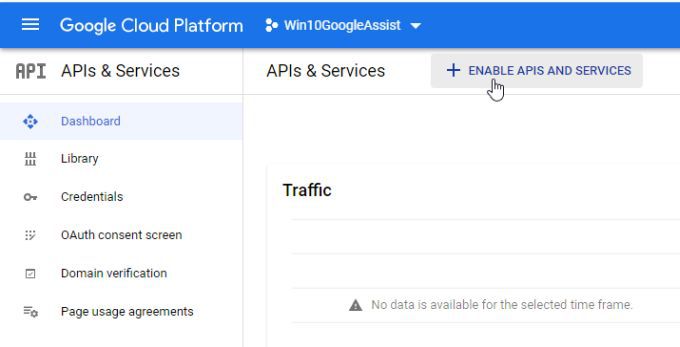
6。次のウィンドウで、検索フィールドに「Googleアシスタント」と入力します。結果リストからGoogleアシスタントAPIを選択します。
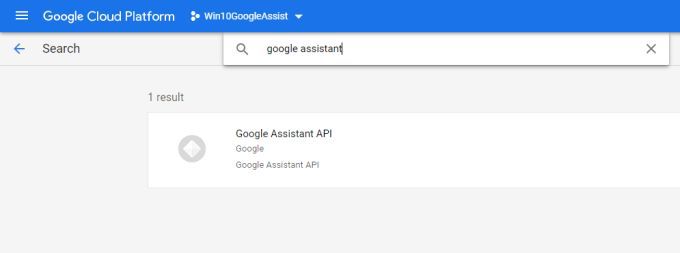
7。次の画面で、青い有効ボタンを選択します。
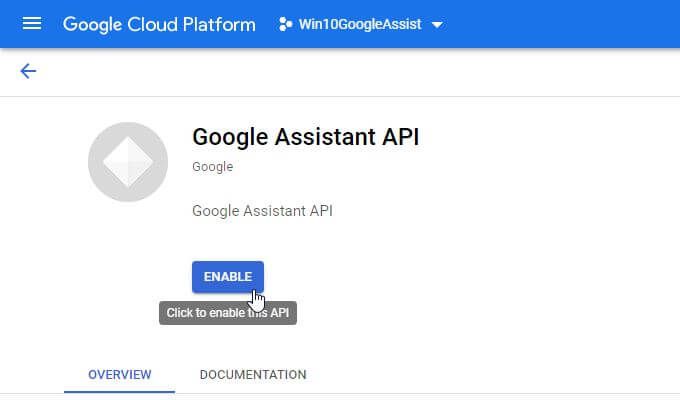
8。画面の上部に、このAPIの認証情報の作成に関するメッセージが表示されます。 クレデンシャルの作成ボタンを選択します。