モニターをWindows10 PCに接続すると、状況が少しずれているように見えることがあります。ディスプレイのサイズと解像度が本来あるべきものではない場合は、次の一般的な原因と修正を試すことができます。
この記事では、主に外部モニターに関連する問題に焦点を当てます。ただし、ラップトップまたはWindows 10タブレットのネイティブディスプレイで問題が発生した場合は、Windows10で画面の解像度を調整する の方法に関する記事を確認してください。
最後に、Windows 10をHDTVに接続しようとしている場合、それはまったく別の話です。幸い、モニターとしてHDTV使用時の解像度の問題を修正 するのに役立つ記事があります。

ディスプレイのネイティブ解像度を決定し、それに切り替えます
まず、ディスプレイのネイティブ解像度を把握します。これは通常、画面が表示されたボックスに記載されていますが、Windowsのディスプレイ設定を使用して確認することもできます。
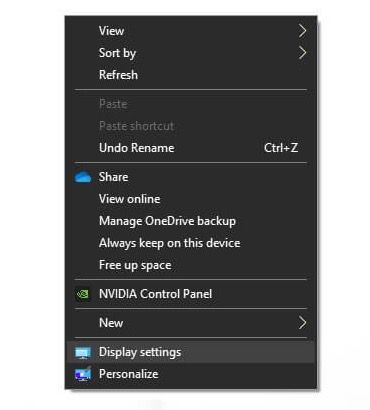
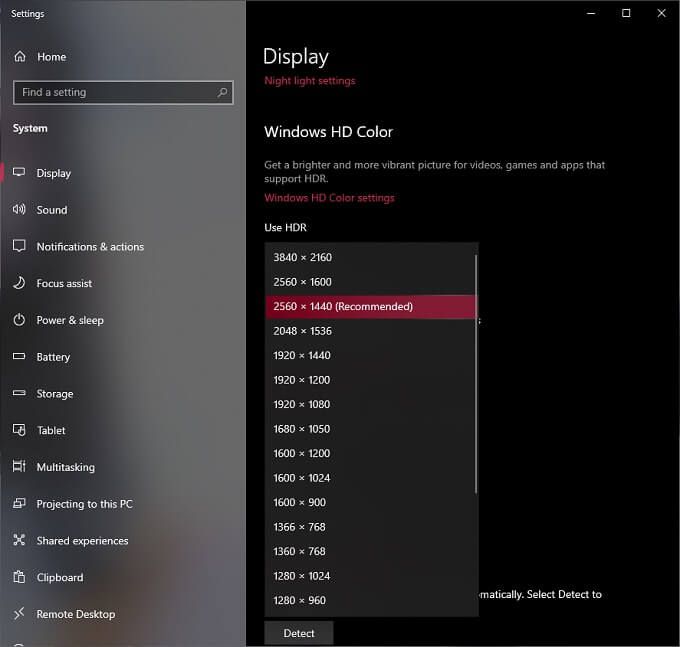
ただし、Windowsが間違ったネイティブ解像度を検出する場合があります。ウェブサイトのマニュアルまたは公式仕様に基づく画面のネイティブ解像度がWindowsの推奨設定と異なる場合は、メーカーの推奨設定に変更してください。
ハードウェアを再確認
入手するディスプレイが正しく機能するかどうかは、グラフィックカード、ディスプレイケーブル、およびディスプレイ自体の3つのコンポーネントによって異なります。

つまり、GPUとケーブルの両方が必要な解像度をサポートしていることを確認してください。
場合によっては、コネクタを切り替えることでこれを修正できます。たとえば、ディスプレイにHDMI入力とDisplayPort入力の両方がある場合、DisplayPortに切り替えると、ほとんどの場合、より高い解像度とリフレッシュレートにアクセスできます。
混乱していますか? DVI vs HDMI vs DisplayPort –知っておくべきこと を確認してください。
アプリ内設定を確認してください
一部のフルスクリーンアプリやビデオゲームでは、システムの解像度を制御および引き継ぐことができます。ビデオゲームでは、デフォルトで、モニターがシャープに見えるために必要な解像度とは異なる解像度に設定されるのが一般的です。ゲームがぼやけて見える または引き伸ばされて歪んでいる場合は、表示設定を確認し、画面に適した解像度に設定されていることを確認してください。

場合によっては、ビデオゲームで解像度が変更されても、閉じても元に戻らないことがあります。最初のセクションの手順に従って、Windowsディスプレイの解像度を手動で修正します。
ディスプレイドライバのインストール、再インストール、または更新
適切な解像度を選択できない場合があります。 GPUのドライバーに問題がある場合は画面に表示します。 Windowsは一般的なディスプレイドライバーにフォールバックできますが、それは通常、低解像度の出力を意味します。
解決策は次のとおりです:

完全なガイドについては、新しいグラフィックカードのインストール方法–ハードウェアからドライバーまで に進んでください。
ドライバーのロールバック
最近のドライバーの後に問題が発生した場合更新すると、正常に機能していた以前のバージョンに戻ることができます。動作中の古いディスプレイドライバに戻す方法の詳細については、Windows10でドライバーをロールバックする方法 をご覧ください。
正しいマルチディスプレイモードを設定する
複数のディスプレイが接続されている場合、1つまたは複数のディスプレイに正しい解像度が表示されない場合があります。障害はWindowsのディスプレイモードにある可能性があります。

デュアルモニター設定の詳細については、Windowsでデュアルモニターをセットアップする方法 、2台目のモニターが検出されない場合の対処方法 、およびPCの空白または黒のモニターの問題を修正する を確認してください。
GPUユーティリティを使用して解像度を設定する
WindowsはWindowsディスプレイの解像度を固定するための統一された方法を提供しますが、主要なGPUメーカーには、デスクトップとアプリケーションを制御できる独自のユーティリティがあります。解像度:
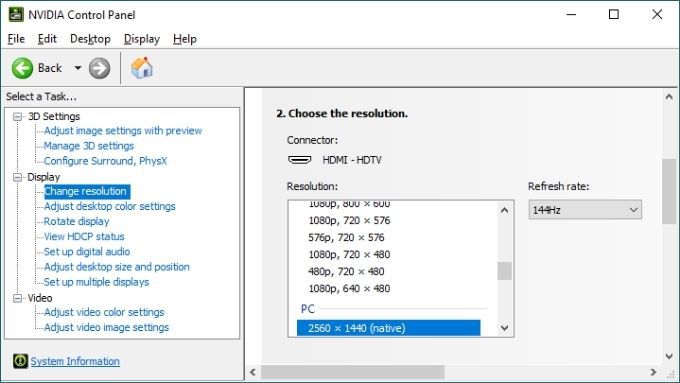
デスクトップを右クリックするか、スタートメニューで検索すると、これらのアプリケーションにアクセスできます。解像度コントロールはそれぞれ異なりますが、通常、各ユーティリティを開くときに前面と中央に配置されます。
小さすぎる場合はDPIスケーリングを調整します
画面が設定されている場合はどうなりますか?正しい解像度になりますが、テキスト、アイコン、その他の画面要素が小さすぎますか?これは、15インチの4Kノートパソコンの画面など、全体のサイズが小さい高解像度ディスプレイで最も一般的です。
Windowsなどの最新のオペレーティングシステムは、画面要素を自動的に拡大縮小して読みやすくします。そのような表示。それでも、Windowsの動作に満足できない場合は、設定を上書きできます。
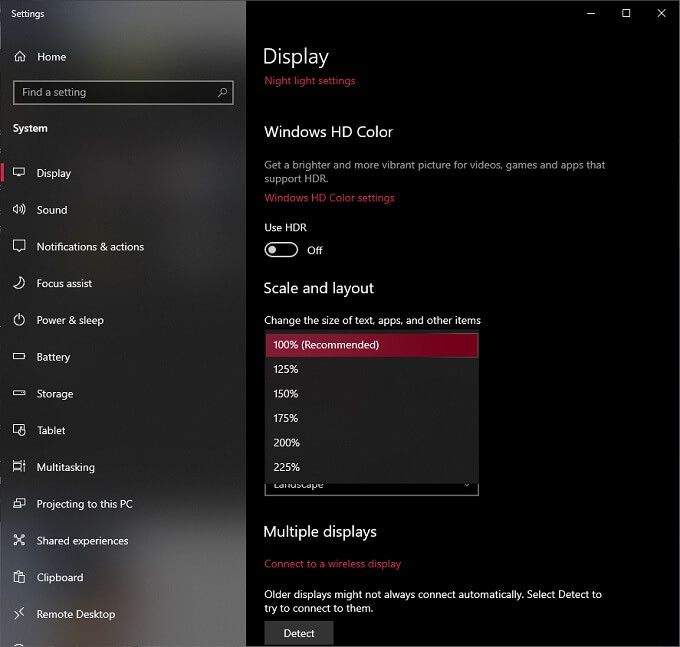
通常、100%が推奨されるデフォルトですが、使いやすいものが見つかるまで、段階的に増やしてみてください。スケーリングを押しすぎると、一部のアプリケーションが正しく表示されなくなることに注意してください。控えめにすることをお勧めします。
これらすべての修正により、Windowsディスプレイは希望どおりに表示されるようになります。 。そうでない場合は、ここにコメントを投稿してください。返信はかなり良好です。
<!-AIコンテンツ終了1->