Windows 10 PCを個人用または仕事関連のタスクの日常のデバイスとして使用する場合、作業を改善するのに役立つさまざまな種類のキーボードがあります。
最も一般的なタイプのキーボードは、PCに接続する物理的なキーボード、またはラップトップの組み込みキーボードです。
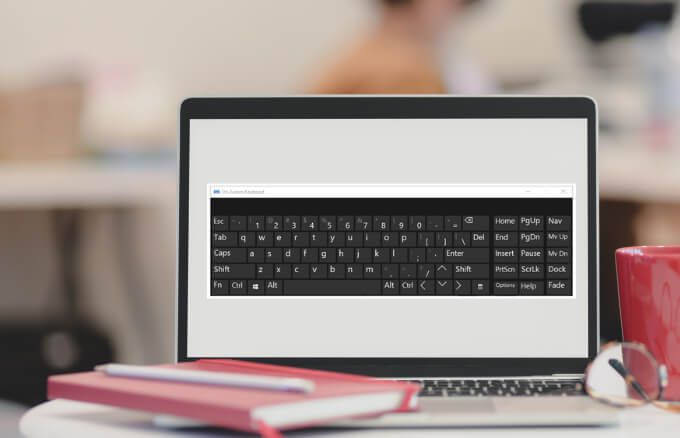
ただし、Surfaceデバイスやタッチスクリーンラップトップで一般的に使用されている仮想キーボードがあります。 -スクリーンキーボード。この組み込みのEaseof Accessツールは、デスクトップモードでも機能し、物理キーボードが破損している 、キーボードのキーが機能しない 、またはキーボードがまったくない場合に使用できます。
このガイドでは、物理キーボードにアクセスできない場合でも作業できるように、Windows10でオンスクリーンキーボードを有効にするさまざまな方法について説明します。
有効にする方法Windows10のオンスクリーンキーボード
オンスクリーンキーボードは、物理キーボードにあるすべての標準キーを含む仮想キーボードです。
Toキーボードを使用するには、マウスのようなポインティングデバイスが必要です。または、物理キーボードの単一のキーまたはキーのグループを使用して仮想キーボードを切り替えることもできます。
In_content_1 all:[300x250] / dfp:[640x360]- ->注:このガイドの手順は、タッチスクリーンのないWindows 10PCに適用されます。ただし、デバイスがタブレットモードのときにテキストボックス内をタップして、タッチスクリーンを備えたPCのタッチキーボードにアクセスすることもできます。
1。オンスクリーンキーボードショートカットを使用してオンスクリーンキーボードを有効にする方法
キーボードショートカット は、オンスクリーンキーボードを含むWindowsPCのさまざまな設定や機能にすばやくアクセスする方法を提供します。スクリーンキーボード。
ショートカットを使用してキーボードにアクセスするには、CTRL + Windowsキー+ O(文字o)を同時に押します。

キーボードが表示されます数秒後に画面に表示され、マウスを使用してキーやその他のコマンドを選択できます。
2。コンピューターの簡単操作センターを使用してオンスクリーンキーボードをオンにする方法
Windows10のコンピューターの簡単操作センターは、使いやすさと起動のための アクセシビリティ機能 機能を提供します拡大鏡、ナレーター、オンスクリーンキーボードなどのアプリ。この機能を使用すると、ディスプレイなしでコンピューターを使用したり、画面の内容を確認したり、キーボードを使用してスティッキー、トグル、フィルターキーを有効にしたり、仮想キーボードを使用したりできます。

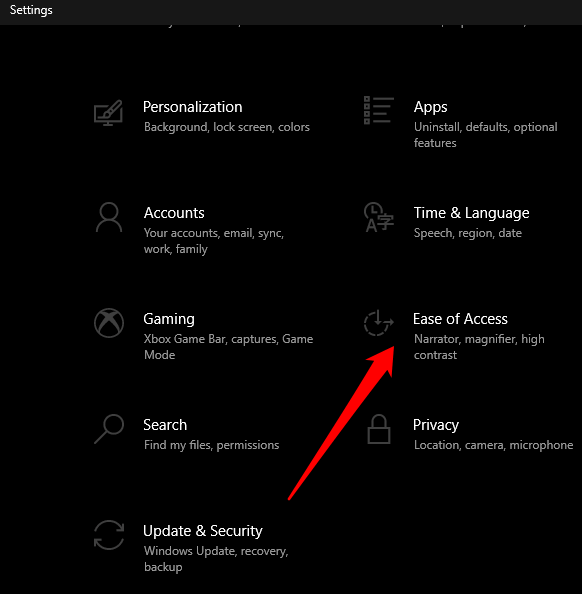


オンスクリーンキーボードが画面に表示されます。移動するか、テキストを入力して、完了したら画面を閉じることができます。
3。検索でオンスクリーンキーボードを有効にする方法
検索パネルを使用して機能を検索することで、オンスクリーンキーボードにアクセスすることもできます。
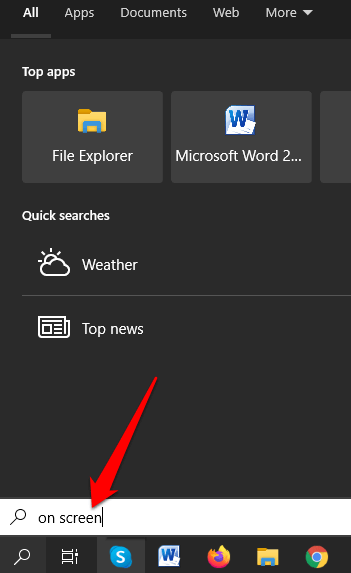
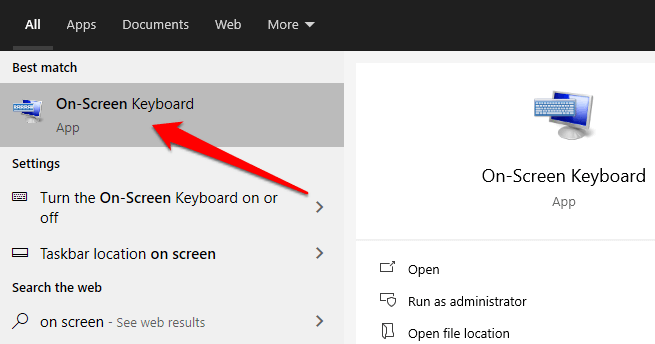
4。実行コマンドを使用してオンスクリーンキーボードを有効にする方法
上記の手順を使用してオンスクリーンキーボードを開くことができなかった場合は、実行コマンドを使用してオンスクリーンキーボードにアクセスできます。
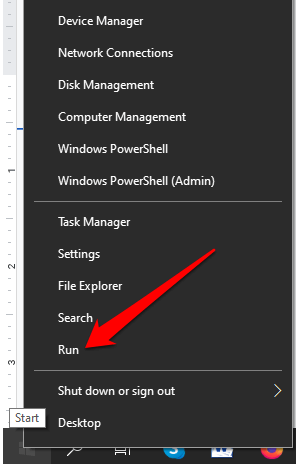

5。コマンドプロンプトを使用して画面キーボードを有効にする方法
コマンドプロンプトを使用して、画面キーボードをオンにすることもできます。
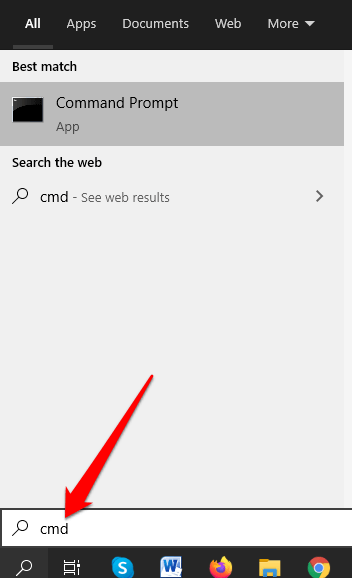

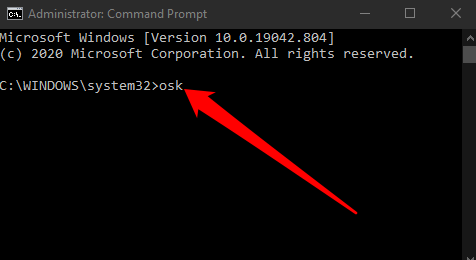
6。 WindowsPowerShellを使用してオンスクリーンキーボードを有効にする方法
WindowsPowerShellは、コマンドプロンプトと同様に機能するコマンドラインインターフェイスですが、はるかに強力であり、タスクの自動化に使用できます。 PowerShellはコマンドプロンプトよりも複雑ですが、それでもオンスクリーンキーボードを有効にするために使用できます。

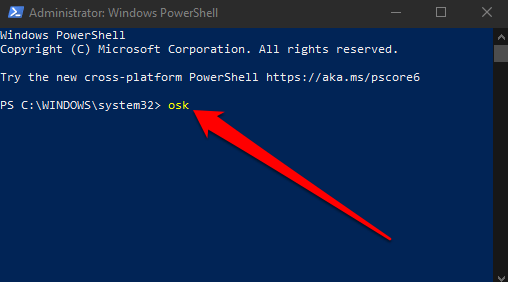
注:オンスクリーンキーボードをデスクトップモードで固定する場合は、[開始]を選択しますstrong >>設定>コンピューターの簡単操作>キーボードとオンスクリーンキーボードの使用スイッチをオン。
[キーボード]ダイアログボックスを閉じると、画面上のキーボードが画面に固定されます。オンスクリーンキーボードを頻繁に使用する場合は、スタートメニューまたはタスクバーに追加することもできます。
7。コントロールパネルを使用してオンスクリーンキーボードを有効にする方法
最後の6つの方法を使用してオンスクリーンキーボードをオンにできなかった場合でも、Windowsのコントロールパネルを使用できます。 10キーボードにアクセスします。
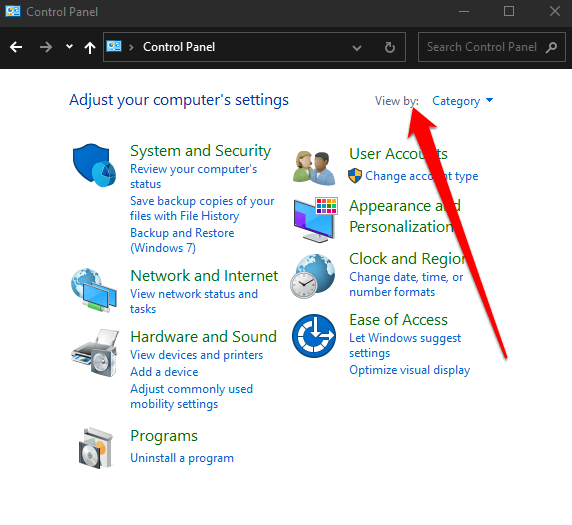

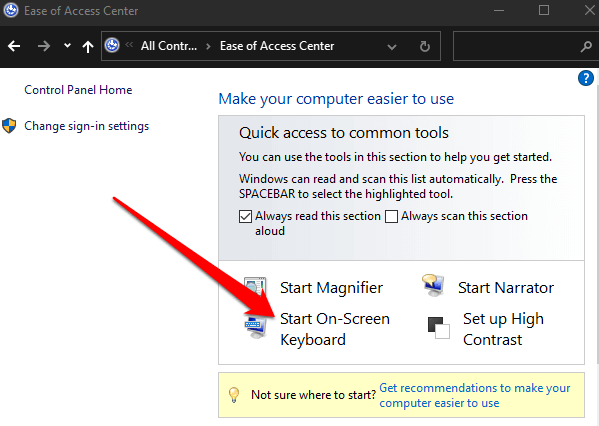
8。サードパーティのアプリを使用してオンスクリーンキーボードを有効にする方法
上記の方法を使用してWindowsPCでオンスクリーンキーボードを有効にしたりアクセスしたりできない場合は、いつでもダウンロードできます。仮想キーボードアプリをインストールします。
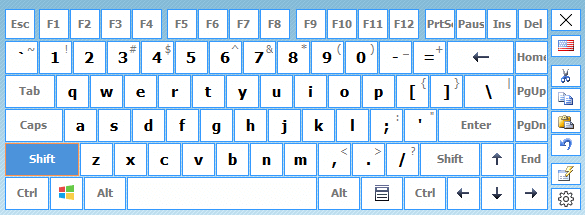
ホット仮想キーボード 、無料の仮想キーボード 、Click-N-Type 、27など、Windows 10PCで使用できるサードパーティの仮想キーボードがいくつかあります。 s>および仮想キーボード 。
Windows10でオンスクリーンキーボードを入手する
オンスクリーンキーボードの方が簡単です物理キーボードに依存する代わりに、データを入力および入力する方法。引き続きすべての標準キーを取得できますが、画面上のキーを選択して切り替えるには、別のポインティングデバイスが必要です。
画面キーボードを有効にして使用できたと思います。 PC。キーボードを交換する必要がある場合は、最高のワイヤレスキーボードとマウスのコンボ またはあまり知られていない試す価値のあるメカニカルキーボードブランド のガイドを参照してください。