コンピュータへのアクセスがこれまで以上に重要になっている世界では、WindowsPCのブルースクリーンオブデス(BSOD)エラー により、そのアクセスが完全に停止する可能性があります。残念ながら、予期しないカーネルモードトラップ や重要なプロセスが死亡しました などの一般的なBSODエラーは、根本的な問題を修正するまでPCが機能しません。
発生する可能性のある別の一般的なBSODエラー、状況によっては、「カーネルセキュリティチェックの失敗」BSODです。この問題は通常、破損したシステムファイルが原因で発生しますが、ハードウェアの障害や古いドライバが原因である可能性もあります。カーネルセキュリティチェックの失敗BSODを修正する場合は、次のことを行う必要があります。
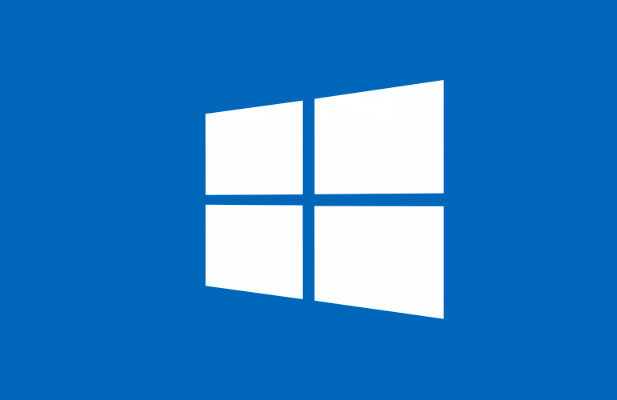
Windows 10でカーネルセキュリティチェックの失敗BSODエラーの原因は何ですか?
一部のBSODエラーは、解決が困難です。調査しますが、カーネルセキュリティチェックの失敗BSODでは、通常、ハードウェアの問題または破損した(または古い)システムファイルのいずれかを指していると見なすことができます。
これらの問題により、PCが何らかの方法でWindowsカーネル に誤ってアクセスしてみてください。すべてのシステムサービスの中で最も保護されているため、システムカーネルへの不正アクセスにより、整合性チェックが失敗し、PCがクラッシュして、次のようなBSODエラーが表示されます。

システムファイルが破損しているか古くなっている場合は、通常、WindowsUpdateを実行することで問題を解決できます。 。これにより、デバイスドライバーの更新 を含む利用可能なシステムアップデートがインストールされます。 Windows PowerShell を使用して、システムファイルチェッカー(SFC)やchkdskなどの他のメンテナンスツールを実行する必要がある場合もあります。
システムメモリの障害などのハードウェアの問題も発生する可能性があります。問題の背後にあります。ハードウェアをテストする必要があるかもしれません。障害を発見した場合は、ハードウェアの交換を検討してください。それでも問題が解決しない場合は、より抜本的なアクション(Windowsのリセット など)が唯一の選択肢となる可能性があります。
In_content_1all:[300x250] / dfp:[640x360 ]->システムとドライバーの更新を確認する
多くの場合、Windowsの停止コード「カーネルセキュリティチェックの失敗」メッセージは、古いシステムが欠落していることが原因で発生します。 (そして必要な)バグ修正。この問題を解決するには、WindowsUpdateで新しいシステムとドライバーの更新を確認する必要があります。
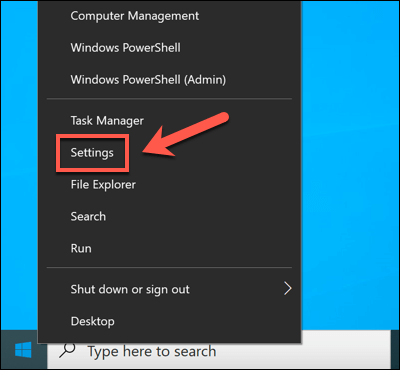
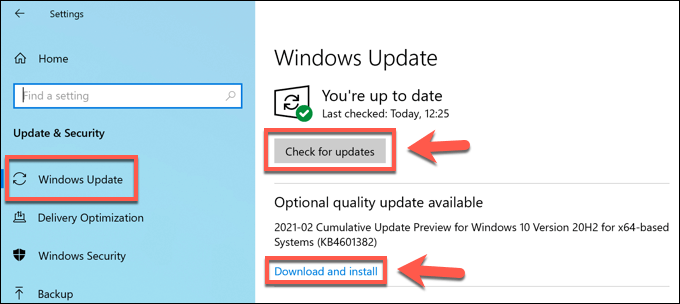
更新されたドライバーはこの問題を解決するはずですが、 Windows 10では、新しいドライバーもカーネルセキュリティチェックの失敗の背後にあることがあります。手動またはWindowsを介してデバイスドライバーを最近更新した後にこのエラーが表示された場合は、ドライバーをロールバックする する必要があります。更新します。
システムファイルチェッカーとChkdskツールを実行します
Windowsシステムファイルが危険にさらされたり破損したりすると、Windowsは正常に動作しなくなります。 システムファイルチェッカー(SFC)およびchkdskツールを使用してシステムファイルとハードドライブのファイルシステムの整合性をチェックすることで、問題の解決に役立てることができます。


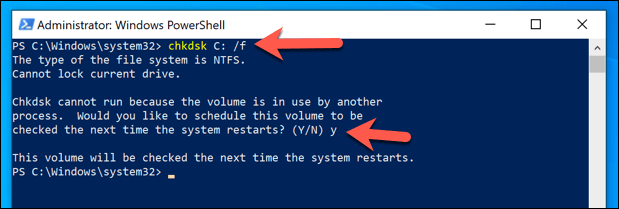
SFCおよびchkdskツールは修正が保証されていませんが、実行すると(少なくとも)修正が保証されます。システムファイルに障害があるかどうかを判断できます。
システムメモリをテストします
SFCおよびchkdskツールで解決策が提供されない場合Windows 10でのカーネルセキュリティチェックの失敗。ハードウェアの状態をさらに詳しく調べる必要がある場合があります。たとえば、メモリの問題により、このようなカーネル例外メッセージが直接発生する可能性があります。
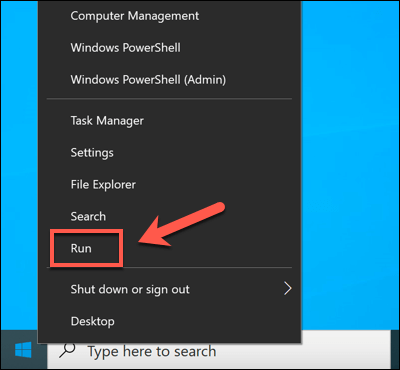
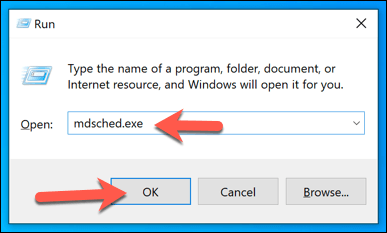
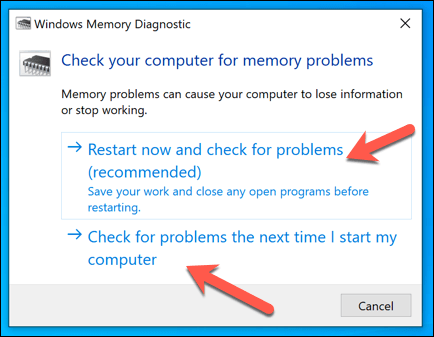
メモリ診断ツールはストレスを引き起こしますシステムメモリをテストして、正しく機能していることを確認します。問題が検出された場合は、システムメモリを交換して解決することを検討する必要があります。
Windows10をリセット
残念ながら、場合によっては大幅な問題が発生することもあります。アクションは、カーネルセキュリティチェックの失敗BSODなどの一般的なBSODの問題を解決できます。 PCを修正できない場合は、Windows10のリセットまたはワイプ を検討する必要があります。
これにより、処理中に個人ファイルが失われるリスクがあります。必ず重要なファイルをバックアップする 開始する前に。

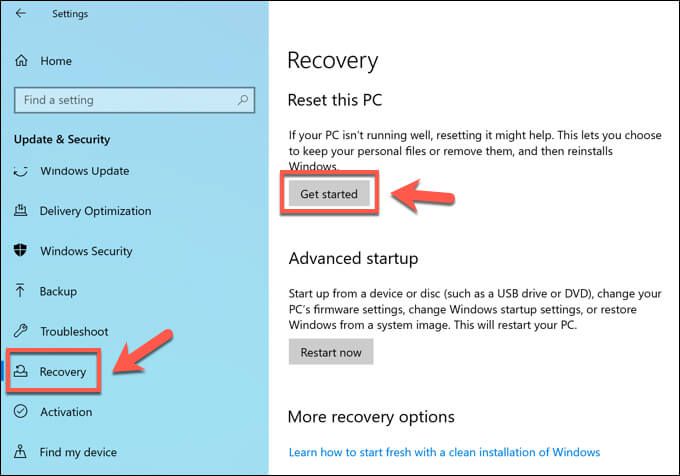
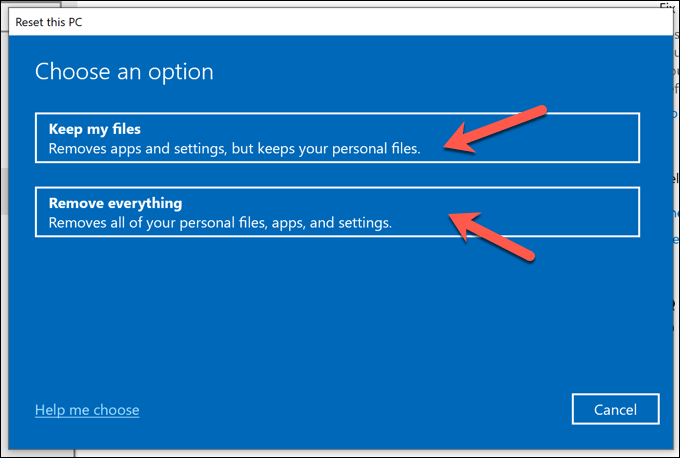
これらの手順は、Windowsがまだ起動できる場合にのみ機能します。それができない場合は、USBドライブまたはDVDを使用してWindows10インストールメディアを作成する し、画面上のインストール手順に従ってWindows10をリセットする必要があります。
カーネルセキュリティチェックの失敗BSODエラーの修正
上記の手順は、カーネルセキュリティチェックの失敗BSODを修正し、将来的に回避するのに役立ちます。今後の問題を監視するために定期的にPCのパフォーマンスを確認する し、最新のバグとセキュリティ修正があることを確認するためにシステムを最新の状態に保ち、定期的にマルウェアのチェック する必要があります。
ただし、PCは、それが実行されているハードウェアと同じくらい優れています。 BSODエラーが驚くべき速度で表示される場合は、解決できないハードウェアの問題を示している可能性があります。新しいハードウェアでPCをアップグレードする するか、代わりに新しいPCの構築または購入 を検討する時期かもしれません。