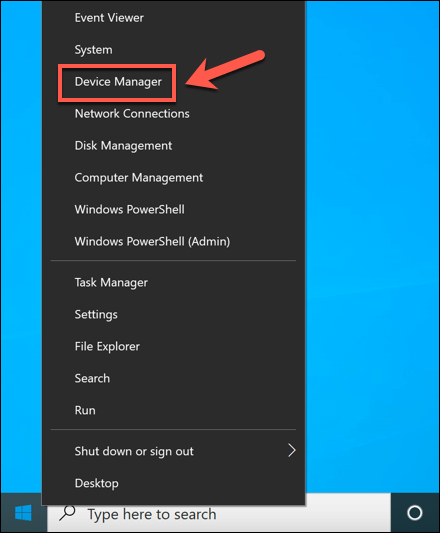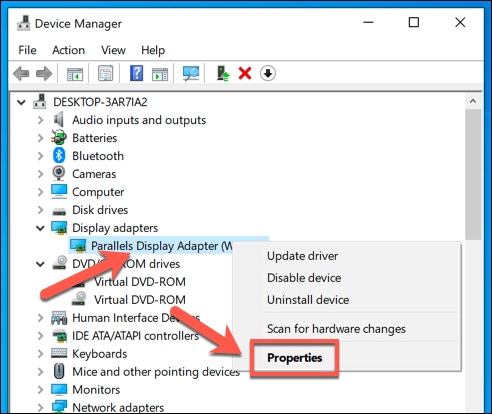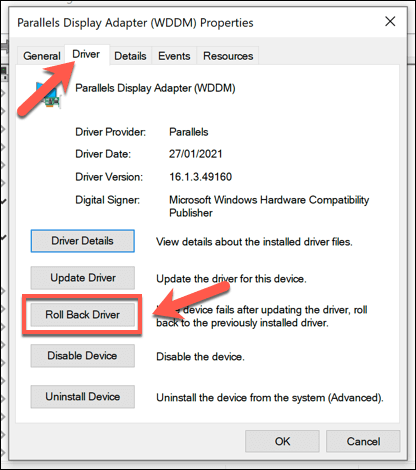Windows PCでブルースクリーンオブデス(BSOD)が発生すると、最悪の事態を考える傾向があるかもしれません。ただし、多くの場合、BSODは問題の兆候であり、システムの更新や修復など、いくつかの一般的なシステムメンテナンス手順で簡単に修正できます。
一部のユーザーに時々見られるBSODの1つは、 「ドライバの電源状態障害」エラー。多くの場合、デバイスドライバ の障害が原因で、この問題のトラブルシューティングは非常に簡単で、修正が不可能なことはめったにありません。 Windows 10でドライバーの電源状態障害のBSODエラーが発生した場合は、修正するために必要な手順は次のとおりです。
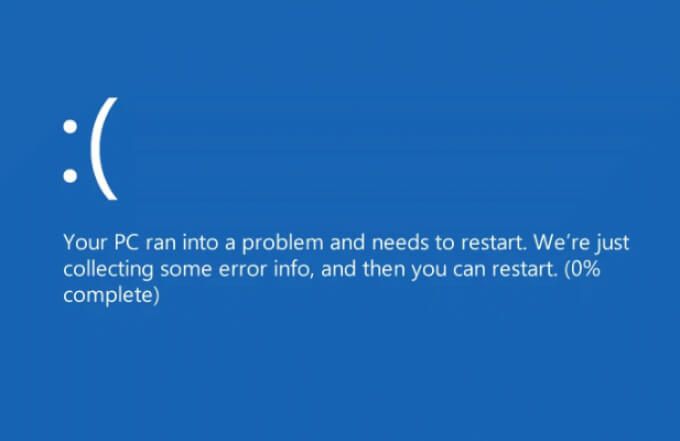
ドライバーの電源状態障害のBSODエラーの原因は何ですか?
停止コード「ドライバーの電源状態の失敗」ブルースクリーンの死亡エラーは、通常、PCに接続されているデバイスの電源制御の問題が原因で発生します。使用中にデバイスがスリープモードに切り替わった場合、またはデバイスを使用しようとしたときにスリープモードから抜け出せなかった場合、Windowsはこれを重大なエラーと見なし、BSODメッセージを表示します。
これが発生する理由はいくつかあります。 デバイスドライバが古くなっています または障害がある場合、接続されたデバイスの電源設定を制御するWindowsの機能が影響を受ける可能性があります。ドライバーを更新する(または最後に動作するドライバーにダウングレードする)と、問題が解決する場合があります。

ただし、考えられる原因はこれだけではありません。システムファイルが破損している場合は、システムファイルチェッカーツールを使用して問題の修復を試みることができます。デバイスの電源設定を変更すると(スリープモードまたは休止状態モードの無効化を含む)、特定のデバイスが低電力モードまたはスリープモードに入るのを防ぐこともできます。
ただし、他のすべてが失敗した場合は、いずれかを削除することを検討する必要があります。この問題の原因となっているデバイス。通常、外部周辺機器(USBやBluetoothデバイスなど)または特定の強力な内部コンポーネント(グラフィックカードなど)がこの問題の背後にあります。
In_content_1all:[300x250] / dfp :[640x360]->システムドライバーの更新
ドライバーの電源状態の障害BSODは、ほとんどの場合、インストールされているデバイスドライバーの問題が原因で発生します。デバイスが新しいドライバーアップデートを自動的にインストールする に構成されていない限り、新しいドライバーを手動でインストールする必要がある場合があります。
通常、これはWindows Updateを介して実行でき、適切なドライバーを検索(およびインストール)します。 PC用のドライバー。
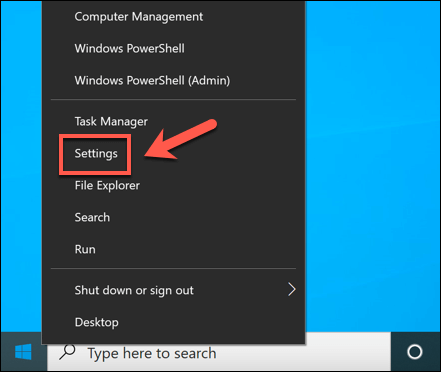
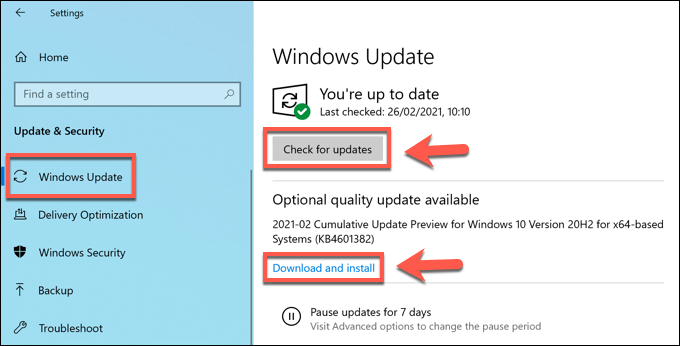
WindowsUpdateにはほとんどのデバイスドライバーがありますが、製造元のWebサイトからドライバーをダウンロードして手動でインストールすることも検討する必要があります。たとえば、WindowsUpdateで利用できるドライバーと比較してはるかに新しいNVIDIAグラフィックスドライバー がNVIDIAWebサイトから入手できます。
同様に、内部マザーボードコンポーネント(組み込みなど)用の特定のチップセットドライバーWiFi)は、特に自分のPCを作った を使用している場合はメーカーからドライバーをダウンロードする必要がある場合があります。
システムファイルチェッカー整合性ツールの実行
場合によっては、電源の問題(ドライバーの電源状態の障害BSODなど)は、システムファイルの破損または欠落が原因で発生します。この問題を解決するには、システムファイルチェッカー(SFC)ツールを使用できます。これにより、Windowsシステムファイルの整合性がチェックされ、不足しているファイルや破損しているファイルがある場合は、ツールによって自動的に修正されます。
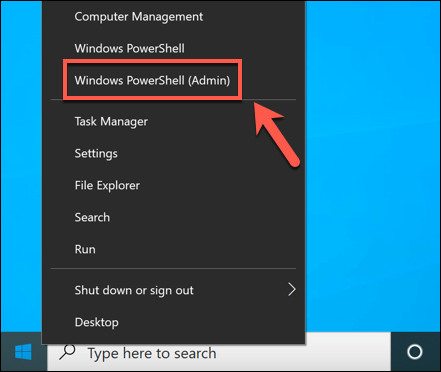

SFCツールがPCのスキャンを完了するまでしばらく待ちます。不足しているファイルが検出された場合は、自動的に修復されます。
最近インストールしたドライバーの削除
通常、デバイスドライバーを更新するのが、インストールするのに最適な方法です。新しいバグ修正、新しいドライバーには、この問題を引き起こす可能性のあるバグがある可能性があります。この場合、最新の動作バージョンにドライバーをロールバックする する必要があります。
ドライバをロールバックするには、最初にWindowsをセーフモードで再起動します する必要がある場合があります。成功しました。