「オーディオレンダラーエラーが発生し続けますか? Windows 10でYouTubeを視聴しているとき、または視聴しようとしているときに、「コンピューターを再起動してください」というメッセージが表示されますか?まだ行っていない場合は、メッセージの内容を実行して、コンピューターを再起動してみてください。次に、ブラウザのキャッシュをクリアする でフォローアップします。
それでもYouTubeオーディオレンダラーエラーが解消されない場合(またはしばらくするとポップバックが続く場合)、オーディオデバイスのソフトウェア関連の問題。以下の修正は、それを修正するのに役立つはずです。

サウンドデバイスのプラグを抜く/再接続する
有線オーディオ再生デバイスはありますか(コンピュータに接続されているヘッドフォンなど)?もしそうなら、それを抜いて、YouTubeでビデオを再生してみてください。
YouTubeオーディオレンダラーエラーが発生しない場合は、デバイスを接続し直すことができます。それだけで問題が完全に修正される可能性があります。

コンピューターに同時に接続されているいくつかの外部再生デバイスでも、YouTubeオーディオレンダラーエラーが発生する可能性があります。
その場合は、デフォルトの再生デバイスを接続したまま、他のオーディオデバイスを切断します。次に、それで問題が解決するかどうかを確認します。運が悪い?続きを読む。
In_content_1all:[300x250] / dfp:[640x360]->オーディオミキシングプログラムを閉じる
Mixcraftなどのオーディオミキシングプログラムは、オーディオドライバーを排他的に制御し、ブラウザーがそれらを使用できないようにすることができます。同様のプログラムをバックグラウンドで実行している場合は、YouTubeを視聴する前に完全に終了すると効果的です。
これらのアプリケーションがオーディオデバイスを制御しないようにすることもできます。たとえば、Mixcraftでは、ファイル>設定>サウンドデバイスに移動し、排他モードの横にあるスイッチをオフにします。 >。

プログラムの使用中に遅延の問題が発生する可能性があるため、必要に応じて排他モード(または同等のモード)を有効にすることを忘れないでください。
無効/サウンドデバイスを有効にする
コンピューターでデフォルトのオーディオ再生デバイスを無効にして有効にすることは、Windows10のオーディオレンダラーエラーを解決できるもう1つの強力な修正です。
1。 開始ボタンを右クリックし、デバイスマネージャを選択します。
2。 オーディオ入力と出力を展開します。
3。デフォルトのオーディオデバイスを右クリックして、デバイスを無効にするを選択します。
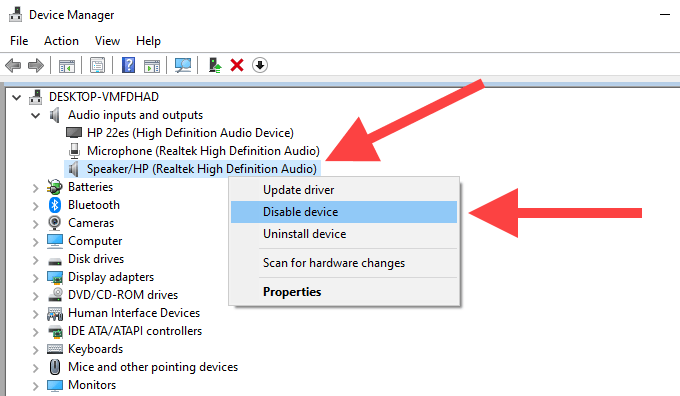
注:複数のデバイスが表示されている場合は、システムトレイの音量アイコンを選択してデフォルトの再生デバイスを確認します。
4。 はいを選択して確認します。
5。オーディオデバイスをもう一度右クリックし、デバイスを有効にするを選択します。
オーディオトラブルシューティングを実行する
YouTubeオーディオが引き続き表示される場合レンダラーエラー。Windows10に組み込まれているオーディオトラブルシューティングツールを使用します。根本的な問題を検出して修正するのに役立ちます。
1。 スタートメニューを開き、トラブルシューティング設定と入力して、開くを選択します。
2。 追加のトラブルシューティングというラベルの付いたオプションを選択します。
3。 [オーディオの再生]を選択してから、[トラブルシューティングツールの実行]を選択します。
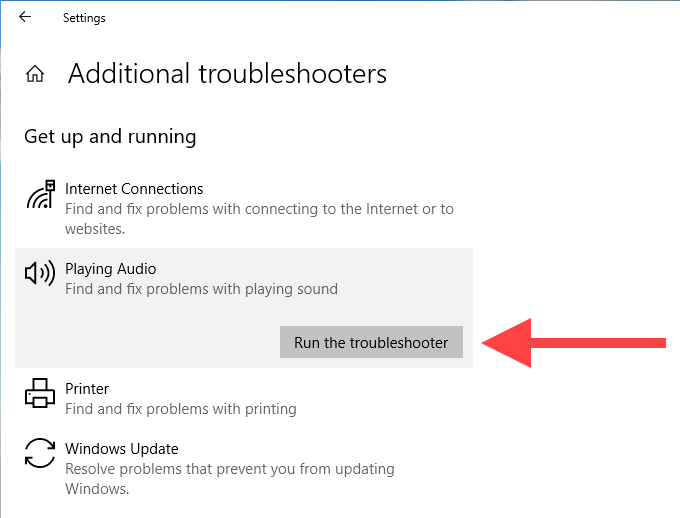
4。画面の指示と提案に従ってオーディオデバイスに関連する問題を整理する を実行します。
ロールバックオーディオドライバ
YouTubeオーディオレンダラーエラーはオーディオ再生デバイスまたはサウンドカード関連のドライバーを更新した後にポップアップしますか?その場合は、ロールバックしてみてください。
注:オーディオドライバーを更新していない場合、以下の手順でロールバックドライバーオプションを使用することはできません。
オーディオ再生デバイス
1。 開始ボタンを右クリックし、デバイスマネージャを選択します。
2。 オーディオ入力と出力を展開します。
3。デフォルトのオーディオデバイスを右クリックして、プロパティを選択します。

4。 ドライバタブに切り替えます。
5。 ロールバックドライバを選択します。

オーディオカードドライバー
1。デバイスマネージャ内のサウンド、ビデオ、およびゲームコントローラセクションを展開します。
2。オーディオカードドライバを右クリックして、プロパティを選択します。
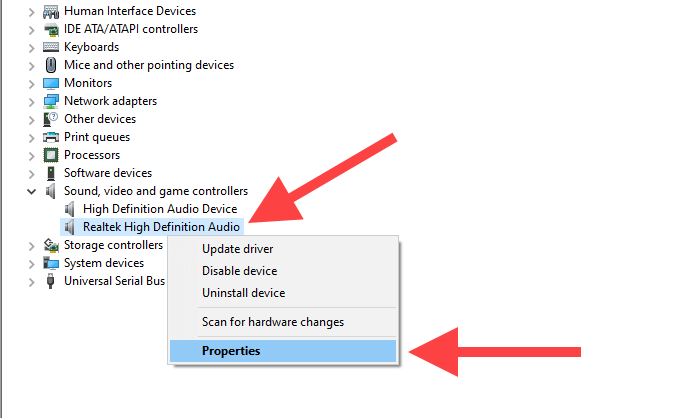
3。 ドライバタブに切り替えます。
4。 ロールバックドライバを選択します。

5。複数のオーディオドライバが表示される場合は、手順2〜4を繰り返します。
オーディオドライバを更新する
オーディオドライバをロールバックできない場合(またはその場合) YouTubeオーディオレンダラーエラーは修正されませんでした)、反対の操作を行い、代わりに更新してください。
オーディオ再生デバイス
1。 開始ボタンを右クリックして、デバイスマネージャを選択します。
2。 オーディオ入力と出力を展開します。
3。デフォルトの出力デバイスを右クリックして、ドライバの更新を選択します。
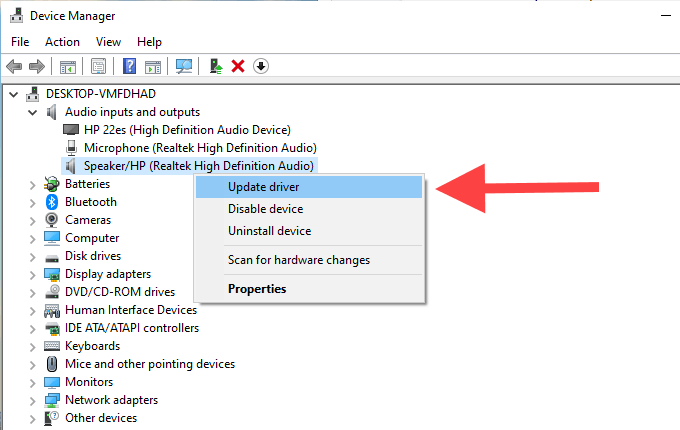
4。可能な場合は、ドライバーを自動的に検索するオプションを選択して、最新のドライバー更新を適用します。
オーディオカードドライバー
1。デバイスマネージャ内でサウンド、ビデオ、およびゲームコントローラを展開します。
2。サウンドカードドライバを右クリックして、ドライバの更新を選択します。

3。複数のオーディオドライバーが表示される場合は、手順2を繰り返します。
Windows10を更新します
最近Windows10を更新する しましたか?古いシステムでは、あらゆる種類の技術的な不具合や異常が発生する可能性があります。まだ行っていない場合は、今すぐ行ってください。
1。 スタートメニューを開き、Windows Updateと入力して、Enterを押します。
2。 更新の確認を選択し、可能な場合は更新をインストールします。

3。 オプションのアップデート(アップデートの確認ボタンのすぐ下にあります)を選択して、オーディオ関連のアップデートがある場合はインストールします。
ウェブのアップデートブラウザ
古いウェブブラウザは、YouTubeなどのウェブアプリでも問題を引き起こす可能性があります。 ChromeやFirefoxなどのブラウザは自動的に更新されるように設計されていますが、常に再確認することをお勧めします。
Google Chromeで、Chromeメニューを開き、ヘルプをクリックし、GoogleChromeについてを選択します。

Mozilla Firefoxで、Firefoxメニューを開きます。 [ヘルプ]に移動し、[Firefoxについて]を選択します。
MicrosoftEdgeで、[エッジ]メニューを開き、[ヘルプとフィードバックをクリックし、MicrosoftEdgeについてを選択します。
ハードウェアアクセラレーションを無効にする
ブラウザで使用する物事をスピードアップするためのハードウェアアクセラレーション。ただし、この機能はランダムにYouTube関連の問題を引き起こすことが知られています です。ハードウェアアクセラレーションを無効にして、Windows10のオーディオレンダラーエラーが修正されるかどうかを確認します。
GoogleChrome
1。 Chromeメニューを開き、設定を選択します。
2。 詳細 strong>を展開し、システムを選択します。
3。 可能な場合はハードウェアアクセラレーションを使用するの横にあるスイッチをオフにします。

Mozilla Firefox
1。 Firefoxメニューを開き、設定を選択します。
2。 パフォーマンスセクションが表示されるまで、[一般]タブを下にスクロールします。
3。 可能な場合はハードウェアアクセラレーションを使用するの横にあるチェックボックスをオフにします。
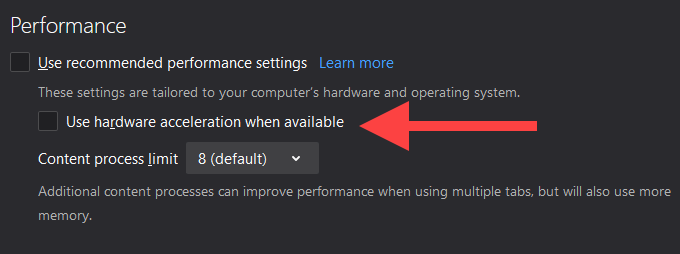
Microsoft Edge
1。 エッジメニューを開き、設定を選択します。
2。 詳細 strong>を展開し、システムを選択します。
3。 可能な場合はハードウェアアクセラレーションを使用するの横にあるスイッチをオフにします。
ブラウザの切り替え
YouTubeオーディオレンダラーエラーが発生することがあります特定のブラウザに固有にすることができます。たとえば、Chromeを使用している場合は、Firefoxに切り替えるか、その逆を試してください。
BIOSの更新
フォーラムのチャタリングは、システムBIOSの更新を示します(基本入力/ Output System)、特にDell製のラップトップデバイスでのYouTubeオーディオレンダラーエラーの可能な解決策として。ただし、正しく行わないと、コンピュータ全体が危険にさらされる可能性があります。
先に進みたい場合は、BIOSアップデートガイドをご覧ください を実行して、手順について知っておく必要のあるすべてのことを学ぶことを強くお勧めします。
開始視聴
上記のトラブルシューティングのヒントが、Windows10でのYouTubeオーディオレンダラーエラーの解決に役立つことを願っています。自分に合った他の修正を知っている場合は、下のコメントセクションで他の読者と共有してください。