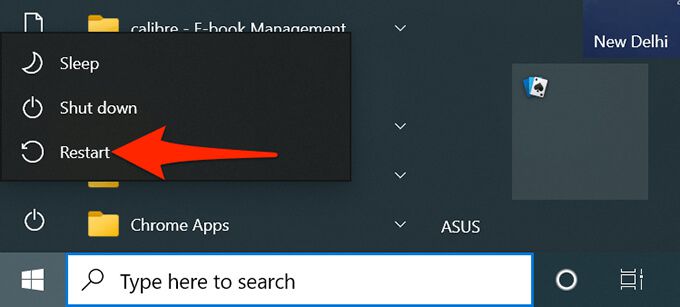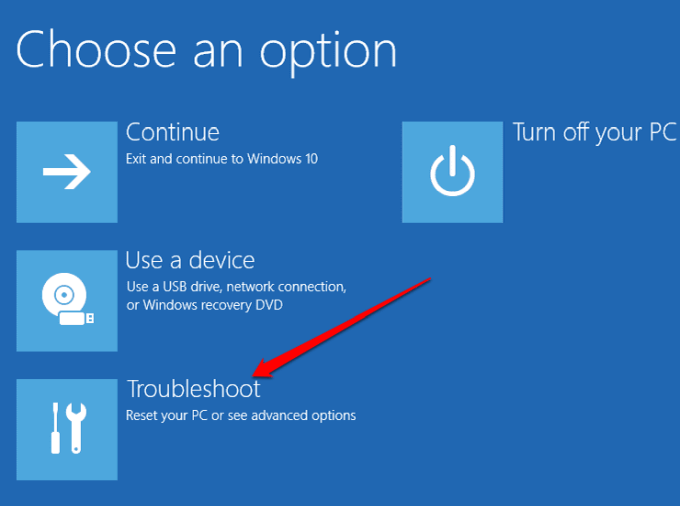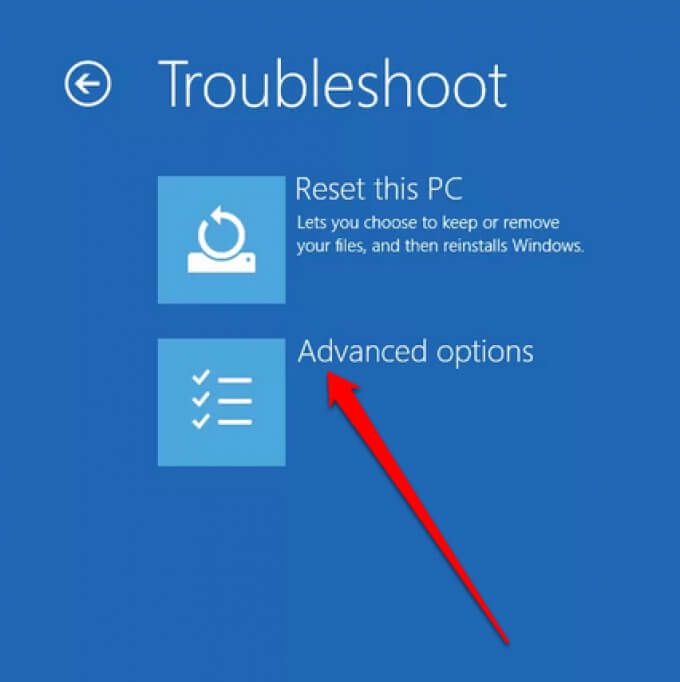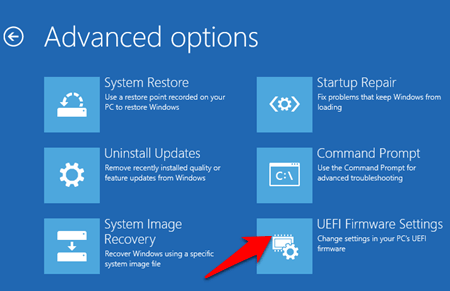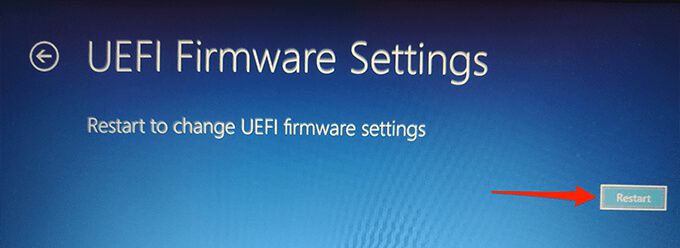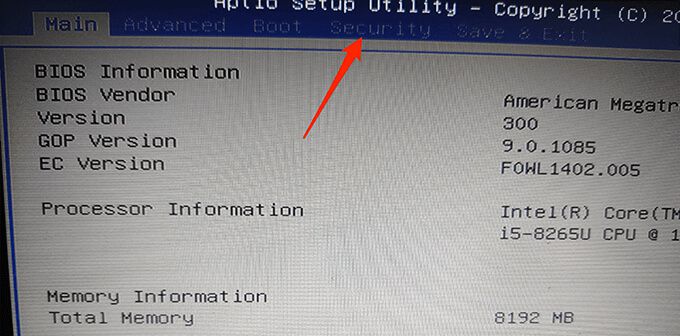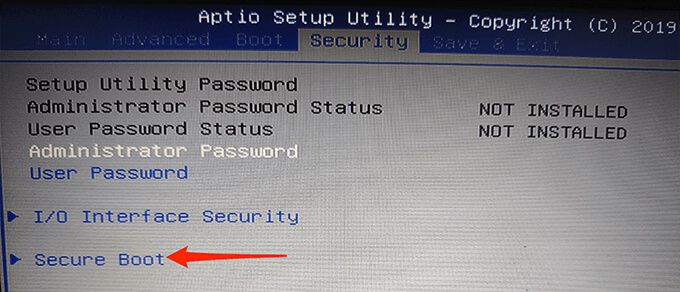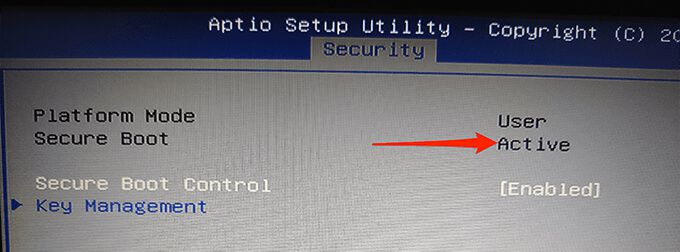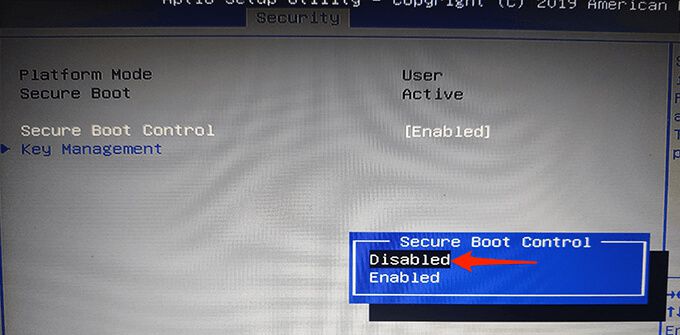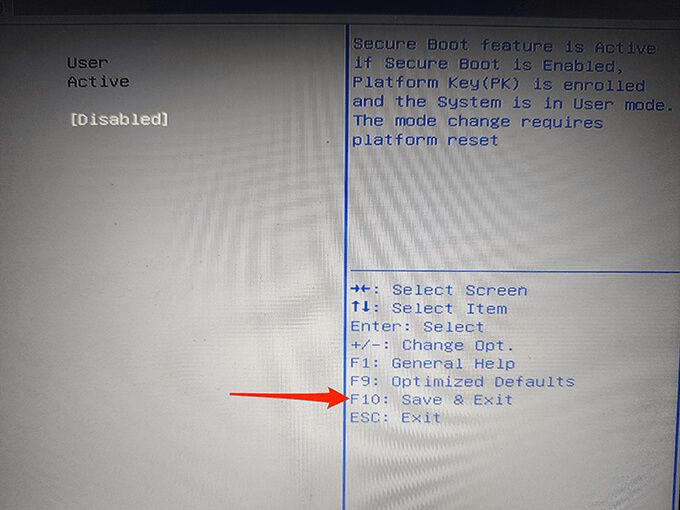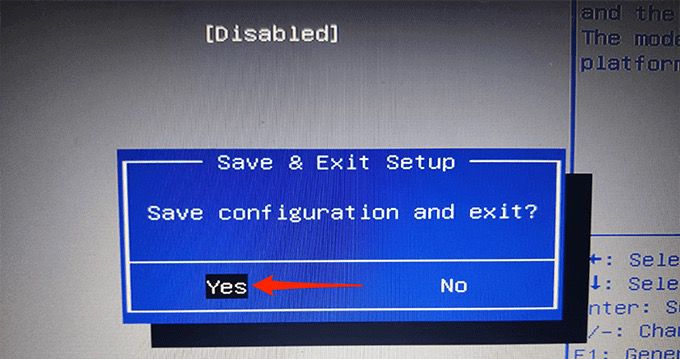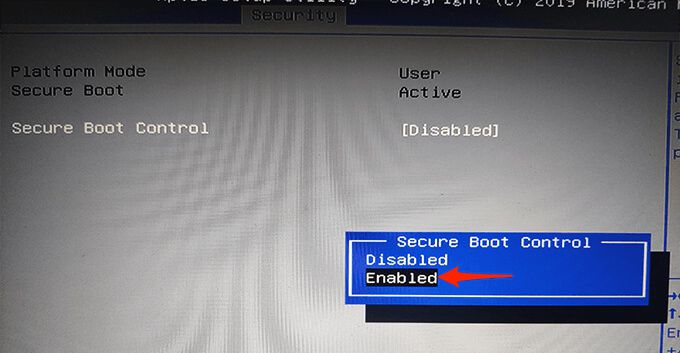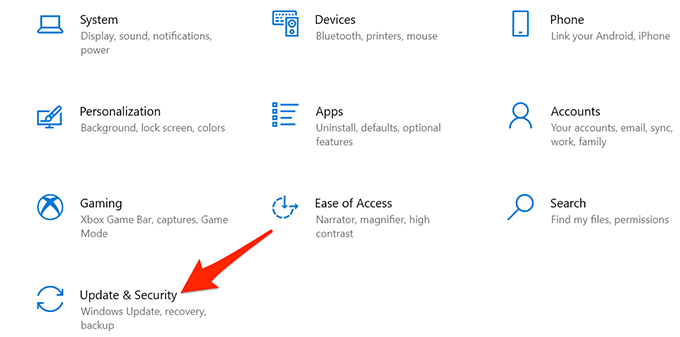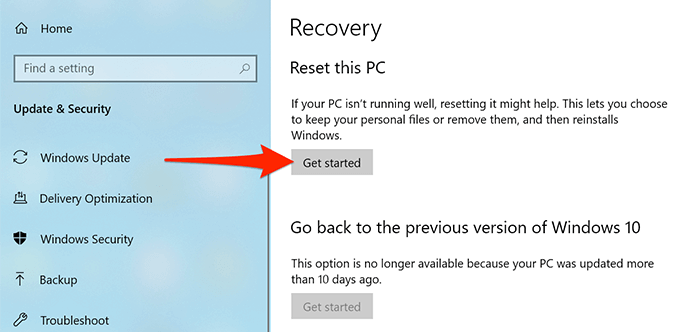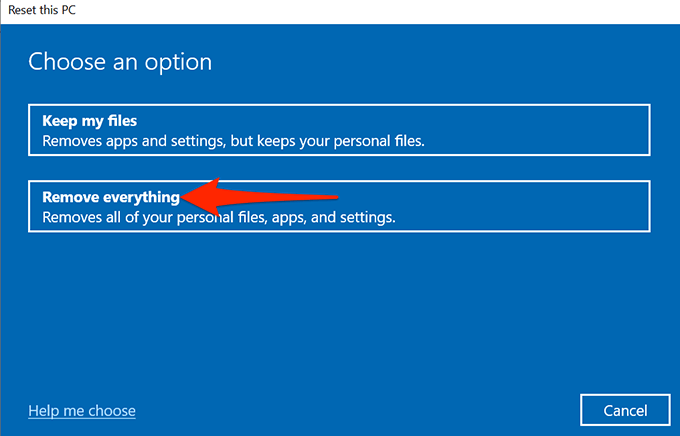最近のほとんどのPCには、セキュアブートと呼ばれる機能があります。この機能の目的は、ドライバーやオペレーティングシステムなどの署名されていないファームウェアでコンピューターが起動しないようにすることです。この機能はコンピューターをマルウェアから保護します およびその他のそのような脅威です。
ただし、セキュアブートを無効にしたい場合があります。ほとんどのコンピューターで簡単に実行できます。

Windows 10のセキュアブートとは正確には何ですか?
セキュアブートは信頼できないデバイスでコンピューターを起動できないようにするWindows10PCの機能。これらのデバイスは、Microsoftがまだ承認しておらず、デジタル署名されていないデバイスです。
たとえば、起動可能なLinuxドライブを作成する の場合、そのドライブはMicrosoftによって署名されていません。セキュアブートは、コンピュータがそのドライブを起動できないようにするため、PCを安全に保護します。
Windows10でセキュアブートを無効にする理由
必要になります信頼されていないデバイスからコンピュータを起動します する場合は、セキュアブートを無効にします。たとえば、PCにLinuxをインストールする が必要で、起動可能なLinuxドライブから起動する必要がある場合は、最初にセキュアブートを無効にする必要があります。
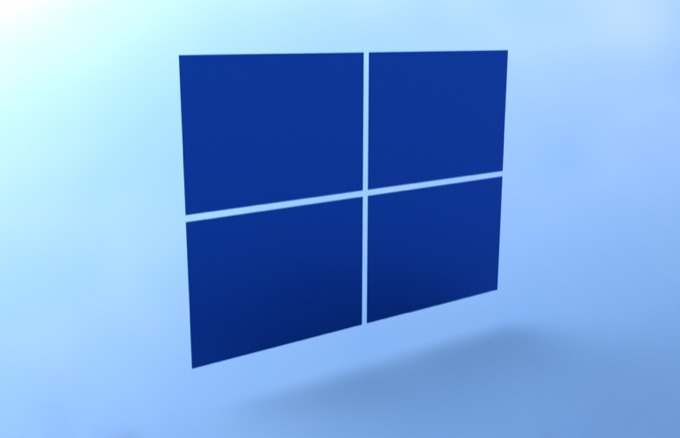
セキュアブートを無効にするその他の理由には、特定のグラフィックカードをインストールする またはその他のハードウェアデバイスの必要性が含まれます。