PCは、その部品の合計と同じくらい優れているだけであり、PCには多くのコンポーネントを制御するために使用されるソフトウェアが含まれています。このソフトウェアは運転手 と呼ばれ、WindowsがPCのさまざまな部分を通信および制御できるようにし、ハードウェア自体が理解できる適切なコードに命令を変換します。
これらのドライバーは、 Windows PCの全体的な安定性を向上させることができる、時折のバグ修正と機能アップグレード。残念ながら、他の人工コードと同様に、ドライバーの更新は、ドライバーが置き換えるドライバーと同じくらい問題が多い場合があります。更新によって問題が発生した場合、Windows 10でドライバーをロールバックする方法を知る必要があります。
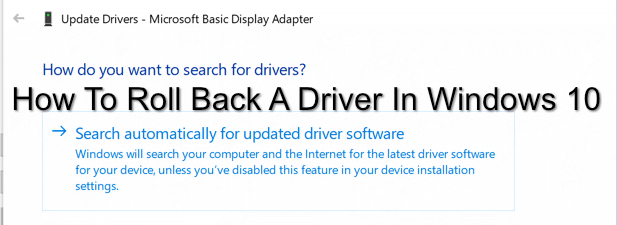 Windows 10でドライバーをロールバックする理由>
Windows 10でドライバーをロールバックする理由>
特にグラフィックカードのようなデバイスでは、新しいドライバーの更新が非常に一般的です。これらには、PCの全体的な安定性を改善し、PCが制御するデバイスの使いやすさを向上させる新機能と修正が含まれていることがよくあります。
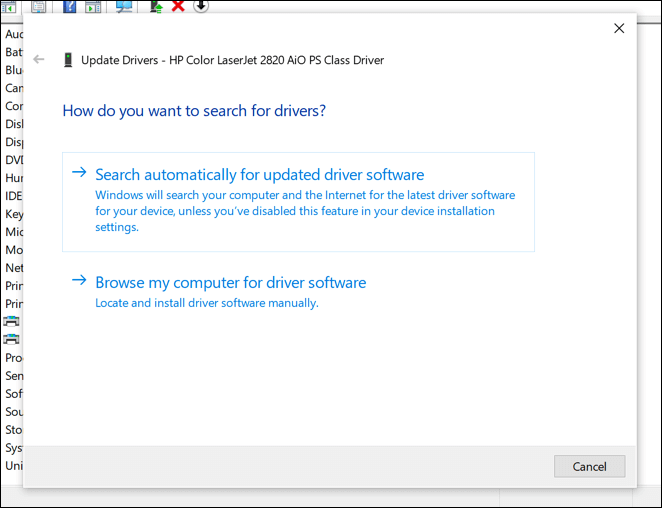
残念ながら、これはインストールしたすべてのドライバが安定した。たとえば、NVIDIAグラフィックカードを使用するゲーマーの場合、ベータテストで未テストのドライバーにNVIDIAグラフの更新 ics 運転手 から始めて、最近リリースされた次のサポートを提供できます。世代のゲーム。
このドライバはそのゲームをサポートする可能性がありますが、さらに幅広いテストでのみ解決できる追加の問題が発生する可能性があります。ただし、安定したドライバーの方が優れているとは限りません。ドライバーがリリースされる前に開発者が特定または修正できなかった問題やバグが含まれる場合もあります。
これが発生した場合は、 PCが起動するのに十分安定している場合は、以前にインストールした(できればより安定した)ドライバーリリースにドライバーをロールバックできます。
In_content_1 all:[300x250] / dfp:[ 640x360]->Windows 10ドライバーをバックアップする方法
ドライバーをバックアップするシステムが整っていることを確認する必要があります。これは、古いデバイスドライバーのコピーを使用できるため、デバイスドライバーを以前のバージョンにロールバックする必要がある場合に役立ちます。
Windowsは通常、古いドライバーを削除しません古いバージョンにロールバックします。ただし、Windows 10ドライバーをバックアップすると、後でWindowsをワイプして再インストールする に強制された場合に、これらのドライバーをすばやく復元できます。
その場合は、これらの古いドライバーが必要になります。問題のある新しいドライバーのリリースではなく、古いドライバーの使用に戻す場合は、ドライバーを手渡します。ありがたいことに、導入イメージのサービスと管理(DISM)ツールを使用して、インストールしたデバイスドライバーのクイックバックアップを作成できます。
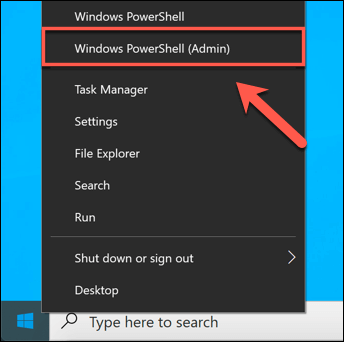
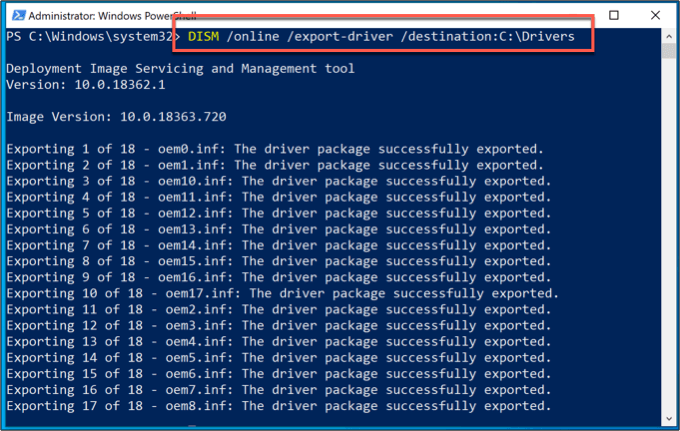
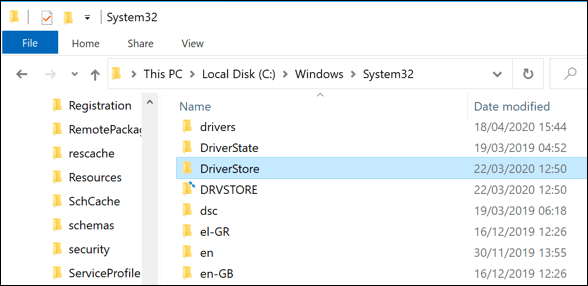
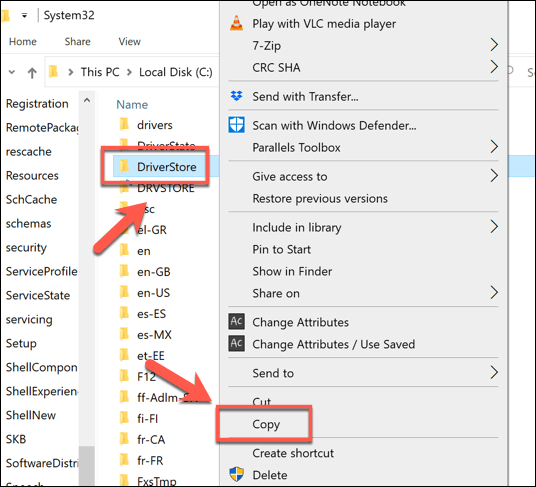
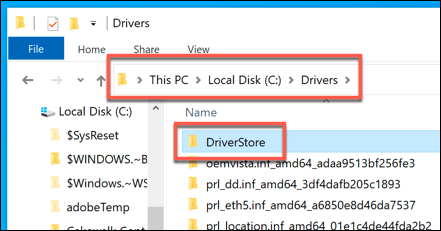
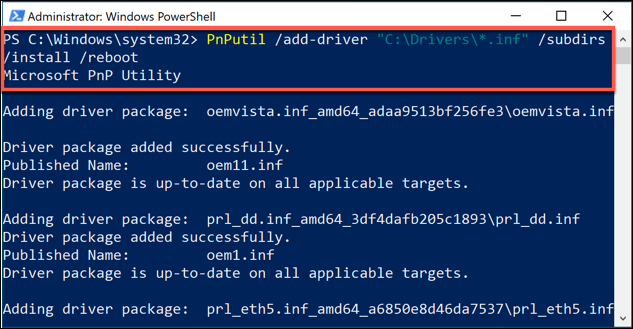
Windows 10でドライバーをロールバックする方法
Windows 10でドライバーをロールバックする必要がある場合は、Windowsデバイスマネージャーを使用してこれを実行できます。デバイスマネージャーには、検出されたすべてのデバイスと接続されているハードウェアが一覧表示され、各デバイスのドライバーをインストール、アップグレード、またはロールバックできます。

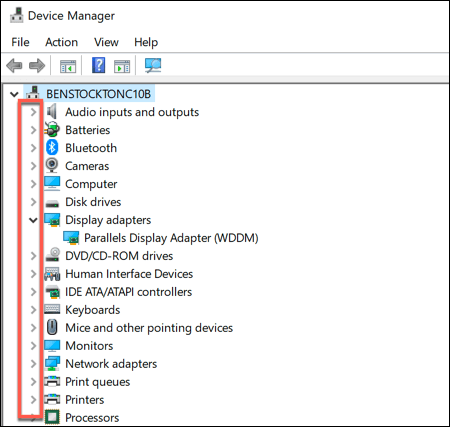
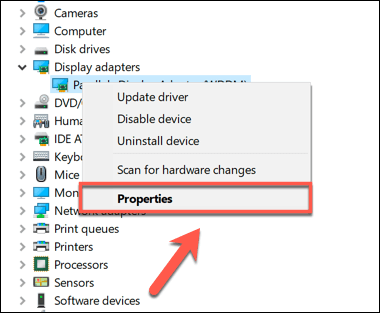
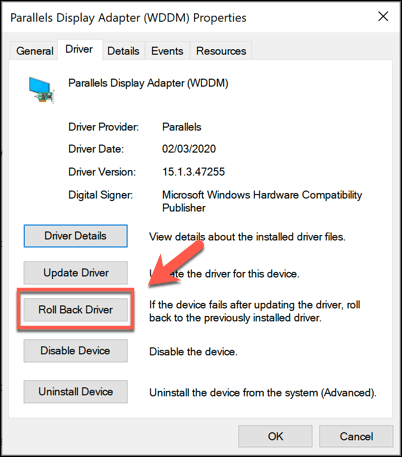
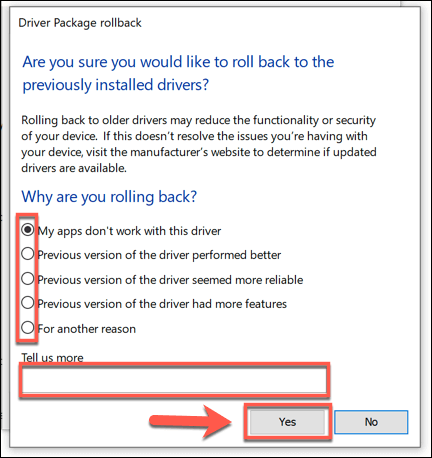
ドライバーをロールバックする理由を確認すると、Windowsは自動的に処理する。このプロセスが完了したら、古いドライバーを完全にリロードし、PCが正しく機能していることを確認するために、PCを再起動する必要がある場合があります。
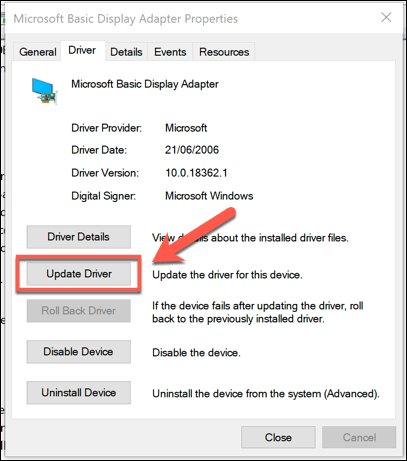

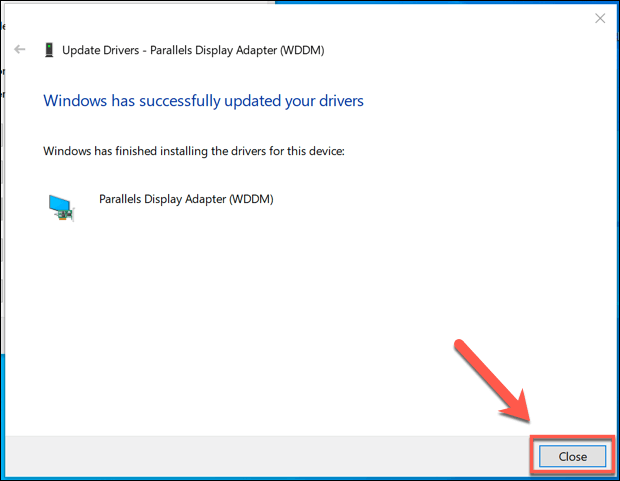
Windows 10の効果的なシステムメンテナンス
Windows 10でドライバーをロールバックする方法を知ることは、Windowsのシステムメンテナンスを常に把握するために必要な1つのステップにすぎません。 10 PC。 自動Windowsバックアップの設定 までにさらに進んで、将来問題が発生した場合にPCを復元するオプションを提供できます。
ドライバは随時ロールバックする必要があるかもしれませんが、定期的なドライバーの更新を確認する を恐れずに最新バージョンに更新してください。ドライバーの問題はまれであり、新しいドライバーはPC全体の安定性が向上するはずです。結局のところ、問題が発生した場合は、いつでもドライバーをロールバックできます。