MP3、ZIP、PDFなどのファイルを指す場合、オペレーティングシステムがファイルの種類と、ファイルを開くために必要なソフトウェアを識別できるようにするファイルの種類(またはファイル拡張子)を指します。 。これは、WindowsまたはmacOSが、音楽プレーヤーでMP3ファイルを開く必要があるか、PDFリーダー でPDFを開く必要があるかを判断する方法です。
ファイルのファイルタイプが間違っている場合、その後、Windowsはそれを開くために間違ったプログラムを使用します。これにより、エラーが発生し、ファイルにアクセスできなくなる可能性があります。結局のところ、MicrosoftWordはMP3を処理できません。 Windows 10でファイルの種類を正しい方法で変更する方法を理解する必要がある場合は、次の手順に従う必要があります。
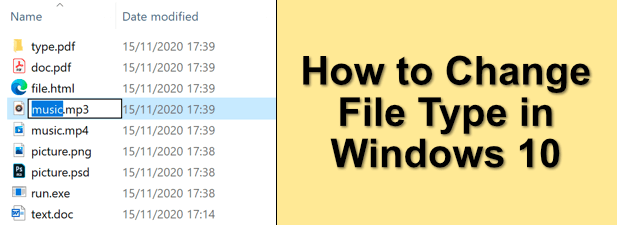
Windows10でファイルタイプを変更できますか?
ファイル拡張子は、Windowsがファイルの処理方法を決定する方法として機能します。これは、MP4ファイルを開くときにVLCを開く必要があることをWindowsオペレーティングシステムに通知します(PCにインストールされている場合)。または、DOCXファイルを開くと、MicrosoftWordが開くはずです。オペレーティングシステムが認識しているすべてのファイルタイプについて、ファイル拡張子を、それを開くことができるはずのソフトウェアと一致させます。
Windows 10でファイルのファイルタイプを変更することは可能ですが、これはファイル自体。ファイルの種類を変更することは、ファイル名の末尾の拡張子を変更することだけではありません。ファイルが「正しい方法」で作成されていない場合、拡張子を変更するだけでは機能しません。
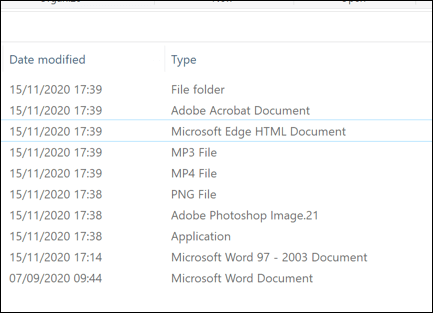
拡張子を変更しても、ファイルの最終的な内容は変わりません。 MP3はWord文書ではないため、ファイルの種類をMP3からDOCXに変更しても、Wordが突然音楽プレーヤーになることはありません。ただし、ファイルタイプが類似している場合(たとえば、JPGとPNG)、ソフトウェアはファイルを開くことができる場合があります。
ファイル拡張子を変更する最善の方法は、ファイルを保存するか、に変換することです。別の形式にするか、オンラインで変換サービスを使用します。ファイルが引き続き開くと確信している場合は、代わりにWindowsファイルエクスプローラーを使用して拡張子の名前をすばやく変更できますが、正しく機能しない可能性があります。
In_content_1 all:[300x250] / dfp:[640x360]->Windowsファイルエクスプローラーでのファイル拡張子の表示
以前のバージョンのWindowsでは、Windowsファイルエクスプローラーでファイルのファイル拡張子が表示されていました。 Windows 10では、これらの拡張子はデフォルトで非表示になっているため、ファイルの種類をすばやく変更できません。
Windowsファイルエクスプローラーを使用してファイル拡張子を変更する場合は、設定を変更して非表示にする必要があります。ファイル拡張子。
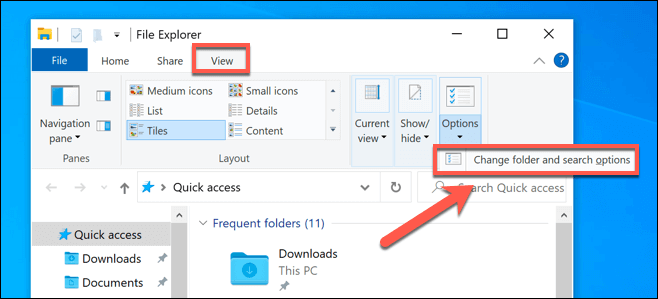
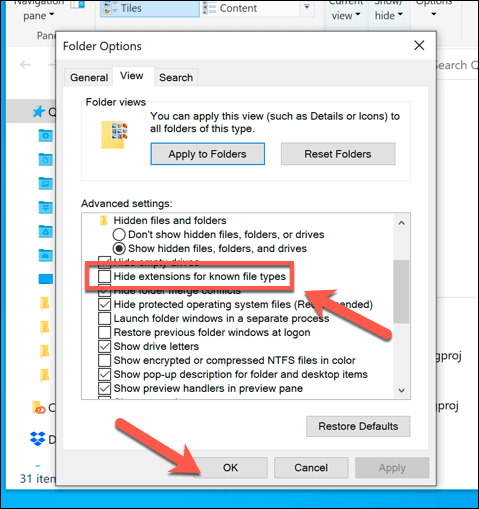
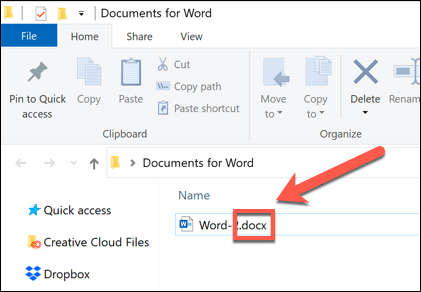
Windowsファイルエクスプローラーを使用したファイル拡張子の名前変更
ファイル拡張子が表示されている状態で、ファイルの名前を変更し、古い拡張子を新しい拡張子に置き換えることで、ファイルタイプの変更を開始できます。たとえば、file.txtをfile.docに置き換えると、TXTテキストファイルが古いDOC形式のWordドキュメントに変わります。ファイルにはテキストが含まれているため、Wordはそれを理解して開くことができるはずです。
ただし、これが機能するのは、Wordのようなソフトウェアが特定のファイルの内容を認識し、そのギャップを埋めるのに十分なほど賢い場合が多いためです。ファイルを開くことができます。 TXTをDOCに変更すると機能する場合、この新しいファイルタイプははるかに複雑であるため、Wordドキュメントの新しいDOCX形式では機能しません。
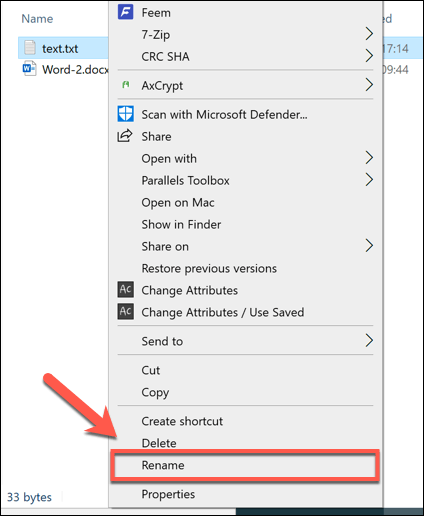
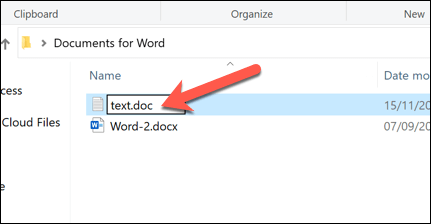
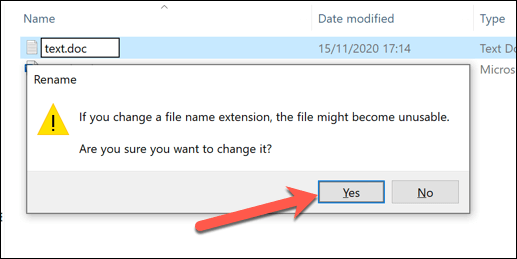
確認すると、ファイル拡張子が変更され、ファイルはタイプ列に新しいファイルタイプとして表示されます。使用するファイル拡張子に応じて、ファイルを開くことができるようになります。プロセスが機能しない場合は、ファイルの名前を変更して前の拡張子に戻します。
別のファイル形式でファイルを保存する
名前を変更するWindowsファイルエクスプローラーのファイルタイプはファイルのデータを変更せず、特定の(限られた)状況でのみ機能します。ファイル拡張子を適切に変更する場合は、保存するか、別の形式にエクスポートする必要があります。
これは、関連するファイルタイプでうまく機能します。 DOCXファイルをPDFまたはBINからISOへ に変更するのは簡単ですが、非常に異なるタイプ間で変更するのはより複雑です。たとえば、PDFは画像としてエクスポートできますが、PDFファイルの名前をPNG形式に変更するだけでは不十分です。
使用しているソフトウェアが編集できるように設計されている場合は、多くの場合、保存できます。または、ソフトウェアメニューからファイル>保存または名前を付けて保存を選択して、ファイルを別の形式にエクスポートします。 [名前を付けて保存]ウィンドウで、保存したファイルのファイルタイプをファイル名の下で変更できるはずです。
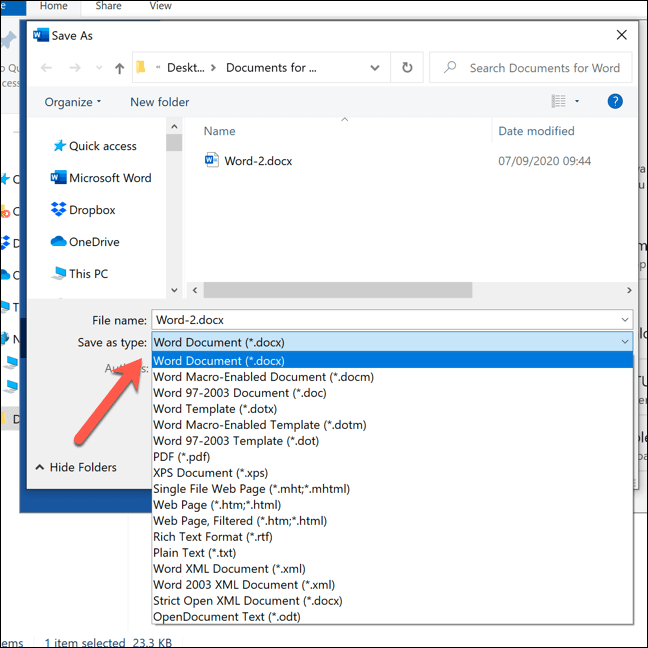
どのファイルを確認する必要があります拡張機能は、使用しているソフトウェアでサポートされています。サポートされていない形式にファイルをエクスポートする場合は、代替ソフトウェアを探すか、ファイル変換Webサイトを使用してオンラインで変換することを検討する必要があります。
ファイルタイプの変更オンラインサービスの使用
ファイルをあるファイルタイプから別のファイルタイプに変換するソフトウェアがない場合は、オンラインサービスを使用して変換できます。ファイルをアップロードすると、リモートサーバーがファイルを変換し、新しい形式でファイルをダウンロードできるようにします。
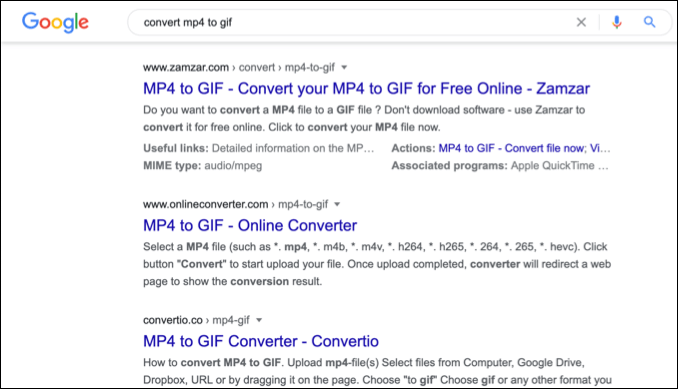
これは、満足のいくファイルでのみ行う必要があります。共有する。重要なドキュメントを不明なサーバーにアップロードすることは、特にオンラインプライバシーが心配 の場合は、おそらく最も賢明なアイデアではありません。ただし、必須ではないファイルの場合は、この方法を使用しても完全に安全に試すことができます。
ファイルの種類が非常に多いため、サービスを推奨することはできません。ただし、このようなサービスを試してみたい場合は、Googleで簡単に検索してみてください。
たとえば、xをyに変換を検索します(xを元のファイルタイプに、yを新しいファイルタイプに置き換えます)使用するファイルタイプ)は、潜在的な結果のリストを提供する必要があります。
Windows10でのファイルの管理
ファイルの変更方法がわかったらWindows 10のタイプでは、ソフトウェアの競合が発生したときに対処できます。 PCの音楽ファイルの変換 からオンラインのPDFをGoogleドキュメントに変換する に、ファイルをあるタイプから別のタイプに安全に変換することもできます。ファイルが同様の形式である場合は、ファイル拡張子自体の名前を変更することもできます。
新しいファイルの容量が不足している場合は、5を確認する必要があります。少しクリーンアウトします。 Windows10でファイルを自動的に削除します にはいくつかの方法がありますが、重要なドキュメントや写真を紛失することが心配な場合は、必ず自分でファイルをバックアップする を確認してください。