詮索好きな目から遠ざけたいファイルが常にいくつかあります。仕事からの機密情報でも、学校のエッセイのような単純なものでもかまいません。 オンラインプライバシー は不可欠ですが、Windows10でもローカルファイルとフォルダーを非表示にする必要があります。
Windowsには、ファイルやフォルダを非表示にする基本的な方法がいくつかあります。知識のあるスヌープをサンドバッグすることはできませんが、その方法によってしばらくの間それらを阻止できます。

ファイルエクスプローラーでWindows10フォルダーを非表示にする
これは、Windows10でファイルとフォルダーを非表示にする簡単な方法です。周囲の人がいない場合にのみ機能します。ファイルのプロパティを表示する方法を十分に理解している技術に精通している。


デフォルトでは、Windowsは意図しない削除を防ぐために多くのファイルを非表示にします。ただし、ファイルエクスプローラーでこのオプションを無効にすると、隠しファイルが表示されます。隠しファイルを非表示にするには:
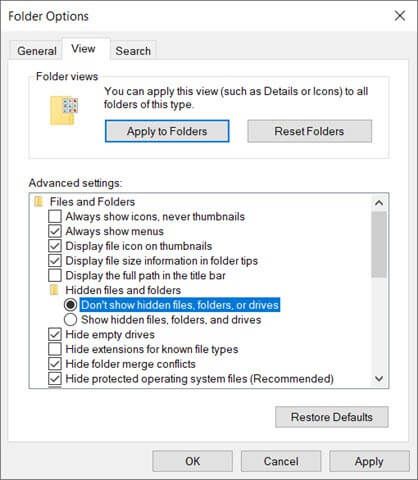
コマンドラインでファイルとフォルダを非表示にする
Windowsのコマンドライン に慣れれば、内部で多くのことを微調整できます。それらの1つは、ファイルとフォルダーを自由に非表示および再表示する機能です。 attribコマンドはファイル属性を変更します。
ファイルエクスプローラーで隠しアイテムの設定をオフにしても、隠しファイルまたはフォルダーが表示されないため、attribコマンドは最初の方法よりも強力です。 ファイルとフォルダを非表示にするコマンドラインのユーティリティ については前に説明しましたが、別の簡単なウォークスルーを行いましょう。
In_content_1 all:[300x250] / dfp:[640x360]- >>Windowsキー+ Rを押してコマンドプロンプトを開き、[ファイル名を指定して実行]ダイアログボックスを開きます。次に、[開く]フィールドにcmdと入力し、[OK]をクリックします。コマンドプロンプトで、次のコマンドを入力します。パスとファイル名を、非表示にするファイルのパスとファイル名に置き換えます。
attrib C:\Users\saika\OneDrive\Desktop\SampleFolder\SampleFile.txt +s +h
一般的な形式は[ドライブ:] [パス]ファイル名です。 + s + h。
パラメーターは大文字と小文字を区別しません。
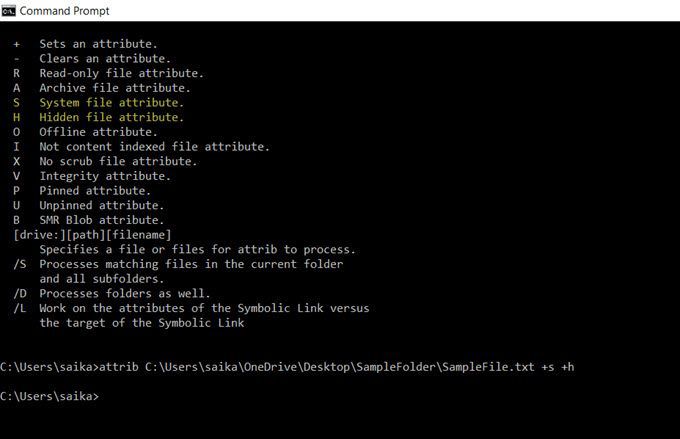
ファイルまたはフォルダを再表示するには、attribコマンドを再度使用しますが、「s」および「h」属性の前にある「+」を「-」に置き換えます。
attribコマンドを使用してフォルダ全体を非表示にすることもできます。パスとフォルダ名を独自のものに置き換えるだけです。
attrib C:\Users\saika\OneDrive\Desktop\SampleFolder +s +h
フリーソフトウェアでWindows10ファイルを非表示にする
役立つフリーウェアアプリがいくつかありますボタンをクリックするだけで、ファイル、フォルダー、写真、およびビデオを非表示にします。これらは、上記で検討したネイティブメソッドよりもわずかに確実です。
FileFriend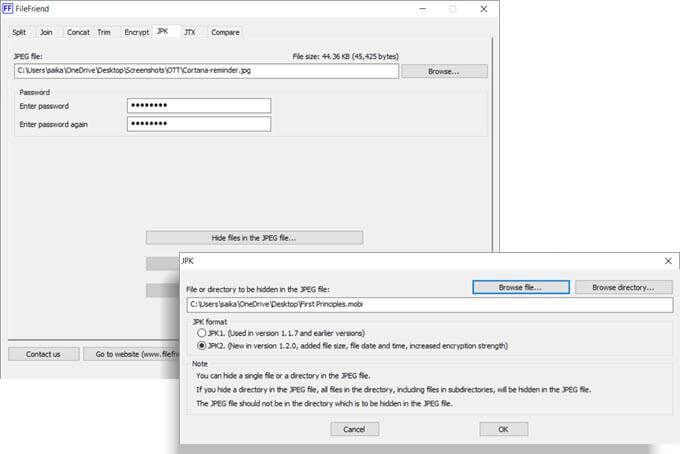
FileFriendは、わずか285KBのフリーウェアアプリです。ダウンロード。この単純なアプリは、操作するためのいくつかの異なるツールを提供します。ファイルを非表示にするには、JPKタブを使用します。まず、ホストJPGファイルを選択します。次に、その中に非表示にするディレクトリまたはファイルを選択します。
JPGファイルは非表示にするディレクトリと同じにしないでください。
FileFriendの主な機能:
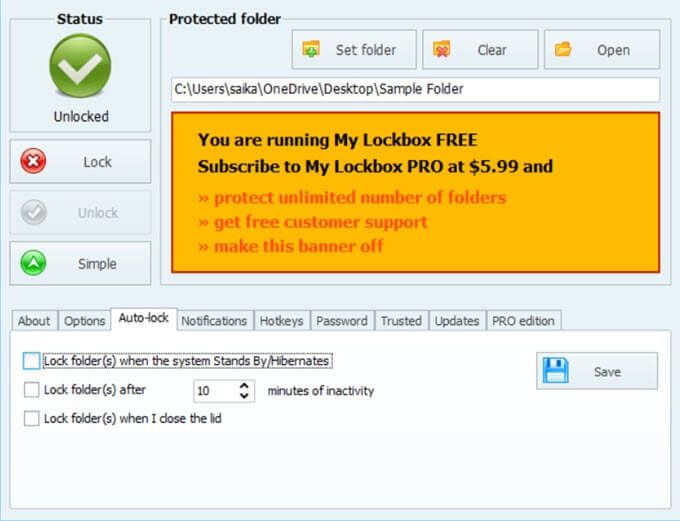
My Lockboxは、ローカルドライブ上のファイルとフォルダを非表示にする単純なソフトウェアです。軽量ソフトウェアのサイズはわずか6.9MBで、2つのフレーバーがあります。無料版では、1つのアイテムを非表示にできます。インストール時に、外付けドライブ上のファイルを保護するHideFolders拡張機能をインストールするオプションをスキップできます。
インストール後、パスワードと、パスワードを紛失した場合の回復用メールアドレスを入力します。非表示にするファイルまたはフォルダーを選択してロックします。フォルダのサイズに制限はありません。 My Lockboxには、MyLockboxのコントロールパネルからアクセスできるいくつかの高度な機能があります。
フォルダを非表示にする主な機能:

Wise Folderには、情報のセキュリティを強化する2層のファイルとフォルダーの保護があります。プログラムを起動するときに、最初のアプリレベルのパスワードを設定します。次に、非表示にすることを選択したファイルまたはフォルダーごとに別のパスワードを設定します。
機密ファイルを安全に保存するために、ハードドライブに暗号化されたスペースを構成することもできます。プログラムをアンインストールしても、Windowsからソフトウェアを削除するにはパスワードを入力する必要があるため、セキュリティを回避することはできません。 WiseFolderはフラッシュドライブでも動作します。
WiseFolderには無料版と有料版があります。 Proバージョンでは、ハードドライブに暗号化されたスペースを設定するための無制限のスペースが提供されます。
ワイズフォルダの主な機能:
重要なファイルをスヌーパーにわかりにくくする
これらのツールと方法は基本的なものであり、防御の最前線になります。重要なファイルを目立たなくするのに役立ちます。セキュリティ攻撃はいくつかの面から発生する可能性があります。優れたパスワード管理の習慣、ネットワーク上にいる場合のファイルとフォルダのアクセス許可の設定、オンラインおよびオフラインデータの暗号化 などの単純なセキュリティ習慣から始めます。