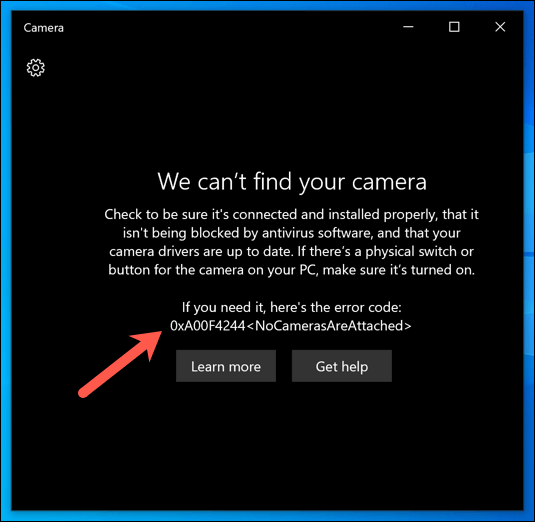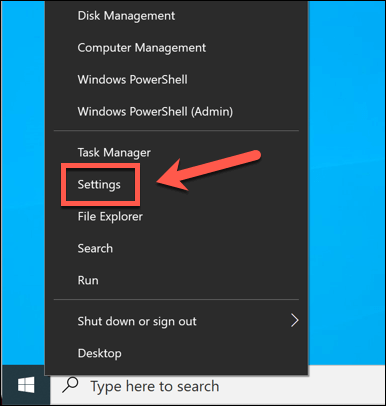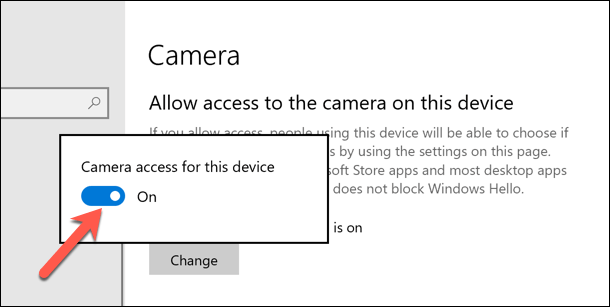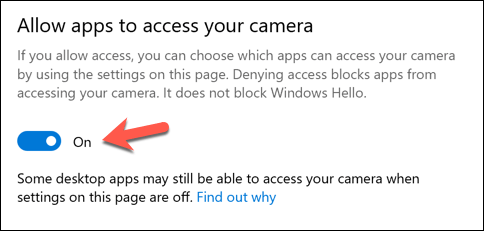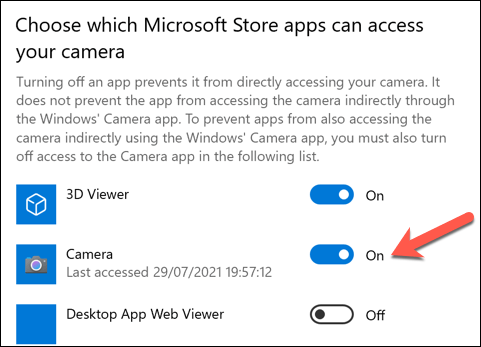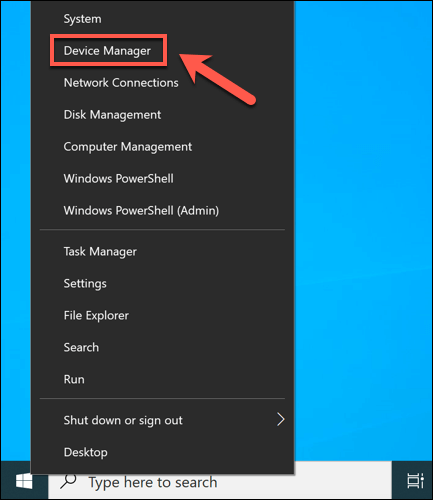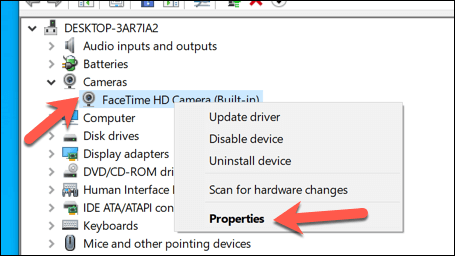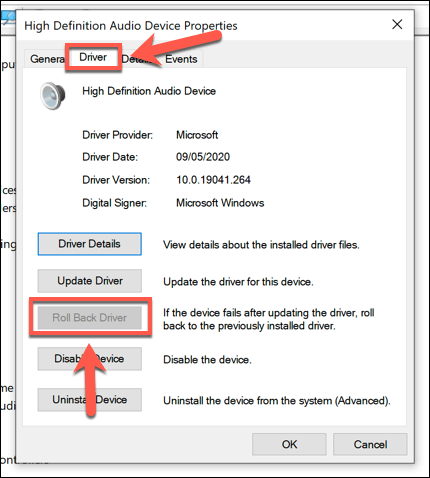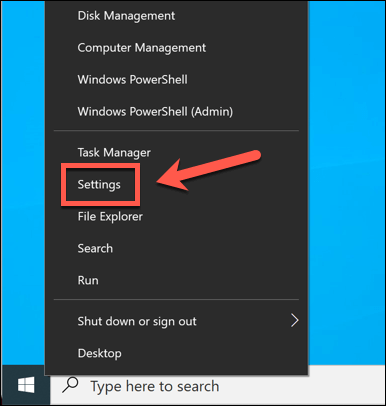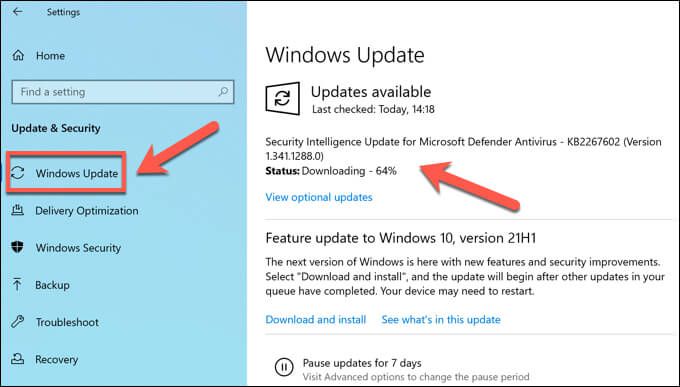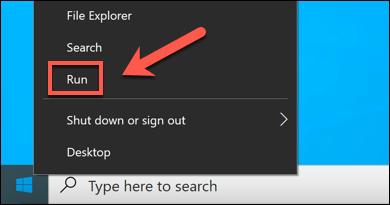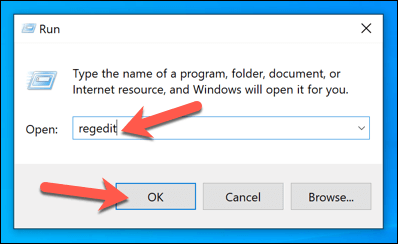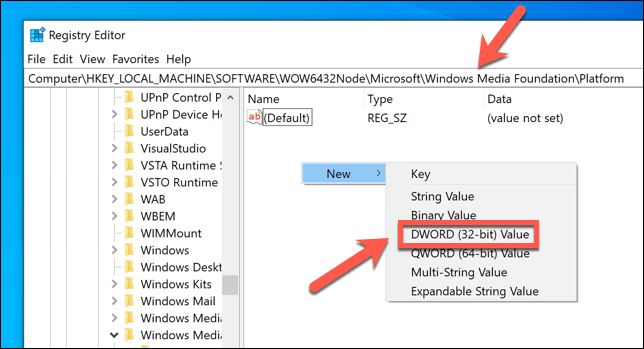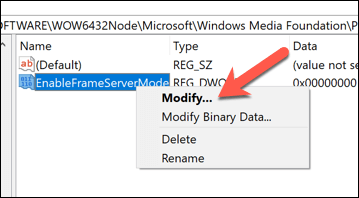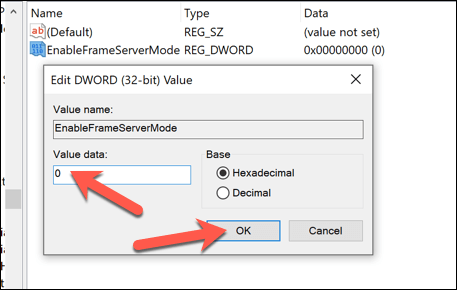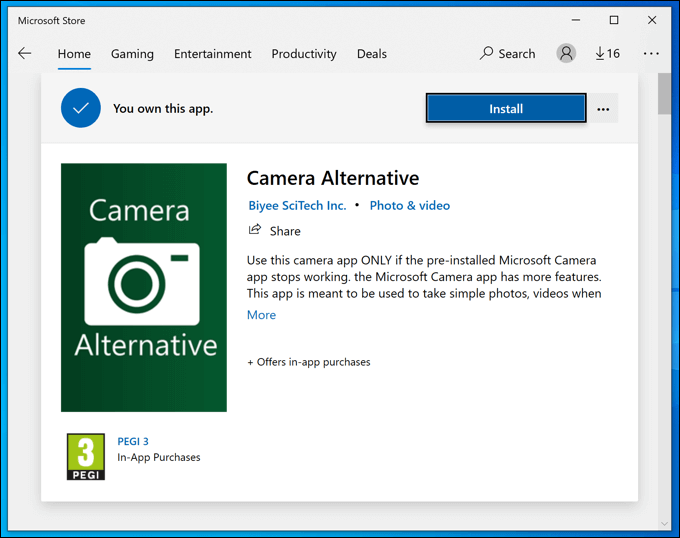家 ヘルプデスク Windowsで0xa00f4244カメラエラーを修正する方法
Windowsで0xa00f4244カメラエラーを修正する方法
どこかに物理的に存在できないからといって、仮想的な外観を作ることができないというわけではありません。 デジタルカメラとウェブカメラ の魔法のおかげで、世界中の友人、同僚、家族と話すのがこれまでになく簡単になりました。つまり、もちろん、使用しているテクノロジーが適切に機能している場合です。
ズームコールまたはGoogleミートアップ であるかどうかにかかわらず、多くの場合、ハードウェアが私たちを失望させます。機能しないWebカメラは問題が発生する可能性があります。ソフトウェアエラーとドライバーの問題により、0xa00f4244エラーなどのWebカメラエラーがWindowsに表示される場合があります。このエラーが表示された場合の修正方法は次のとおりです。
<!-目次->
Windowsでの0xa00f4244カメラエラーとは何ですか? 0xa00f4244カメラエラー は、Windows10のデフォルトのカメラアプリ でウェブカメラまたはデジタルカメラを使用しようとしたときに表示されるエラーメッセージです。アプリ自体に「0xa00f4244NoCamerasAreAttached 」
真のハードウェアの問題。たとえば、カメラが故障しているか、正しく接続されていない場合、カメラアプリは機能しません。カメラが他の場所(別のカメラアプリなど)で使用されている場合も同様です。この場合、カメラフィードは一度に1つのアプリでしか使用できないため、このエラーが発生します。
その場合は、競合するカメラアプリを閉じると問題が解決するはずです。
ドライバーの問題が原因である可能性もあります。カメラが機能するために必要なドライバーが不足している場合、Windowsはカメラを制御できません。つまり、カメラアプリなどのアプリでは使用できません。新しいドライバーを確認する必要があります。または、ドライバーが機能しない場合は、WindowsUpdateを使用して新しいドライバーの更新を確認してください。
一部の古い、またはまれなWebカメラでも可能です。 Windows 10で問題を報告し、問題を修正するためにWindowsレジストリ設定を少し調整する必要があります。カメラへのアクセスがブロックされている場合は、カメラアプリ自体でカメラへのアクセスを承認する必要があります。
問題が何であれ、以下の手順は、Windowsでの0xa00f4244エラーを修正するのに役立ちます。
カメラアクセスを承認する Windows 10で新しいカメラを使用している場合は、カメラアプリにカメラへのアクセスを許可する必要がある場合があります。 Windowsのプライバシー設定により、ウェブカメラとマイクフィードへのアクセスをブロックして、スヌーパーから保護することができます。
カメラアプリがカメラにアクセスできるかどうかを確認するには、[スタート]メニューを右クリックして[]を選択します。設定 。
設定 メニューで、プライバシーを選択します >カメラ 。 このデバイスのカメラへのアクセスを許可する セクションで変更 を選択し、このデバイスのカメラアクセス スライダーがにあることを確認します>オン の位置。アプリにカメラへのアクセスを許可する セクションで、スライダーを選択し、オン位置。 カメラにアクセスできるMicrosoftStoreアプリを選択 セクション、カメラ スライダーがオン の位置にあることを確認してください。プライバシーを変更した後設定を行い、PCを再起動して、変更が有効になっていることを確認します。
ドライバーを確認する ドライバーの欠落、破損、または古いものは、接続の最大の問題です。ウェブカメラのような周辺機器。
デバイスマネージャーでドライバーを更新する Windows 10のWebカメラで問題が発生した場合は、ドライバーがインストールされ、最新の状態になっていることを確認してください-日付。
これを行うには、[スタート]メニューを右クリックし、[デバイスマネージャー ]を選択します。
デバイスマネージャー ウィンドウで、デジタルカメラを見つけます。デバイスを右クリックして、[プロパティ ]を選択します。ドライバ<[プロパティ ]ウィンドウの[/ strong>]タブで[[ドライバーの更新] ]を選択して、新しいドライバーの更新を確認し、画面の追加の指示に従います。または、ロールバックドライバ を選択してデバイスドライバをアンインストールし、以前にインストールした最後のバージョンに戻します。 製造元のWebサイトからドライバーを更新する デバイスドライバーがインストールされていない場合は、製造元のWebサイトから適切なドライバーを見つける必要があります。または、Windows設定 を使用してドライバーを検索します。
WindowsUpdateを使用して更新プログラムを検索するには、[スタート]メニューを右クリックし、[設定。
設定 メニューで、更新とセキュリティ >WindowsUpdate 。 アップデートの確認 またはダウンロードしてインストール を選択して、利用可能なアップデートを検索してインストールします。ウェブカメラなどの接続された周辺機器で利用可能なドライバを表示するには、オプションのアップデートを表示 を選択する必要がある場合もあります。Windowsレジストリでカメラ設定を変更する Windowsは、ハードウェアに最適なオプションを自動的に決定しようとします。ただし、0x00f4244エラーが表示された場合は、ライブカメラフィードを提供するために使用されるビデオエンコーディングなど、Windowsがカメラを処理する方法に問題があることを示している可能性があります。
必要です。この問題を解決するには、Windowsレジストリの設定を変更します。これを行うには、[スタート]メニューを右クリックし、[実行 ]を選択します。
[ファイル名を指定して実行] メニューを入力し、regedit と入力して、[OK ]を選択します。レジストリエディタ で、左側のツリーメニューを使用して、HKEY_LOCAL_MACHINE \ SOFTWARE \ WOW6432Node \ Microsoft \ Windows Media Foundation \ Platform パスを見つけます。 。見つけたら、右クリックして新しい >DWORD(32ビット)値 を選択します。エントリにEnableFrameServerMode という名前を付け、右クリックして変更 を選択します。
エントリの値を0 に設定し、OK を選択して保存します。
変更を有効にするために、PCを再起動します。
代替カメラ(またはカメラアプリ)を試す 上記の手順が機能しない場合は、代替カメラを試すときです。
ハードウェアに障害が発生している場合、ウェブカメラの交換を検討する必要があるかもしれません。ライブビデオ通話用のカメラであろうと生放送 であろうと、ウェブカメラ自体に障害がある場合は、新しいハードウェアがこの問題を解決する唯一の方法です。 ウェブカメラをテストする を徹底的に確認して、これが当てはまるかどうかを確認してください。
ただし、カメラが機能している場合は、次の方法を検討する必要があります。デフォルトのカメラアプリ。カメラアプリはデフォルトのWindows10アプリですが、試すことができるサードパーティの代替アプリはたくさんあります。これには、代替カメラ のようなMicrosoftStoreのアプリ、またはLogitech Capture のようなメーカー発行のアプリが含まれます。
公式のカメラアプリがプリインストールされている場合がありますが、それが優れているとは限りません。カメラを手に取って使用できる代替アプリを見つけた場合は、それ以上の手順を実行する必要はありません。
Windows10でスナップを使用する 0xa00f4244カメラエラーにより、公式カメラアプリでウェブカメラまたはデジタルカメラを使用できなくなると、煩わしい場合があります。ありがたいことに、上記の手順でほとんどのユーザーの問題を解決(または回避)できます。それでも問題が解決しない場合は、全体的な安定性を向上させるためにPCをアップグレードする をお勧めします。
カメラアプリが機能しない場合は、恐れずに捨ててください。これはかなり基本的なことであり、より優れたアプリから選択できます。 PCでカメラを動作させることができない場合は、代わりにAndroidカメラアプリ またはiPhoneカメラをセットアップする でスマートフォンのカメラを使用して最高品質の写真やビデオを撮ってみてください。
<!-AIコンテンツ終了1->
関連記事: