Steamでビデオゲームのダウンロードまたは更新を開始するときはいつでも、通常はスムーズに進むことが期待できます。 Steamのダウンロード速度を上げる で待ち時間を短縮することもできます。しかし、まれに、Steamのダウンロードがなんと0バイトでスタックする問題が発生する可能性があります!
したがって、Steamでダウンロードキューが完全にスタックしていることに気づき、その理由がわからない場合は、作業を進めてください。以下の提案と解決策は、それを修正するのに役立つはずです。
Steamでビデオゲームのダウンロードまたは更新を開始するときはいつでも、通常はスムーズに進むことが期待できます。 Steamのダウンロード速度を上げる で待ち時間を短縮することもできます。しかし、まれに、Steamのダウンロードがなんと0バイトでスタックする問題が発生する可能性があります!
したがって、Steamでダウンロードキューが完全にスタックしていることに気づき、その理由がわからない場合は、作業を進めてください。以下の提案と解決策は、それを修正するのに役立つはずです。
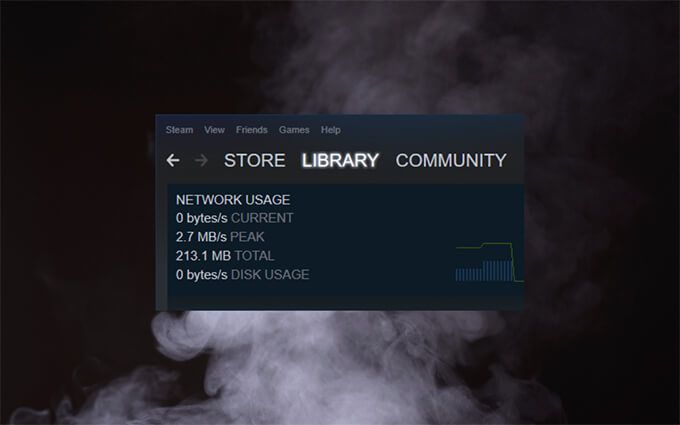
スタックしたSteamの一時停止と再開再び動かすのに必要なのはダウンロードだけかもしれません。これを行うには、Steamの表示メニューを開き、ダウンロードを選択します。その後、一時停止を選択します。次に、数秒待ってから[再開]を選択します。
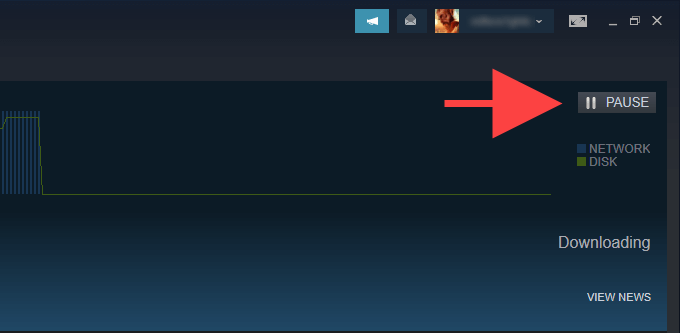
更新する場合ビデオゲームの場合、Steamは、更新されたデータの次のバッチをダウンロードする前に、バックグラウンドでローカルファイルに変更を加える可能性があります。これにより、Steamダウンロードが0バイトのままになる動作が発生する可能性があります。 Steamでダウンロードページを再度開き、ディスク使用量の横にある速度を確認します。それがアクティビティを示している場合(たとえば、0バイトでスタックしていない場合)、それが当てはまる可能性があります。
中規模のゲームの大規模なアップデートである場合は、次の修正に進む前に、少なくとも1時間待つことをお勧めします。
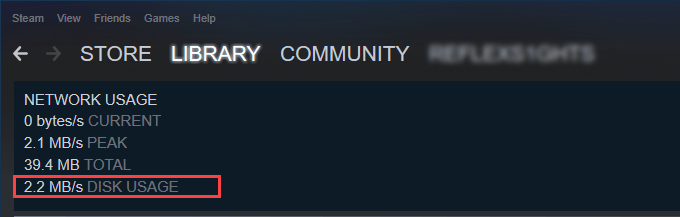
バグのあるSteamアプリも問題を引き起こす可能性があります。これを除外する最善の方法は、保留中のクライアント側の更新を確認して適用することです。これを行うには、Steamメニューを開き、Steamクライアントの更新を確認を選択します。
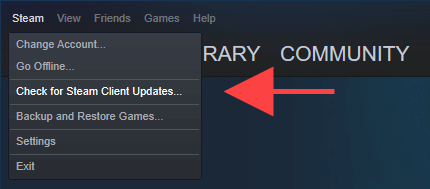
Steamクライアントを再起動することは、役立つもう1つの簡単な修正です。これを行うには、ダウンロードを一時停止し、ファイル>終了を選択します。 Windowsでタスクマネージャーを開く して、スタックしたSteamプロセスを強制終了することもできます。次に、Steamを再度開き、ダウンロードキューを再開します。
Steamを管理者として実行することは、不十分な権限に起因する問題を解決するための強力な方法です。
Steamを完全に終了することから始めます。次に、[スタート]メニューでSteamを検索し、[管理者として実行]を選択します。それが役立つ場合は、常に管理者として実行するようにSteamを設定する の方法を学びます。
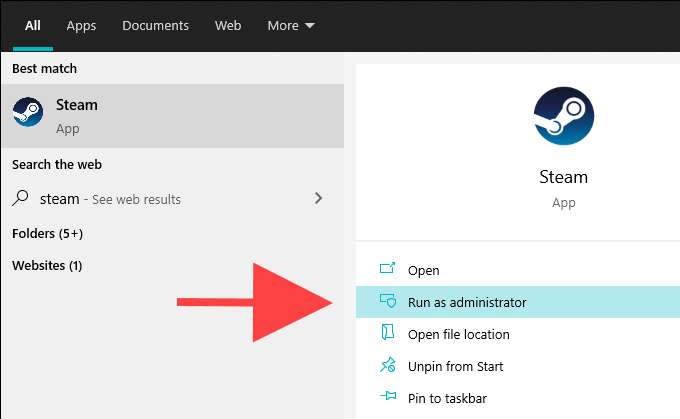
ビデオゲームのアップデートも原因で停止する可能性がありますローカルファイルを破損または誤って変更する。 Steamのダウンロード速度が0バイトのままであることが引き続き表示される場合は、問題に関連するゲームインストールの整合性を確認してみてください。
これを行うには、Steamクライアントのライブラリタブに切り替えます。次に、ゲームを右クリックして、[プロパティ]を選択します。続いて、ローカルファイル>ゲームファイルの整合性を確認を選択します。
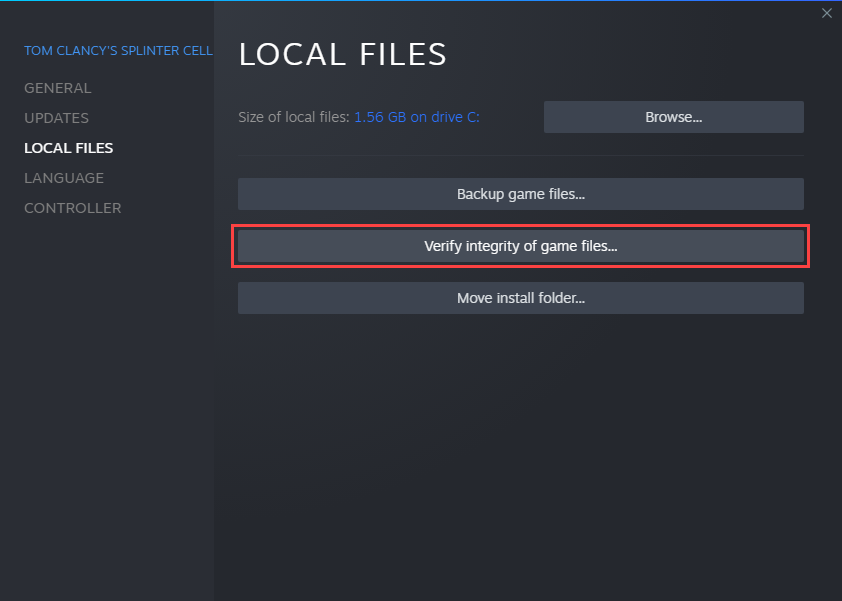
SpeedTest.net やFast.com などの速度確認サービスを使用して、次のことを確認してください。インターネット接続に問題はありません。異常に低速に気付いた場合は、次の修正を試してください。
ストリームトラフィックの多いリージョンに住んでいると、ダウンロードが妨げられたり、完全にスタックしたりする可能性があります。したがって、別のダウンロードリージョンを選択してみてください。
これを行うには、Steamメニューを開き、設定を選択します。続いて、[ダウンロード]タブに切り替えます。次に、ダウンロードリージョンの下のプルダウンメニューを使用して、デフォルトのリージョンを変更します。理想的には、実際の物理的な場所に近い必要がありますが、自由に試してみてください。
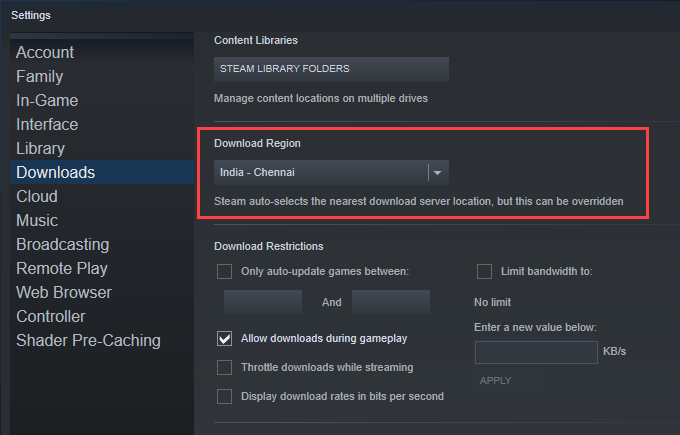
Steamの設定を再確認して、ダウンロードや更新に制限がないことを確認します。
もう一度、Steamメニューを開き、設定><に移動します。 strong>ダウンロード。 [ダウンロードの制限]セクションで、次の簡単な変更を加えます。
Steamダウンロードが引き続きスタックする場合0バイトでは、Steamクライアントのダウンロードキャッシュをクリアする必要があります。多くの場合、ダウンロードの進行を妨げる古いファイルが削除されます。
スチームメニューを開き、設定>ダウンロードを選択します。次に、ダウンロードキャッシュをクリア>OKを選択します。 Steamは自動的に再起動するはずなので、Steamユーザーアカウントのクレデンシャルを使用してサインインする必要があります。
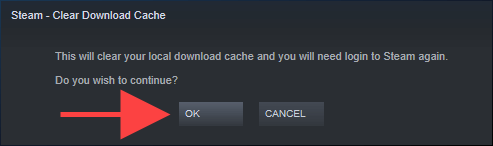
ダウンロードキャッシュをクリアする場合役に立たなかったので、Steamのインストールをリセットすることをお勧めします。ゲーム関連のデータが失われることはないので、心配する必要はありません。
これを行うには、Steamクライアントを終了することから始めます。次に、Windows+ Rを押して実行ボックスを開き、次のように貼り付けます。
Steam: // flushconfig
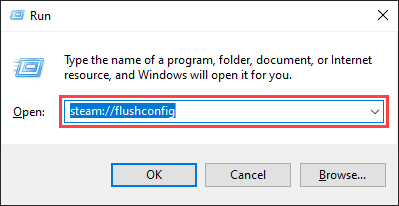
OKを選択します。次に、Steamを再起動し、Steamユーザーアカウントのクレデンシャルでサインインします。
コンピューターに廃止されたDNSリゾルバーキャッシュ がある場合は、Steamクライアントがダウンロードサーバーに接続できない可能性があります。通常、削除すると修正に役立ちます。
開始ボタンを右クリックして開始します。次に、Windows PowerShell(管理者)を選択し、次のコマンドを実行します。
ipconfig / flushdns
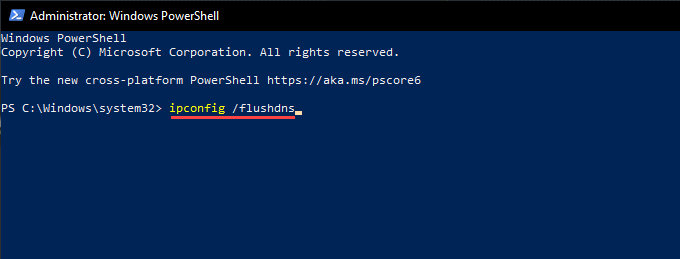
GoogleDNSなどの一般的なDNSサービスを使用すると、PCの接続関連の問題も解決できます。
まずは次のURLにアクセスしてください。 開始>設定>ネットワークとインターネット。次に、Wi-Fiまたはイーサネットでインターネット接続を選択し、編集を選択します。
続いて、を選択します。 >手動IP設定の編集の下。最後に、IPv4スイッチをオンにして、次のGoogleDNSアドレスを優先DNSおよび代替DNSフィールドに入力します。
8.8.8.8
8.8.4.4
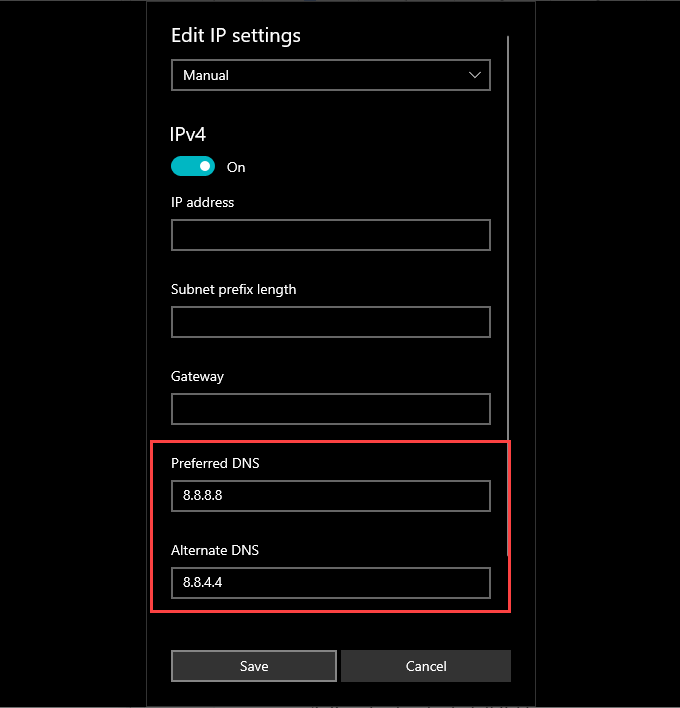
Microsoftは、Connected User Experiences and Telemetryと呼ばれるバックグラウンドサービスを使用してデータを収集し、Windows 10を改善します。ただし、PCでのSteamのダウンロード速度に悪影響を与える可能性があるため、無効にして、問題が解決するかどうかを確認してください。
これを行うには、Windows+ Rを押して[実行]ボックスとservices.mscコマンドを開きます。
表示されるサービスアプリで、[接続されたユーザーエクスペリエンスとテレメトリ]を右クリックし、[プロパティ]を選択します。
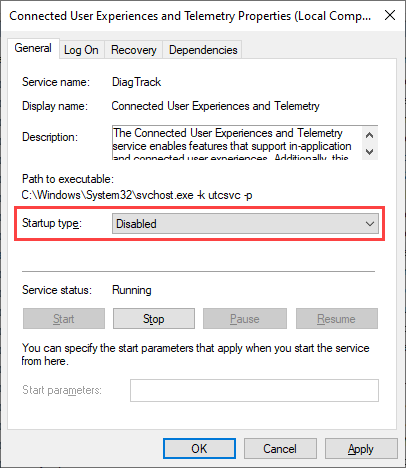
次に、スタートアップタイプを無効(一般タブの下)に設定し、適用を選択します。その後、コンピュータを再起動します。
9。これを行うには、Windowsセキュリティアプリを開き、ファイアウォールとネットワーク保護>アプリがファイアウォールを通過することを許可するを選択します。次に、Steamの横にあるチェックボックスと、Private列とPublic列の下にある両方のチェックボックスをオンにします。
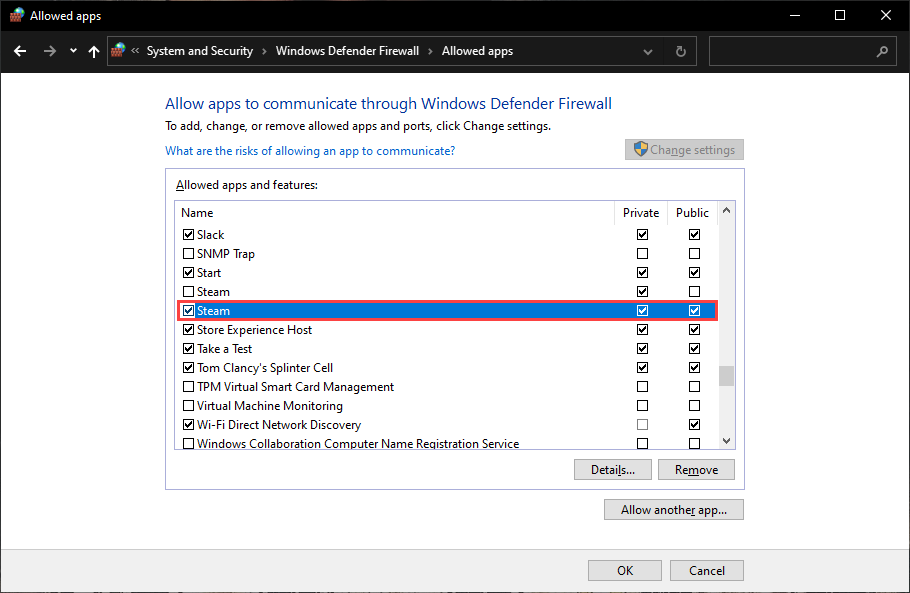
Windowsファイアウォール内でSteamが見つからない場合は、[別のアプリを許可する]ボタンを選択し、次の中からSteam.exeを選択しますフォルダ:
C:\ ProgramFiles(x86)\ Steam \
また、サードパーティのマルウェア対策ソリューションを使用している場合は、構成ペインにアクセスして、Steamが例外として設定されていることを確認します。または、Steamのダウンロードまたは更新の間、ウイルス対策モジュールを無効にします。
上記の修正のいずれも役に立たなかった場合は、でネットワーク設定をリセットする必要があります。ウィンドウズ。これにより、Steamのダウンロードが0バイトでスタックする原因となるネットワーク関連の破損した問題が修正される可能性があります。
これを行うには、スタートメニューを開き、設定>ネットワークとインターネット>ステータス>に移動します。 ネットワークのリセット。その後、[今すぐリセット]を選択します。
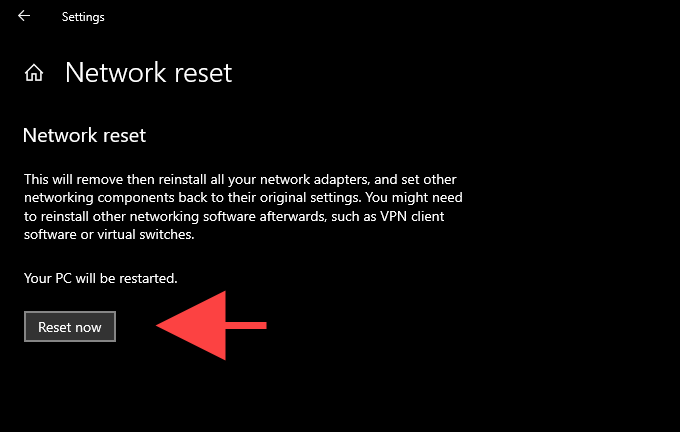
ネットワーク関連のトラブルシューティングの詳細については、このガイドのWindows10でネットワーク設定をリセットする をご覧ください。
<!-AIコンテンツ終了1->14.08.2021