Windows 10でマウスカーソルを使用すると、頻繁に一時停止やフリーズが発生しますか?設定の競合、ドライバの破損、悪意のあるソフトウェアなど、複数の理由により、これが発生する可能性があります。
次に、Windows 10でマウスがフリーズするか、動作を開始したときに、18のことができます。もう一度正しく機能するようにしてください。
Windows 10でマウスカーソルを使用すると、頻繁に一時停止やフリーズが発生しますか?設定の競合、ドライバの破損、悪意のあるソフトウェアなど、複数の理由により、これが発生する可能性があります。
次に、Windows 10でマウスがフリーズするか、動作を開始したときに、18のことができます。もう一度正しく機能するようにしてください。
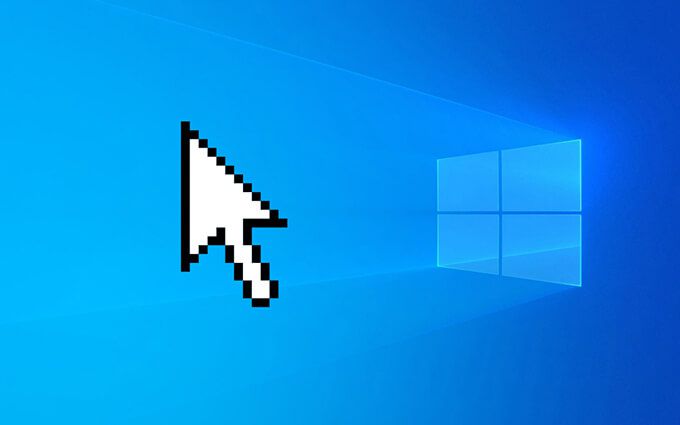
マウスカーソルが完全にフリーズした場合は、次を使用できます。オペレーティングシステムと対話するための次のキー:
タブおよびシフト+ タブ:画面上の要素を切り替えます。
上/ 下/ 左/ 右矢印:画面間を移動します要素を選択し、リスト内のアイテムを展開します。
入力とスペース:画面上の要素を選択(左クリック)します。
アプリケーションとCtrl+ Shift+ F10:コンテキストを明らかにする(右-クリック)アクション。
以下のリストを進めていくと、特定のアクション用の追加のキーボードショートカットも表示されます。
特定のプログラム内のWindows10でマウスがフリーズした場合は、タスクスイッチャーを介して別の開いているアプリケーションに切り替えます(Alt+ Tabを押します))またはデスクトップ(Windows+ D)を起動すると、問題を解決できる場合があります。
カーソル関連の問題が再発し始めた場合は更新またはプログラムを再インストールします 。
ファイルエクスプローラーを再起動することは、Windows10でマウスカーソルがフリーズまたはぎくしゃくした状態を修正するもう1つの簡単な方法です。
Shift+
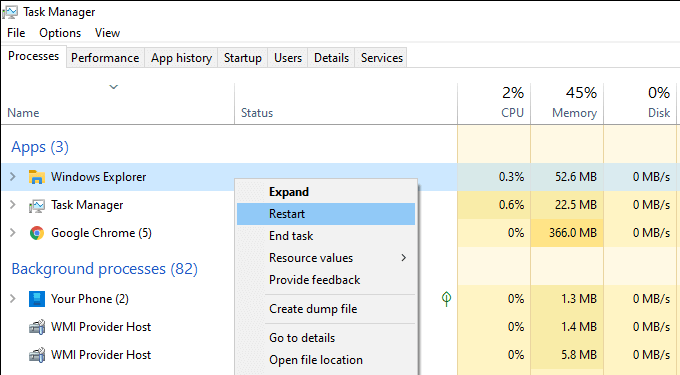
リソースを大量に消費するプロセスでは、マウスカーソルがフリーズしたり、動作が不安定になる可能性もあります。これを確認する最良の方法は、タスクマネージャーを開く を確認し、[プロセス]タブの下を調べてCPUとディスクの使用率が高いかどうかを確認することです。
右クリックして[タスクの終了]を選択すると、いつでもプロセスを終了できます。ただし、重要なタスク(アプリケーションの更新やマルウェア対策スキャンなど)に関連している場合は、待つ必要があります。
Windows 10では、メモリリーク、不正なプロセス、およびその他のさまざまな問題がランダムに発生する可能性があります。これを修正する最も簡単な方法は、クイック再起動を実行することです。したがって、まだ行っていない場合は、今すぐ実行してみてください。
コンピュータが完全に応答しないように見える場合は、代わりにハードリセットを実行します にすることをお勧めします。

マウスの切断と再接続により、PC上の奇妙なカーソル関連の問題を修正することもできます。
USBケーブルまたはワイヤレスレシーバーを取り出し、コンピューターを再起動して、再接続するだけです。マウスがフリーズし続ける場合は、残りの修正を続行します。
マウスをしばらく使用していると、下にある光学センサーがほこりや汚れで覆われてしまう可能性があります。当然のことながら、それはそれが動きを正しく登録することを妨げる可能性があります。
圧縮空気または湿ったアルコールに浸した綿棒を使用すると、すばやく掃除できます。
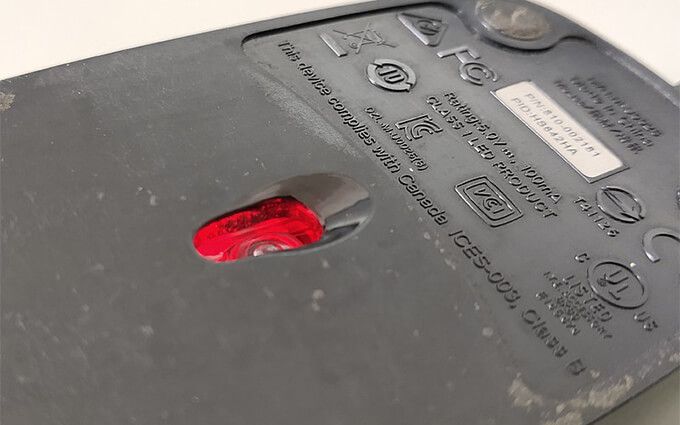
バッテリーが切れそうなワイヤレスまたはBluetoothマウスも、Windows 10で途切れたり、一時停止したりする可能性があります。バッテリーを充電または交換すると、違いが生じる可能性があるかどうかを確認してください。
USBポートの切り替えは、USBデバイスの問題の修正にも役立ちます。さらに、外部USBハブを避け、マウスを直接接続して、十分な電力が供給されるようにすることをお勧めします。
他のUSB周辺機器(キーボードなど)を取り外して、PCの別のポートに移動することもできます。最終的に問題を解決します。
PCは、USBポートへの電力を遮断することにより、電力を節約しようとする場合があります。オペレーティングシステムの電源管理設定を微調整することで、これを停止できます。
Windows+ Rを押して[実行]ボックスを開きます。次に、devmgmt.mscと入力し、[OK]を選択してデバイスマネージャーを起動します。次に、ユニバーサルシリアルバスコントローラーカテゴリを展開し、USBルートハブのインスタンスを右クリックして、プロパティを選択します。
[電源管理]タブで、[コンピュータにこのデバイスの電源をオフにする電力を節約する]の横にあるチェックボックスをオフにして、[]を選択しますOK。その後、USBルートハブの他のインスタンスに対してアクションを繰り返します。
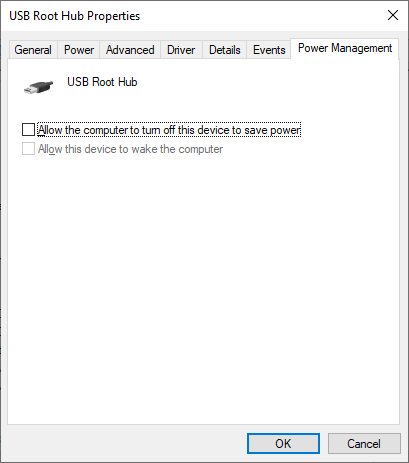
Windows10のハードウェアとデバイスのトラブルシューティングは、マウスに関連する深刻な問題の修正に役立ちます。 WindowsPowerShellを使用してアクセスできます。
Windows+ Xを押すことから始めます。次に、Windows PowerShellを選択し、以下のコマンドをコピーして貼り付けます。
msdt.exe -id DeviceDiagnostic
ハードウェアとデバイスのトラブルシューティングがロードを完了したら、画面上の指示に従って、マウスの問題を解決します。
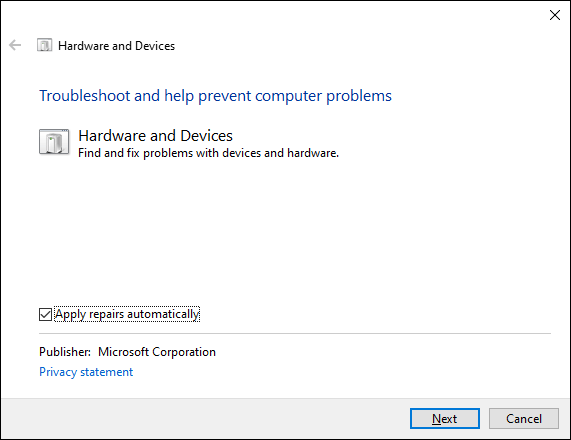
多くの簡単な修正を行いました。それでもマウスがフリーズする場合は、マウスドライバを再インストールして、破損の問題を排除するときが来ました。
これを行うには、デバイスマネージャーを開き、マウスとその他のポインティングデバイスを展開し、HID準拠のマウスを右クリックします。そしてデバイスのアンインストールを選択します。次に、HID準拠のマウスのすべてのインスタンスについて繰り返します。
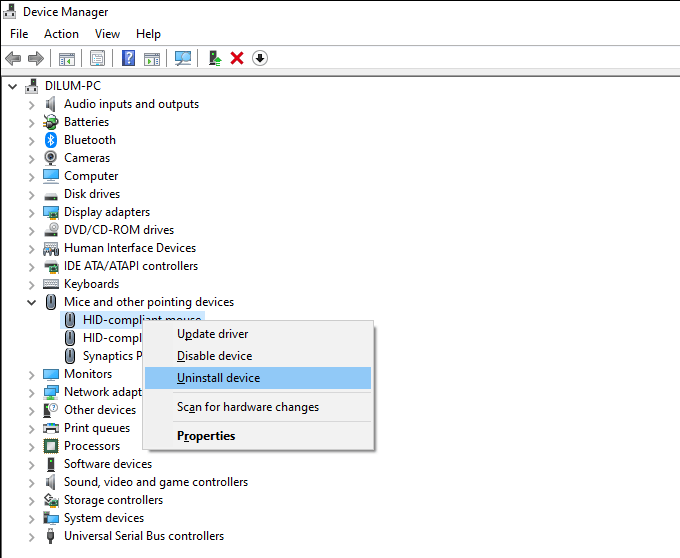
その後、コンピュータを再起動すると、Windowsはマウスドライバを自動的に再インストールする必要があります。
また、サポートソフトウェアまたは専用ドライバをインストールしてフォローアップすることをお勧めします。製造元のWebサイトからのマウス用。
Windows 10には、マウスアクセラレーションの形式として機能するEnhance PointerPrecisionと呼ばれる設定があります。ただし、特定のマウスタイプで一貫性のない動作が発生する可能性があるため、無効にしてみてください。
これを行うには、Windows+ Iを押して設定アプリを開きます。次に、デバイス>マウス>追加のマウスオプションを選択します。 [ポインタオプション]タブで、[ポインタの精度を高める]の横にあるチェックボックスをオフにし、[適用]を選択して変更を保存します。
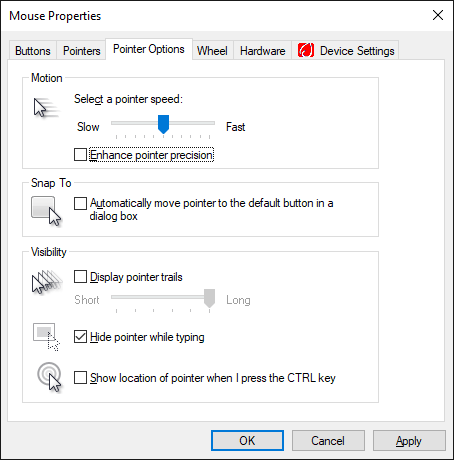
古いまたはバグのあるディスプレイドライバは、重大なパフォーマンスの問題を引き起こし、マウスをフリーズさせる可能性があります。デバイスの製造元のWebサイト(NVIDIA 、AMD 、インテル など)から最新のドライバーを入手して、問題を修正してみてください。
さらに、PC上のさまざまなデバイス間の競合を解決するには、他のハードウェア関連のドライバー更新を適用する必要があります。そのための最速の方法は、ドライバーアップデータツールの使用 です。
Windows 10を更新すると、既知のバグやドライバーの非互換性が解決され、マウスが正しく機能しなくなります。
オペレーティングシステムをしばらく更新していない場合は、設定アプリを開き、更新とセキュリティ>Windowsに移動します。更新。次に、[更新の確認]を選択し、[ダウンロードしてインストール]を選択します。
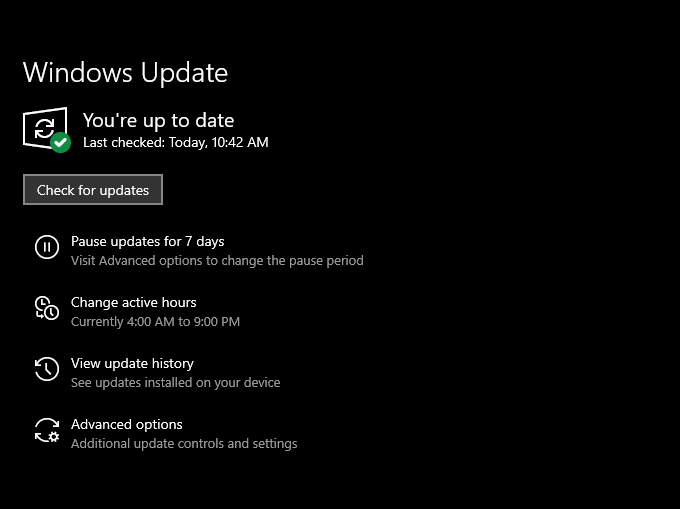
コンピュータウイルスや悪意のあるソフトウェアは、通常、深刻なパフォーマンスの問題と不安定なカーソル動作を引き起こします。 Windows10の組み込みのWindowsセキュリティ アプレットを使用して、トロイの木馬、ワーム、キーロガーなどのコンピューターのスキャンを実行できます。
ただし、次の手順を実行してフォローアップする必要もあります。見つけるためのMalwarebytes やマルウェアの隠された形式を削除します などの専用マルウェアリムーバー。
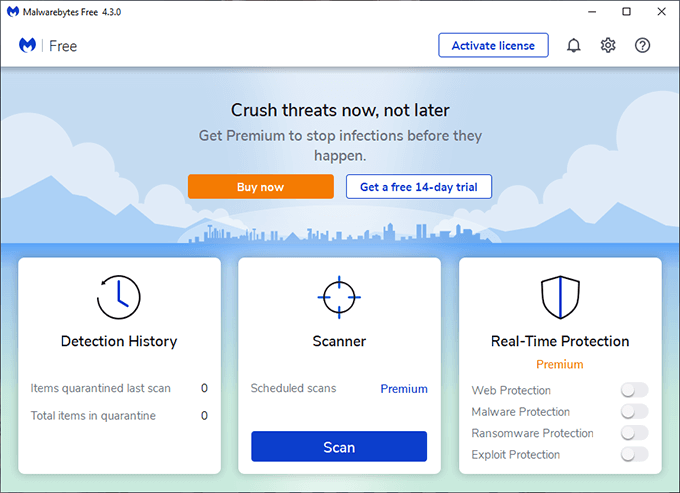
Windows 10は、高速起動と呼ばれる機能を使用して、シャットダウンを実行するたびにシステム状態を保存することにより、起動時間を改善します。ただし、これにより、さまざまなPCビルドで奇妙な不具合や異常が発生する可能性もあります。無効にしてみてください。
これを行うには、Windows+ Xを押し、電源オプション>追加を選択します。電源設定>電源ボタンの機能を選択します。続いて、高速起動をオンにする(推奨)の横にあるチェックボックスをオフにします。
システムファイルチェッカー を実行すると、Windows 10の深刻な安定性の問題を修正できます。マウスが完全にフリーズした場合は、実行してみてください。
これを行うには、Windows+ Xを押し、Windows PowerShell(管理者)を選択して、以下のコマンドを実行します。
sfc / scannow
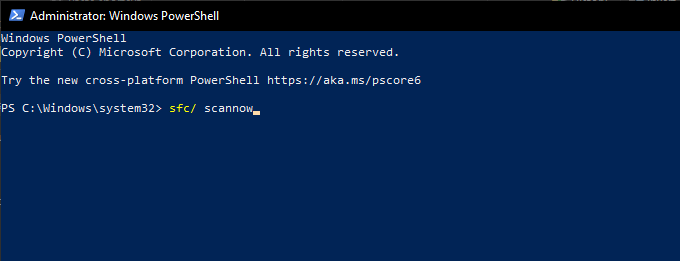
注:オペレーティングシステムとのやり取りに問題がある場合は、SFCを実行してみてくださいセーフモードでWindows10を起動する の後にスキャンします。
一般に、Deployment Image Servicing and Management Tool(DISM)を実行してSFCスキャンを実行することをお勧めします。これは、Windows10の追加の安定性の問題を修正するのに役立つはずです。昇格したWindowsPowerShellコンソールで以下の3つのコマンドを実行します。
DISM / Online / Cleanup-Image / CheckHealth
DISM / Online / Cleanup-Image / ScanHealth
DISM / Online / Cleanup-Image / RestoreHealth
上記のポインターは、Windows 10でのマウスのフリーズの問題を修正するのに役立つはずです。ただし、いずれも役に立たない場合は、別のPCに接続した後に同じことが発生するかどうかを確認する必要があります。 。
もしそうなら、欠陥のあるマウスを扱っていると考えて間違いありません。そのため、交換または新しいマウスで自分を治療する のために返送してください。
18.08.2021