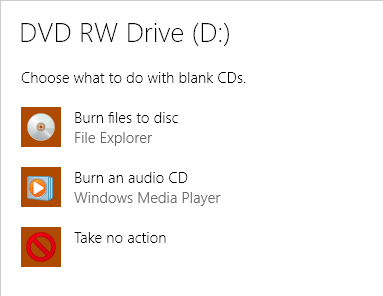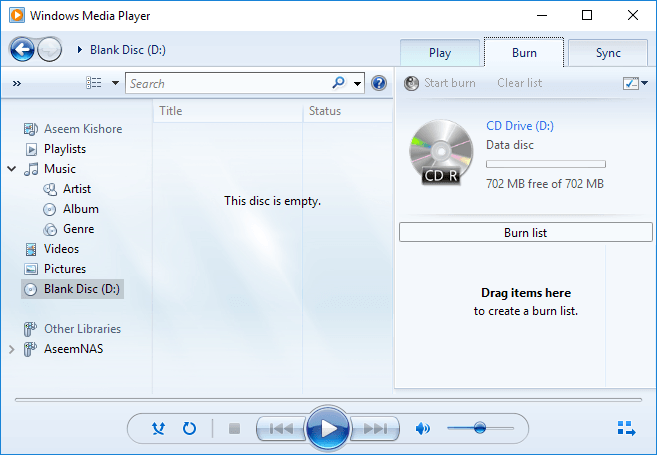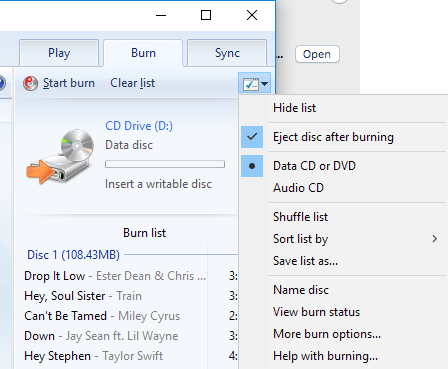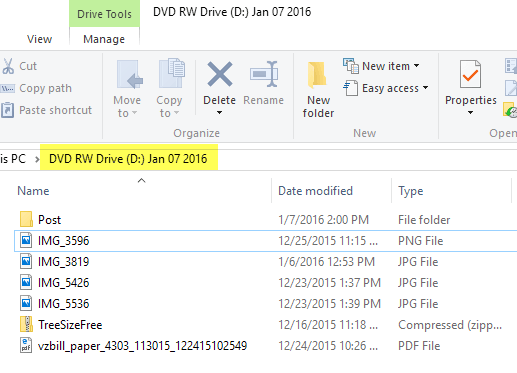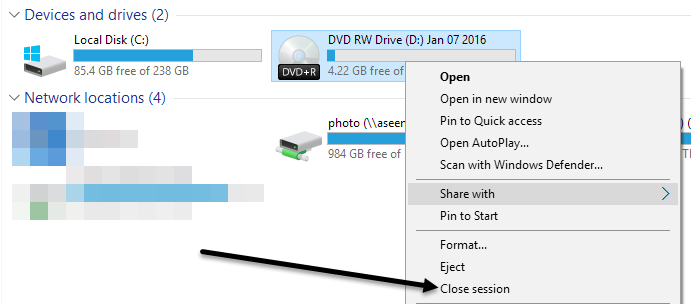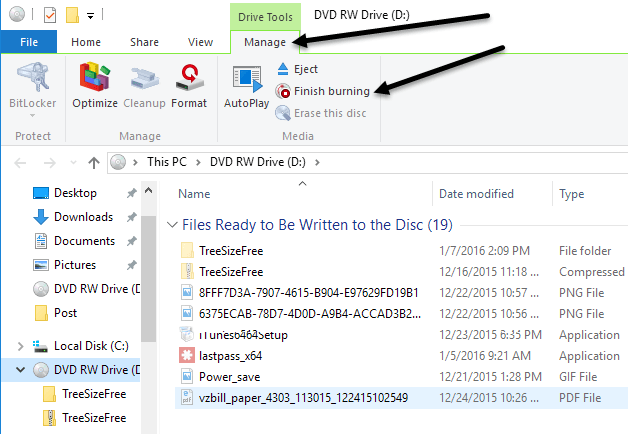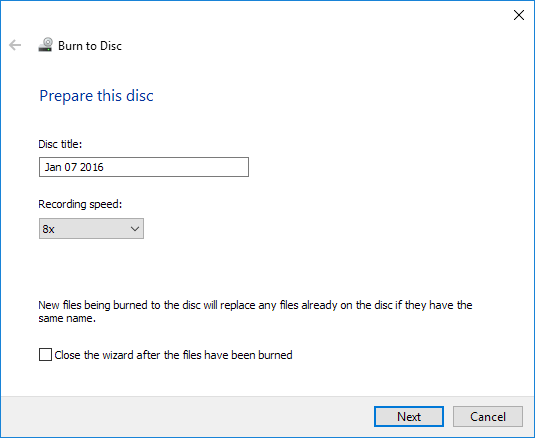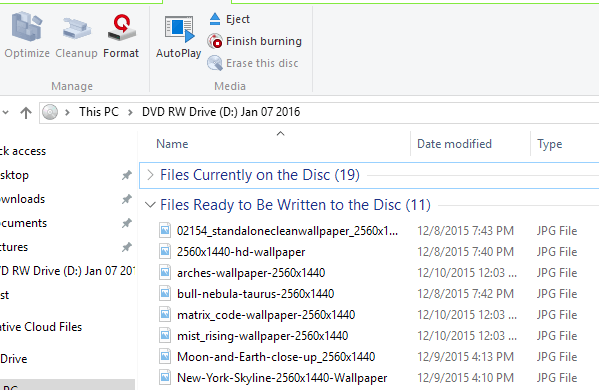Windows 7以降、MicrosoftはCD、DVD、Blu-rayディスクをWindowsエクスプローラから直接書き込む機能を備えています。したがって、お使いのPCにCD、DVD、またはBlu-rayディスクバーナーが付属している場合、本当にサードパーティのディスク作成ソフトウェア は必要ありません。
この記事では、ディスクを作成する手順と、作成する際のさまざまなオプションについて説明します。お使いのドライブがサポートしている場合、Windowsは実際にUSBドライブのように動作するディスクを焼くことができます。つまり、ディスクに追加や削除が可能です。
Windows 7,8,10のディスクを焼く
Windowsでディスクを作成するプロセスを開始する最も簡単な方法は、CD、DVD、またはBlu-rayディスクをドライブに挿入することです。
CDを入れると、ディスクに何ができるかを尋ねるダイアログが自動的にポップアップ表示されます。オーディオCDを書き込む余分なオプションも参照してください。 DVDまたはBlu-rayディスクを入れると、ファイルをディスクに書き込むオプションが表示されます。
オーディオCDを書き込む
オーディオCDを書き込む場合は[オーディオCDを作成する]オプションを選択します。このオプションは、Windows Media Playerを使用して作業を完了します。ポップアップダイアログが表示されない場合は、[スタート]をクリックし、Windows Media Playerを入力して開き、左側のメニューで[空のディスク]をクリックします。
右側で[書き込み]タブをクリックし、オーディオファイルをアイテムをドラッグするここでオーディオCDの作成を開始します。 データディスクまたはオーディオディスクを作成しているかどうかを確認することは非常に重要です。データディスクは数百のオーディオファイルを焼くことができますが、通常のCDプレーヤーでは再生できない場合があります。
オーディオディスクはすべてのCDプレーヤーで再生可能ですが、オーディオは80分に制限されます。 Windows Media Playerの設定は、書き込み開始ボタンの右側にある[書き込みオプション]ドロップダウンをクリックして変更できます。
設定を選択してすべてのファイルを追加したら、起動ボタンをクリックすると、書き込みプロセスが開始されます。
4
それはオーディオCDを書き込むためのものです。
ディスクにデータを書き込む
ディスクにファイルを書き込むを選択した場合は、 >オプションの代わりにオーディオCDを作成オプションを選択すると、ディスクの使用方法を選択する別のポップアップウィンドウが表示されます:USBフラッシュドライブのようなもの
最初のオプションを選択した場合は、追加、編集、削除ができます。ファイルをディスクから取り出しますが、ライブファイルシステムをサポートするWindows XP以降を実行しているコンピュータでのみディスクを使用できます。また、ドライブがその機能をサポートしているかどうかによって異なります。最後に、ディスク自体は書き換え可能なディスクでなければなりません。 CD-RまたはDVD-R専用ディスクをお持ちの場合、このオプションを使用することはできません。
ドライブが機能をサポートするかどうかは明確ではないようですので、基本的には試してみる必要があります。
ここで、「次へ」をクリックすると、ディスクをフォーマットして、使用準備が整ったことを示す別のポップアップが表示されます。通常のUSBフラッシュドライブのように、ファイルとフォルダをディスクにドロップします。ここでの唯一の違いは、ディスク上のファイルを追加、削除、編集するときに少し時間がかかることです。
この時点で、ディスクは準備ができていません。それを取り出そうとすると、取り出し準備中です。
セッションを閉じると、追加されたファイルを焼き込み、削除したものをすべて削除する必要があります。これを避けるには、エクスプローラに移動し、をクリックしてください。
このPCでCD / DVD / Blu-rayドライブを右クリックし、ディスク上のコンテンツを変更した後にセッションを閉じるを選択します。
このディスクを使用する方法を選択したときにCD / DVDプレーヤーでダイアログが表示されたら、新しいエクスプローラウィンドウが開き、ファイルをディスクにドラッグアンドドロップできます。
ディスクに保存するすべてのデータを、[ドライブツール] - [管理]の下にある[書き込み終了]ボタンをクリックします。これにより、ディスクが焼いてファイナライズされます。つまり、ディスクに書き込まれたデータを削除または編集することはできません。ただし、後でディスクにデータを追加することはできます。
ディスクに書き込むウィザードにポップアップが表示され、ディスクにタイトルを付けて記録速度を選択できます。 [次へ]をクリックすると、書き込みプロセスが開始されます。
ディスクをもう一度ポップアップすると、さらにファイルを追加することができます。エクスプローラには、ディスク上の現在のファイルが2つ表示されますおよびディスクに書き込まれるファイル。新しいファイルをディスクに追加するには、書き込みを終了をクリックします。
Burn Video DVD
>最後に、WindowsでビデオDVDを作成することもできますが、別のツールを使用する必要があります。 Windows 7を使用している場合は、Windows DVD Makerプログラムを使用してビデオをDVDに書き込む にするだけです。 Windows 8とWindows 10ではWindows DVD Makerが削除されているので、DVD Flickのようなサードパーティ製のプログラムを使用する必要があります。これについては、リンク記事でも書いています。Windows 7用DVD MakerとWindows 8/10用の別のツールを使用して写真スライドショーをDVDに書き込む に変換します。また、Macを使用している場合は、OS XでDVDを焼く方法 に関する記事を必ずチェックしてください。ご不明な点がございましたら、お気軽にコメントを投稿してください。お楽しみください!