Windows Media Player(WMP) には、PCのメディアライブラリをネットワーク経由で他のデバイスにストリーミングできるメディア共有機能があります。 Wmpnetwk.exeは、メディア共有サービスをバックグラウンドで処理するプロセスです。
WMPでメディア共有を初めて有効にすると、wmpnetwk.exeはメディアライブラリのインデックス作成をすぐに開始します。 この操作中のCPU使用率の急上昇 に気付く場合や、メディアファイルを他のデバイスにストリーミングする場合。
ファイルのインデックスが正常に作成されるとすぐに、急落するはずです。メディアファイルを共有していないときにwmpnetwk.exeが引き続きシステムリソースを占有する場合は、以下のトラブルシューティング手順に進んでください。ただし、最初に、wmpnetwk.exeファイルの安全性と正当性を確認してください。

Wmpnetwk.exeはウイルスまたはマルウェアである可能性があります
ウイルスまたはトロイの木馬 は、正当なwmpnetwk.exeプログラムファイルとして自分自身を偽装して、コンピューター。したがって、何よりもまず、コンピュータの速度を低下させるwmpnetwk.exeが本物のプログラムファイルであることを確認してください。
1。タスクマネージャを起動し、[詳細 strong>]タブに移動し、wmpnetwk.exeを右クリックして、[プロパティ]を選択します。
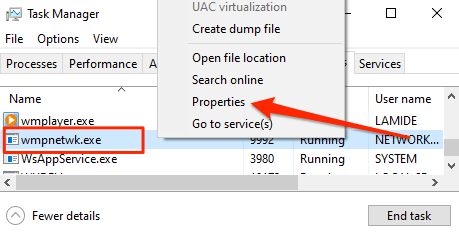
2。 [全般]タブで、ファイルの場所がC:\ Program Files \ Window Media Playerであることを確認します。
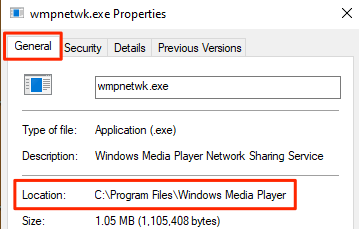
ファイルがこのフォルダーの外にある場合は、ほとんどの場合wmpnetwk.exeとして偽装された悪意のあるプログラム。マルウェア対策スキャナーでファイルを実行するか、デバイスからすぐに削除してください。ただし、wmpnetwk.exeが適切な場所にある場合は、以下のトラブルシューティング手順で問題が解決するはずです。
1。 Windows MediaPlayerネットワーク共有サービスを停止する
高いメモリまたはCPUリソースを使用するwmpnetwk.exeの問題を解決するには、Windows MediaPlayerネットワーク共有サービスを終了することをお勧めします。 Windowsキー+ Rを押して、[Windowsの実行]ボックスを起動します。ダイアログボックスにservicesと入力し、OKを選択します。
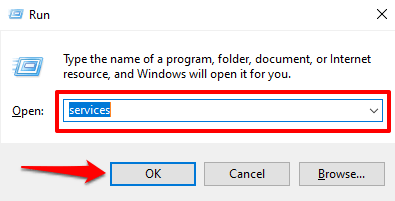
これで、Windowsサービスマネージャーが起動します。リストのサービスをスクロールし、[Windows Media Playerネットワーク共有サービス]を右クリックして、[停止]を選択します。
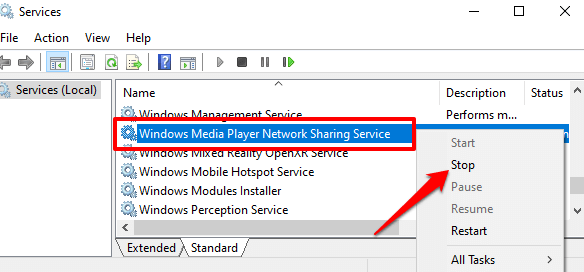
タスクマネージャーに移動し、Windowsがサービスを停止したことを確認します。コンピューターを再起動し、約5〜20分でタスクマネージャーを確認します。 wmpnetwk.exeエクスプロイトが再起動したか、バックグラウンドで実行を継続している場合は、次のトラブルシューティング手順にジャンプして、起動動作を変更してください。
2。 WMPネットワーク共有サービスの自動起動を無効にする
デフォルトでは、WindowsはPCおよびその他の重要なサービスが開始されてから約2分後にwmpnetwk.exeプロセスを自動的に開始します。これは「遅延開始」として知られています。
このスタートアップタイプの波及効果は、Windows Media Playerを使用していない場合でも、wmpnetwk.exeがバックグラウンドで残り、メモリを無限に消費し、CPU使用率が高くなる可能性があることです。
WMPネットワーク共有サービスを手動で開始した場合にのみ実行するように構成すると、問題が解決するはずです。 Windows Services Managerを開き、「Windows MediaPlayerネットワーク共有サービス」をダブルクリックします。
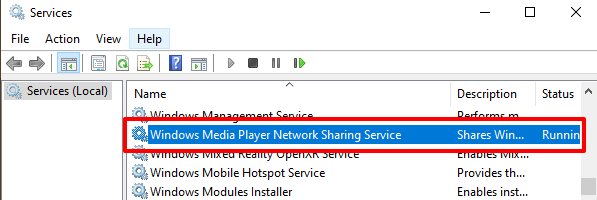
Startup typeドロップダウンボタンを選択し、オプションからManualを選択します。
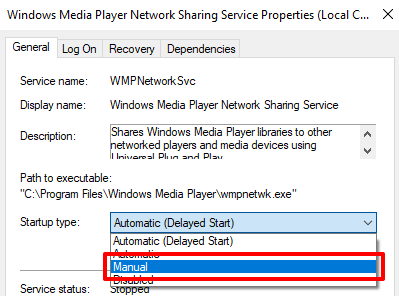
その後、適用を選択します次に、[OK]を選択して変更を保存します。
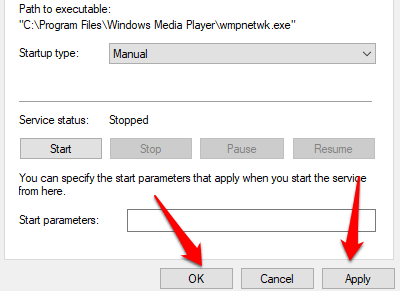
3。アプリのネットワーク共有サービスを無効にする
WMPネットワーク共有サービスを手動で起動するように構成することは、特にWindows Media Playerを使用していない場合、一時的な修正です。サービスを無効にすることは、はるかに優れた代替手段です。
Windows Media Playerを使用して、ネットワークデバイスにコンテンツをストリーミングまたは共有することはできません。しかし、アプリを使用しないので、それは問題ではないはずですよね?また、将来いつでもサービスを再度有効にすることができます。
Windowsサービスマネージャーを開き、Windows MediaPlayerネットワーク共有サービスをダブルクリックして、を選択します。 >起動タイプドロップダウンボタンをクリックし、無効を選択します。
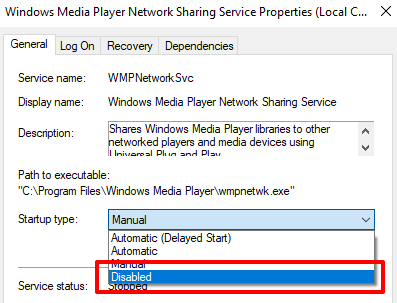
4。メディアストリーミングをオフにする
メディアファイルのインデックス作成またはストリーミング中にwmpnetwk.exeで問題が発生した場合、バックグラウンドでスタックする可能性があります。メディアストリーミングを無効にすると、特に他のデバイスでメディアファイルをストリーミングする予定がない場合に、問題が解決するはずです。
1。 Windows Media Playerを起動し、右上隅にある[ストリーミング]ドロップダウンオプションを選択し、[その他のストリーミングオプション]を選択します。
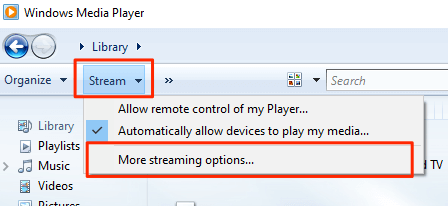
2。または、Windowsのコントロールパネルを開く 、ネットワークと共有センターを選択し、サイドバーでメディアストリーミングオプションを選択します。
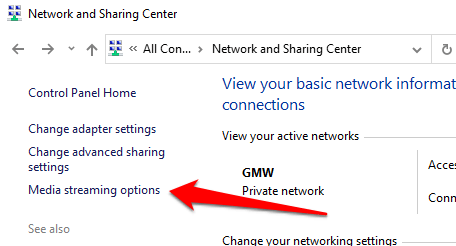
3。最後に、[このPCとリモート接続のメディアプログラム]の横にある[許可]チェックボックスをオフにし、[OK]を選択して変更を保存します。
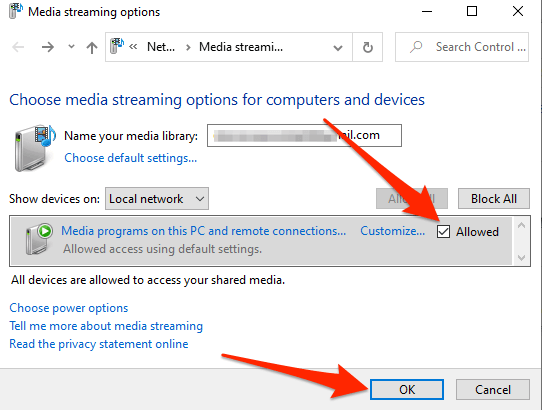
これにより、ローカルネットワークでのメディアストリーミングが無効になり、wmpnetwkが停止します。バックグラウンドで実行されていない.exeプロセス。
5。 Windows MediaPlayerをアンインストールする
コンピューターからWindowsMedia Playerを削除した場合、wmpnetwk.exeの脅威に対処する必要はありません。これは、庭から雑草を取り除くなど、問題の永続的な解決策です。
上記のトラブルシューティング手順で問題が解決しなかった場合に備えて、Windows MediaPlayerをアンインストールすることを検討してください。または、サードパーティのメディアプレーヤー またはVLC、Quicktime、Plex やKodiなどのサーバーを使用している場合。
1。コントロールパネルを起動し、プログラムと機能を選択し、Windowsの機能をオンまたはオフにするを選択します。
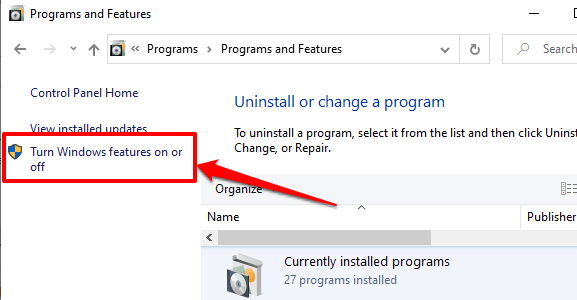
2。 Media Featureフォルダーを展開し、Windows Media Playerのチェックを外して、OKを選択します。
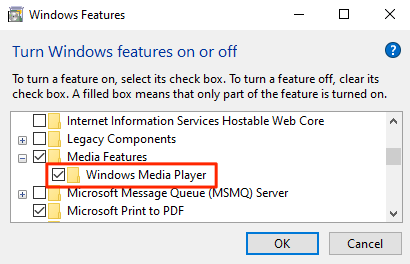
3。確認プロンプトで[はい]を選択して続行します。プロセス中にアカウントのクレデンシャルを提供する必要がある場合があります。
[15-uninstall-windows-media-player-01]
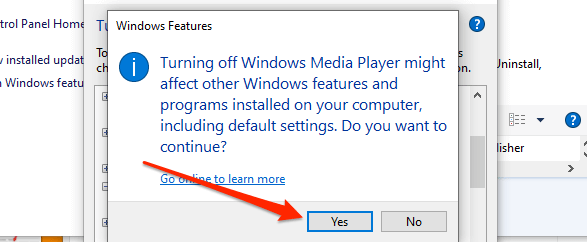
4。変更を有効にするには、PCを再起動します。アプリを再インストールする必要がある場合は、Windows用のWindowsMedia Player12をダウンロードする のこのガイドを参照してください。
wmpnetwk.exeを終了すると、メモリ使用量やCPU使用率の問題は解決しましたか?または、プロセスを停止または無効にする必要がありましたか?どちらがトリックを行ったかをお知らせください。