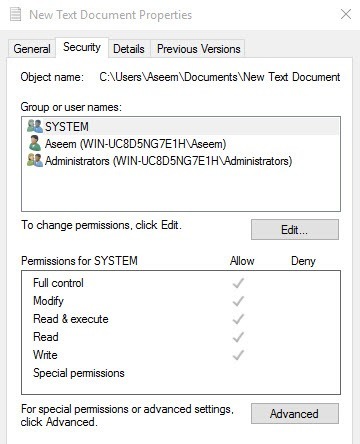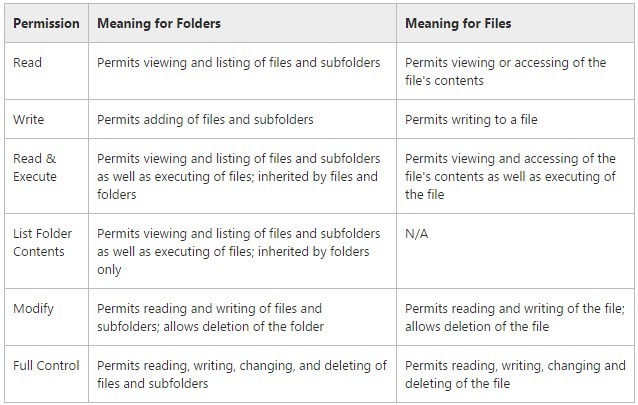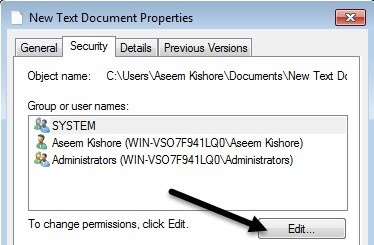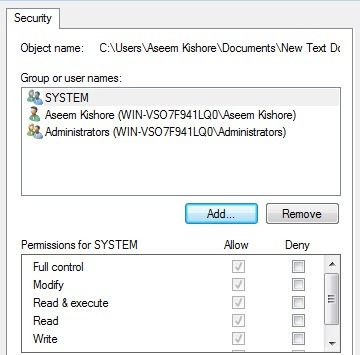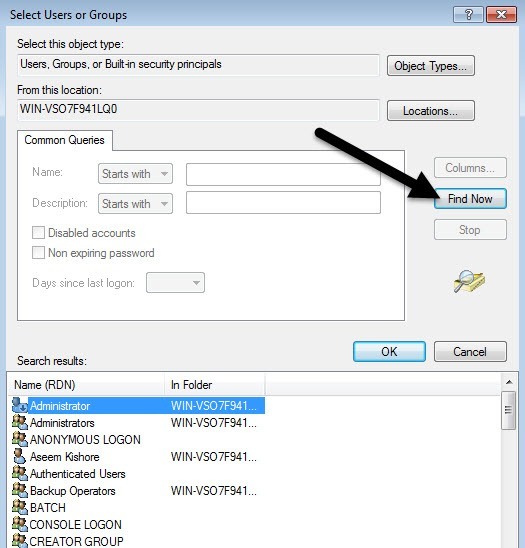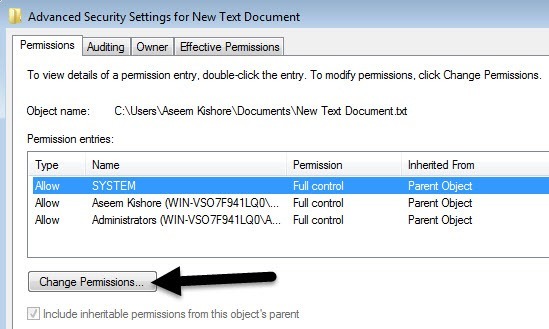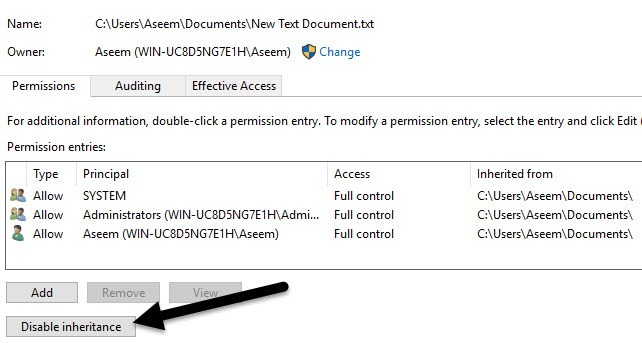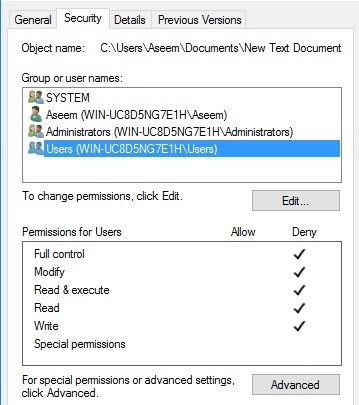通常、オペレーティングシステムによって既に処理されているため、Windowsでのアクセス許可を心配する必要はありません。各ユーザーには独自のプロファイルと独自の権限セットがあり、ファイルやフォルダへの不正アクセスを防止します。
一連のファイルに対するアクセス許可を手動で構成する場合や、他のユーザーがデータにアクセスできないようにします。この記事では、他の "人"もあなたが使用している同じコンピュータにアクセスできると仮定しています。
そうでない場合は、ハードドライブを暗号化する だけでもかまいません。しかし、他の人が家族や友人のようなコンピュータにアクセスできるようになると、パーミッションが役立ちます。
もちろん、ファイル属性を使用してファイルとフォルダを非表示にする や>2あなたが好きならWindowsでドライブ全体を隠す することもできます。
他の人とファイルを共有するためにアクセス権を設定する場合は、隠されたネットワーク共有を作成する方法、またはコンピュータ、タブレット、携帯電話でファイルを共有する方法
あなたがフォルダやファイルのアクセス権を混乱させる必要がある唯一の他の機会は、データにアクセスしようとするとアクセス許可拒否エラー が表示されます。これは、現在のユーザーアカウントに属していないファイルの所有権を取得してもアクセスできることを意味します。
これは、ファイルまたはフォルダのアクセス許可を設定しても、そのファイルまたはフォルダ。 Windowsでは、Windows PCの管理者は、ファイルとフォルダの所有権を取得することによって、ファイルとフォルダのセットに対するアクセス許可を上書きできます。所有権を取得したら、独自の権限を設定することができます。
これは英語でどういう意味ですか?基本的に、他人に見せたくないデータがある場合は、そのコンピュータにデータを保存しないか、TrueCryptなどの暗号化ツールを使用する必要があります。
技術に精通した読者TrueCryptはセキュリティ上の脆弱性のために中止されているため、使用しないでください!」と言っているかもしれませんが、それは正しいですが、独立した組織ではTrueCryptが監査されました
ダウンロードする必要があるのはTrueCrypt 7.1a です。これはGitHub上で確認済みのミラーにアップロードされたものです。 TrueCryptを使用することに慣れていない場合は、私が持っている唯一の提案はTrueCryptの後継バージョンであるVeraCrypt ですが、多くの欠陥が修正されています。
パーミッション
これですべてのことが分かりましたので、Windowsのパーミッションについてお話しましょう。 Windowsのすべてのファイルとすべてのフォルダには、独自のアクセス許可セットがあります。権限は、ユーザーとその対応する権限でアクセス制御リストに分類できます。
パーミッションも継承されているかどうかです。通常、Windowsでは、すべてのファイルまたはフォルダが親フォルダからアクセス権を取得します。この階層は、ハードドライブのルートまですべて行きます。最も簡単な権限には、SYSTEM、現在ログインしているユーザーアカウント、Administratorsグループの少なくとも3人のユーザーが存在します。
通常、これらのアクセス許可は、ハードドライブのC:\ Users \ Usernameフォルダにあります。これらの権限にアクセスするには、ファイルやフォルダを右クリックし、[プロパティ]を選択してから[セキュリティ]タブをクリックします。特定のユーザーの権限を編集するには、そのユーザーをクリックしてから編集ボタンをクリックします。
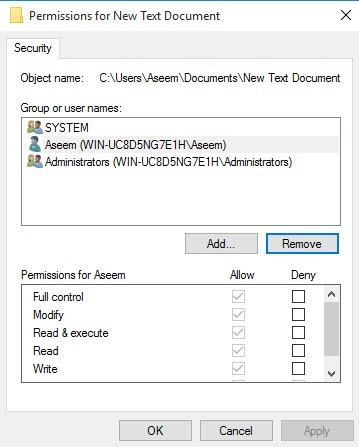
アクセス許可の種類
Windowsでは基本的に6種類のアクセス許可があります。 フルコントロール、変更、読み取りとamp; 実行、フォルダの内容を表示、読み込み、書き込みフォルダの内容を表示は、フォルダ専用の唯一のアクセス許可です。より高度な属性がありますが、これらの属性については心配する必要はありません。これらのアクセス許可はそれぞれ何を意味していますか? MicrosoftのWebサイトには、各アクセス許可がファイルやフォルダに対して何を意味するのかを示す素晴らしいグラフがあります。
パーミッションの編集
パーミッションを編集する前に、ファイルの所有権を持っているか、またはパーミッションを変更する必要があります。フォルダ。オーナーが別のユーザーアカウントまたはローカルシステムやTrustedInstallerのようなシステムアカウントの場合、権限を編集することはできません。
前回の投稿をWindowsのファイルとフォルダの所有権を取得する方法 現在所有者ではありません。あなたが所有者になったので、もう少し多くのものを手に入れましょう。
If you set Full Control permissions on a folder for a user, the user will be able to delete any file or subfolder regardless of what permissions are set for those files or subfolders.
By default permissions are inherited, so if you want custom permissions for a file or folder, you have to first disable inheritance.
ファイルまたはフォルダを右クリックする場合は、 [セキュリティ]タブで、一部の権限を編集しようとすることができます。 編集ボタンをクリックして開始してください。
この時点で、できるよ。まず、[許可]列が淡色表示になっている可能性があります。編集できません。
ただし、拒否の項目を確認することができます。カラム。特定のユーザーまたはグループのフォルダへのアクセスをブロックしたい場合は、最初に[追加]ボタンをクリックして追加したら、拒否追加]ボタンをクリックすると、[追加]ボックスにユーザー名またはグループ名を入力し、[名前の確認]をクリックして正しいことを確認します。ユーザー名やグループ名がわからない場合は、[詳細設定]ボタンをクリックして[今すぐ検索]をクリックします。すべてのユーザーとグループを表示します。
[OK]をクリックすると、ユーザーまたはグループがアクセス制御リストに追加されます。これで、[許可]列または[拒否]列を確認できます。
これで、グループの代わりに拒否リストからユーザーまたはグループを削除します。あなたが今追加したユーザーを簡単に削除することはできますが、すでにそこにあったアイテムを削除しようとするとエラーメッセージが表示されます。
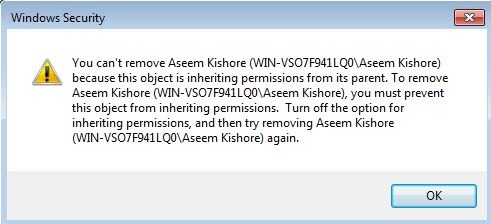 継承を無効にするには、ファイルまたはフォルダのメインの[セキュリティ]タブに戻り、下部にある詳細ボタンをクリックする必要があります。
継承を無効にするには、ファイルまたはフォルダのメインの[セキュリティ]タブに戻り、下部にある詳細ボタンをクリックする必要があります。
Windows 10では、彼らは一番上に移動したので、変更をクリックする必要があります。とにかく、Windows 7では、最初のタブの下部にある権限の変更をクリックしてください。
高度なセキュリティ設定]ダイアログボックスで、[このオブジェクトの親から継承可能なパーミッションを含める]チェックボックスをオフにします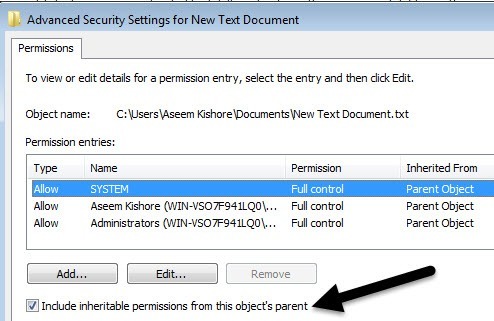 >これを行うと、別のダイアログボックスが表示され、継承された権限を明示的な権限に変換するか、継承された権限をすべて削除するかを尋ねるメッセージが表示されます。
>これを行うと、別のダイアログボックスが表示され、継承された権限を明示的な権限に変換するか、継承された権限をすべて削除するかを尋ねるメッセージが表示されます。
22 追加(明示的なアクセス許可)を選択し、後で不要にしたいものを削除することをお勧めします。基本的に追加をクリックするとすべてのアクセス権が保持されますが、グレー表示にならず、削除をクリックしてユーザーやグループを削除できます。 削除をクリックすると、スレートがきれいになります。
Windows 10では、少し違って見えます。 詳細ボタンをクリックしたら、継承を無効にするをクリックする必要があります。
>そのボタンをクリックすると、Windows 7と同じオプションが表示されますが、別の形式で表示されます。 コンバートオプションは追加と同じで、2つ目のオプションは削除と同じです。
24 有効なアクセス権または有効アクセス]タブだけです。有効なアクセス許可は何ですか?さて、上の例を見てみましょう。私はテキストファイルを持っていて、私のアカウントAseemはフルコントロールを持っています。 ユーザーがフルコントロールを拒否されるように、リストに別のアイテムを追加するとどうなりますか?
ここでの唯一の問題は、Aseemアカウントもユーザーグループの一部であることです。だから私は1つの権限でフルコントロールを持ち、別のものでは拒否します。上記のように、拒否は常に[許可]よりも優先されるため、拒否になりますが、これも手動で確認できます。
[詳細]をクリックし、有効なアクセス許可の[有効なアクセス]タブに移動します。 Windows 7では、[選択]ボタンをクリックし、ユーザー名またはグループ名を入力します。 Windows 7では、ユーザーを選択リンクをクリックします。
Windows 7では、ユーザーを選択すると、すぐに下のリストボックスにアクセス許可が表示されます。
Windows 10では、[ユーザーを選択した後、[有効なアクセスを表示]ボタンをクリックします。
27
>今、Windowsのファイルとフォルダのアクセス許可について知っておくべきことがすべて分かっています。
主なポイントは、権限を編集するためには所有者である必要があり、管理者は自分の所有権を得ることができることです。ファイルとフォルダにアクセスできます。ご不明な点がございましたら、お気軽にコメントを投稿してください。お楽しみください!