ワードプロセッサ文書の変更を追跡する機能は、革新的な革新でした。 Microsoft Word はその進歩の最前線にあり、それ以来 Word のユーザーはこの機能を活用してきました。
変更履歴の追跡機能は現在、あらゆるワープロ アプリの標準とみなされています。 Microsoft Word のオンライン、モバイル、デスクトップ アプリの変更を追跡する方法を説明します。 Googleドキュメント や マイクロソフトエクセル などの他のアプリの変更を追跡することもできます。
Word 文書の変更を追跡すると、他の人 (または将来のあなた!) が提案された変更を見つけて、変更を受け入れて永続化するか拒否するかを、変更ごとに決定することが容易になります。
Microsoft Word Online で変更を追跡する方法
無料の Microsoft アカウントに登録すれば、誰でも Microsoft Word Onlineを無料で使用する できます。ログインして新しい Microsoft Word ドキュメントを開始したら (または既存のドキュメントを開いたら)、次の手順に従って Word Online での変更を追跡します。
Word Online で変更の追跡をオンにする
まず、[変更の追跡] をオンにする必要があります。
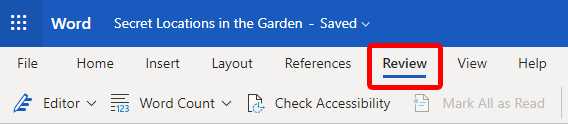
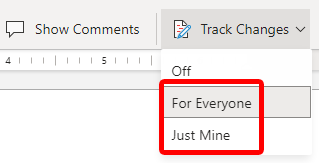
モード メニューが編集からレビューに切り替わったら、これが正しく行われたことがわかります。
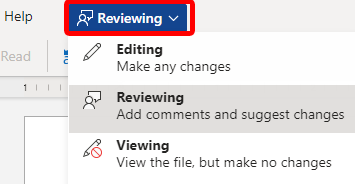
実際、Microsoft Word Online で変更の追跡をオンにするもう 1 つの方法は、モード メニューから [レビュー中 ] を選択することです。この方法を使用する場合、デフォルトでは他の全員の変更ではなく、自分自身の変更のみが追跡されることに注意してください。ドキュメントを編集するすべてのユーザーに対して変更の追跡を有効にしたい場合は、上記の手順に従い、すべてのユーザーに対して を選択します。
Word Online での変更の確認、承認、または拒否
変更の追跡がオンになっている場合は、各提案を順番に確認し、1 つずつ承認または拒否できます。
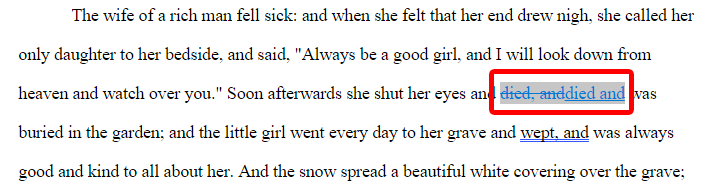
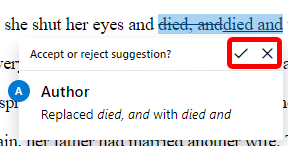
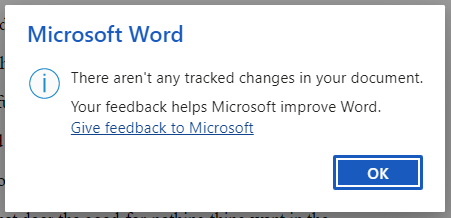
ある時点で、[変更の追跡] をオフにすることもできます。
Word Online での変更履歴をオフにする
Word Online で変更履歴をオフにする簡単な方法が 2 つあります。
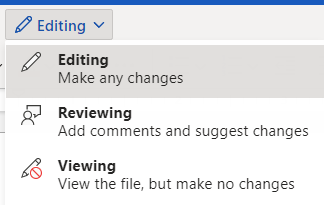
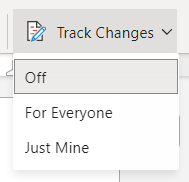
これで、変更を追跡せずにドキュメントを自由に編集または表示できるようになります。
Microsoft Word Android アプリの変更を追跡する方法
Microsoft Word アンドロイド アプリで変更履歴を有効にするのは、それほど簡単ではありません。ドキュメントを開いて、次の手順に従います。
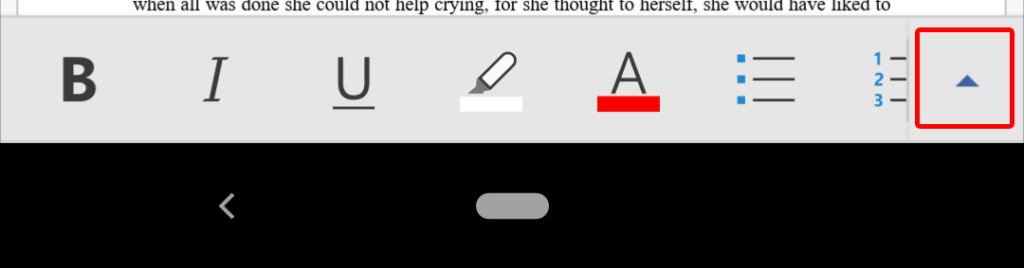
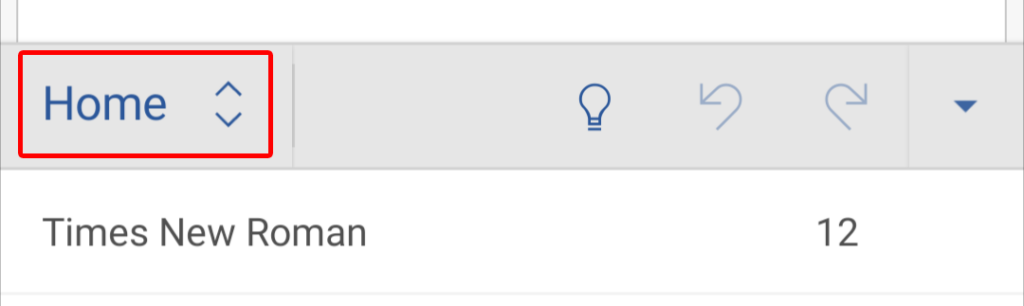
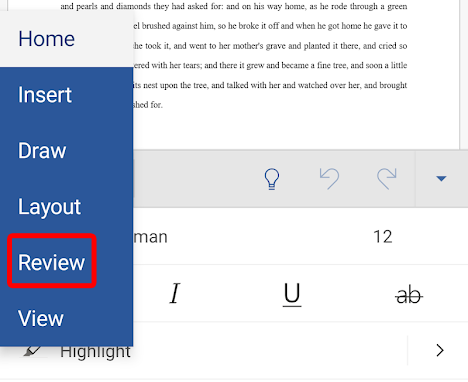
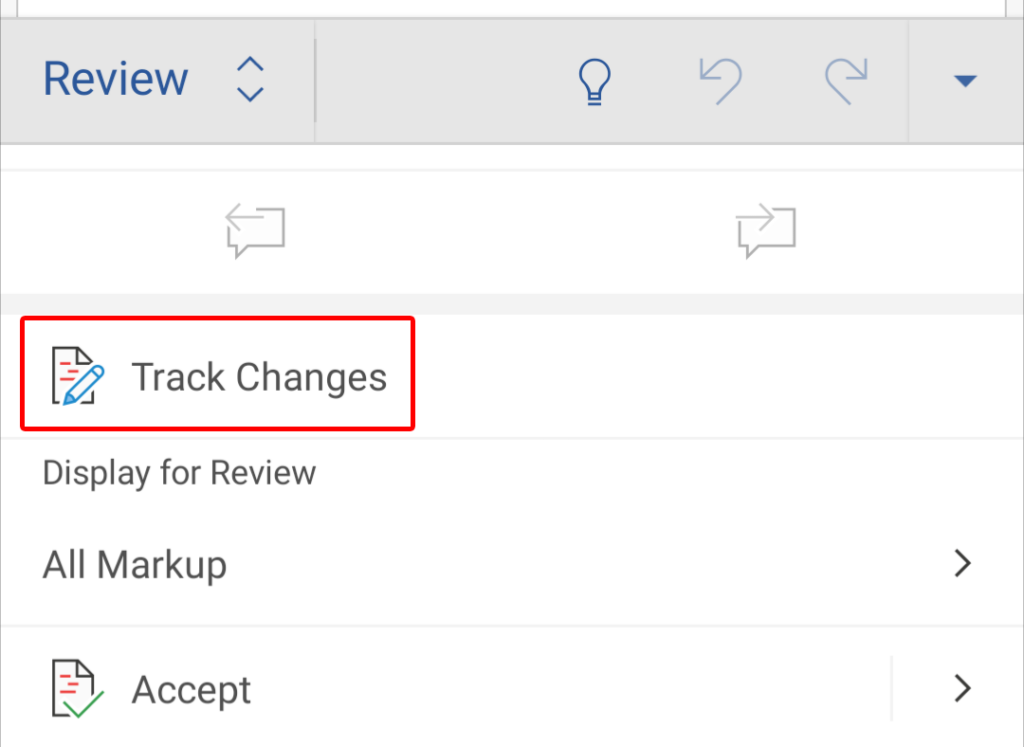
変更履歴を有効にすると、編集内容はすべて提案となり、あなたまたは他の人が承認または拒否できます。
Word のモバイル アプリでの変更を確認、承認、または拒否する
Word のモバイル アプリで変更を確認、承認、または拒否するには、次の手順に従ってください。
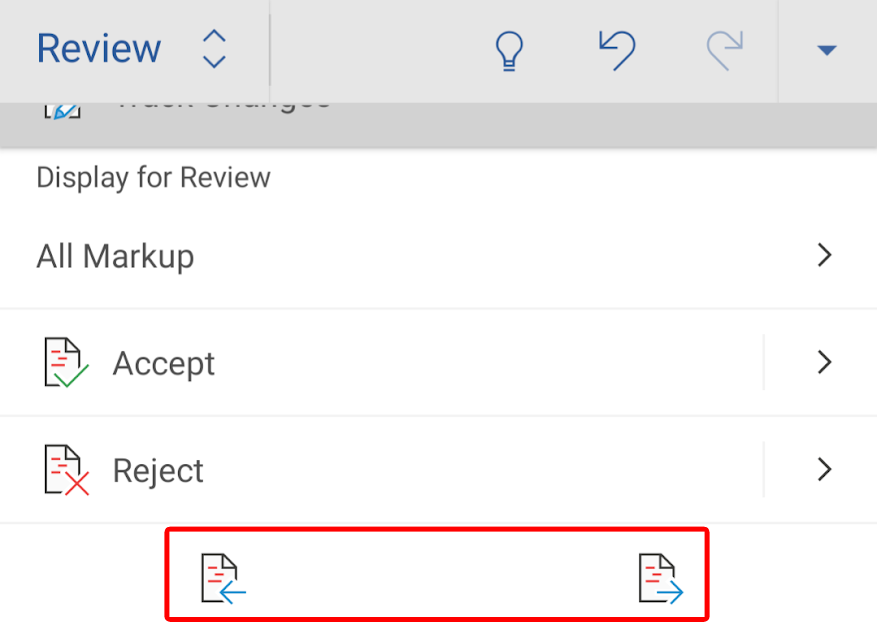
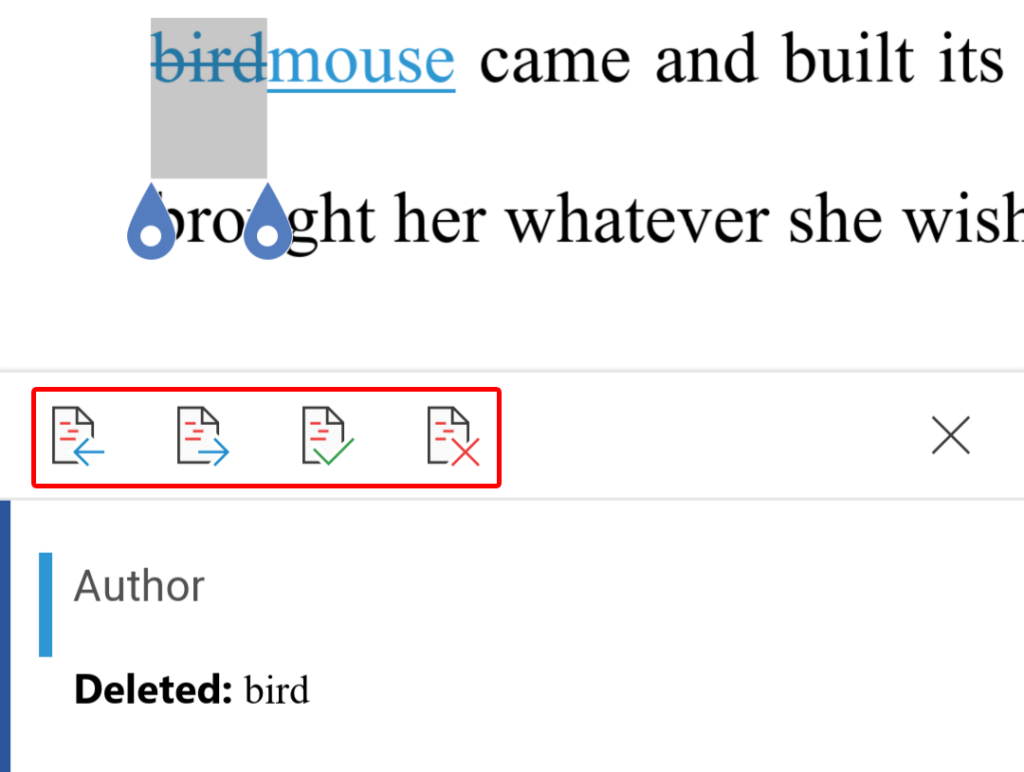
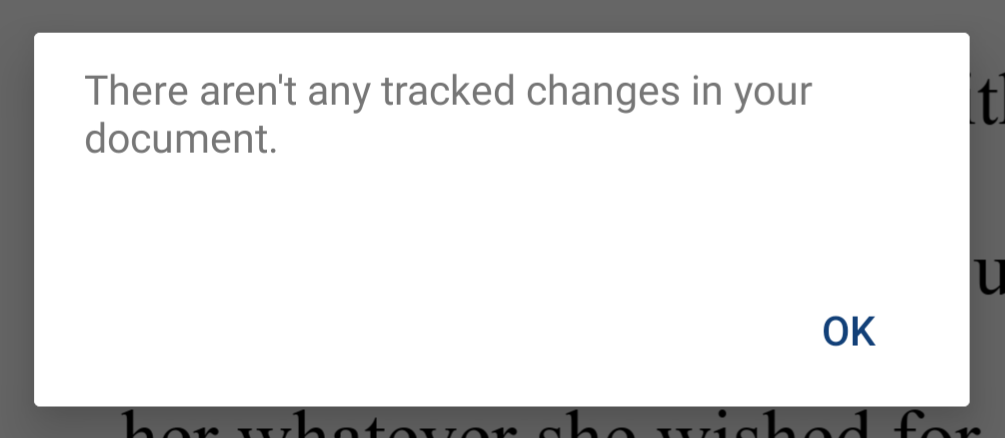
Word モバイル アプリで変更履歴をオフにする
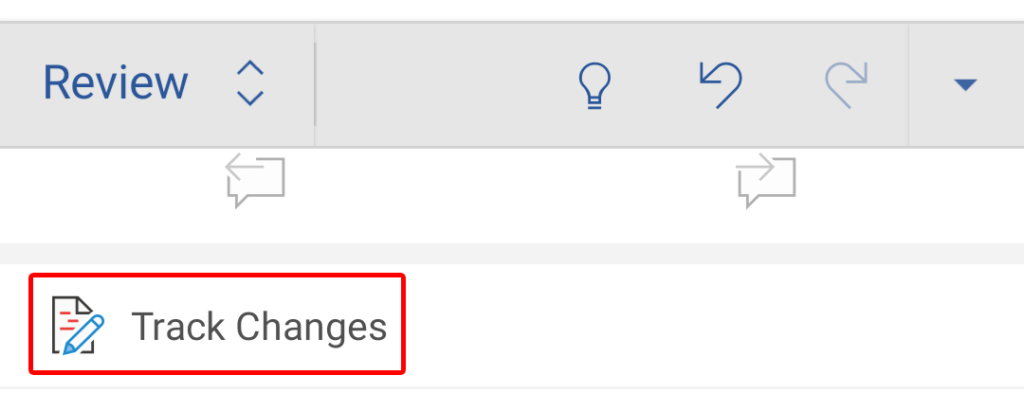
Word のモバイル アプリで変更履歴をオフにするには、ツールバーの [ホーム ] をタップし、[レビュー ] を選択して下にスクロールし、[変更履歴 ] をタップします。 >選択を解除して機能をオフにします。
Microsoft Word デスクトップ アプリの変更を追跡する方法
Word のデスクトップ アプリケーションでの変更の追跡は、Word Online での変更の追跡の使用と似ています。
Word のデスクトップ アプリで変更の追跡をオンにする
編集するドキュメントを開き、次の手順に従います。

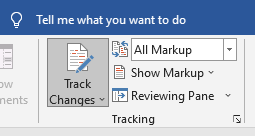
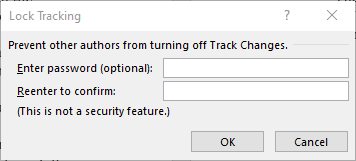
[レビュー] タブの [変更の追跡] ボタンが有効になっている限り、変更は追跡されます。.
デスクトップ版 Word での変更を確認、承認、または拒否する
提案された変更を確認するには、次の手順に従います。
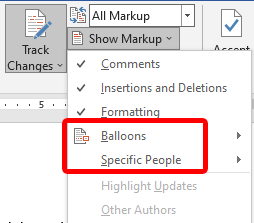
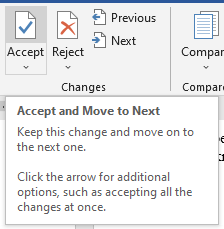
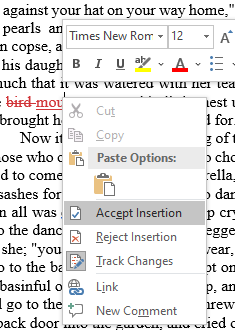
提案された変更の確認が完了すると、Microsoft Word for Desktop から通知されます。
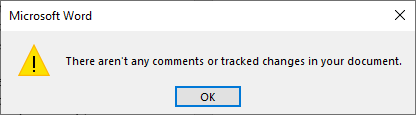
Microsoft Word の機能をさらに詳しく見る
Microsoft Word の機能についてさらに詳しく知りたい場合は、アドインを使用して Word の機能を拡張する 、Word で文書に口述筆記する の方法、署名を挿入する の方法に関する記事をご覧ください。 >Word 文書に変換します。または、検索機能を使用する をクリックして Microsoft Word のすべての記事を検索します。
.