マイクロソフトオフィス ツールは更新されるたびにますます強力になっています。今では、フローチャート専用のアプリも必要ありません。 PowerPoint、Word、さらには Excel でもフローチャートを作成できます。
PowerPoint のフローチャート についてはすでに説明しました。そこで今回は、WordとExcelでフローチャートを作成する方法を紹介します。デモには Microsoft Office 2019 を使用しますが、Office 2010 または Office 365 を使用しても同じ手順に従うことができます。Microsoft Office スイートのバージョンが 2007 より古い場合は、この方法を使用してフローチャートを作成できます。
図形を使用して Word でフローチャートを作成する方法
マイクロソフトワード は、すべてのコンピュータと互換性があるため、世界中で使用されている人気のあるワード プロセッサです。時間が経つにつれて、Word は単なるワード プロセッサ以上のものへと進化し、すべてのプラットフォームでその人気が着実に高まりました。 描画ツール とデザイン ツールも付属しているため、フローチャート、バーコードを生成する 、さらには グリーティングカードを作成する を作成できます。
それらのツールの 1 つはシェイプです。図形ツールを使用すると、外出先で簡単なフローチャートを作成する最も簡単な方法です。それでは、シェイプを使用した基本的なフローチャートから始めましょう。
空白のドキュメントから始める
Microsoft Word を起動すると、空の文書を開くオプションが自動的に表示されます。 [空白のドキュメント ] オプションをクリックするだけで準備完了です。
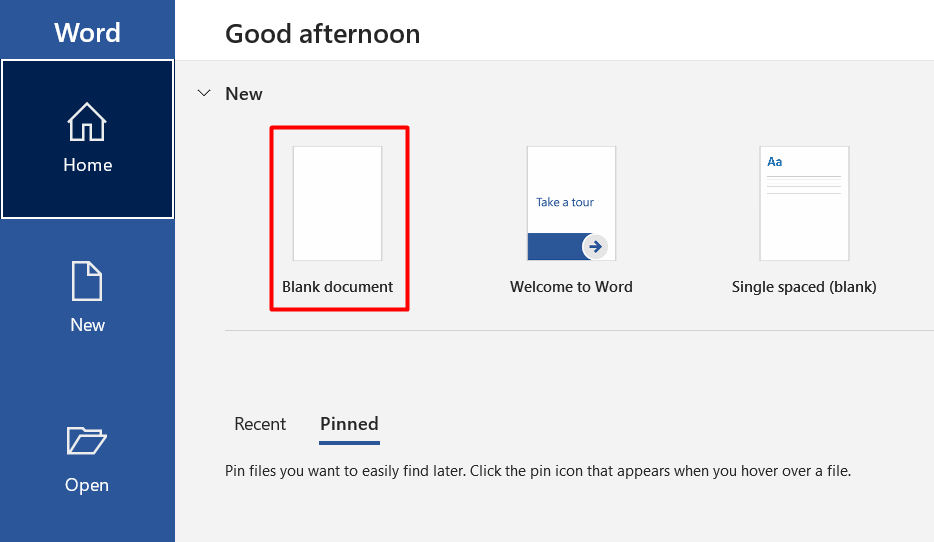
グリッド線を有効にする
この手順はオプションですが、すべてが簡単になるためお勧めします。グリッド線は、すべてのサイズを適切に調整し、フローチャートの各要素を正しく配置するのに役立ちます。この機能がないと、不均一な形状や不揃いな描画が生成され、フローチャートがプロフェッショナルらしくないものになってしまう可能性があります。
グリッド線を有効にするには、[表示 ] タブに移動し、グリッド線 チェックボックスをクリックします。

ドキュメントは下の画像のようになります。
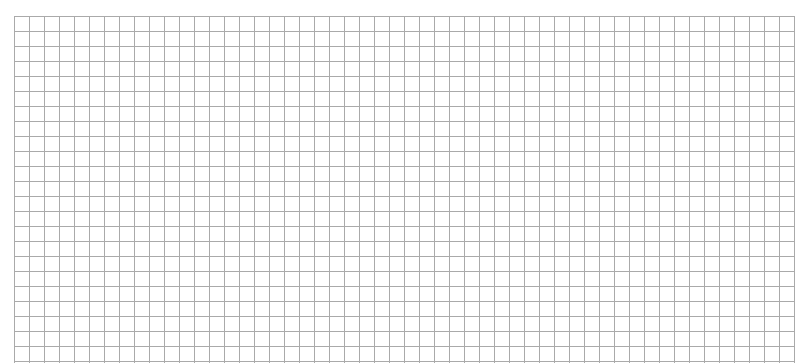
図形の挿入
[挿入 ] タブに移動し、[図形 ] ボタンをクリックして Word の図形のコレクションを表示します。

形状にはいくつかのカテゴリがあることがわかります。.
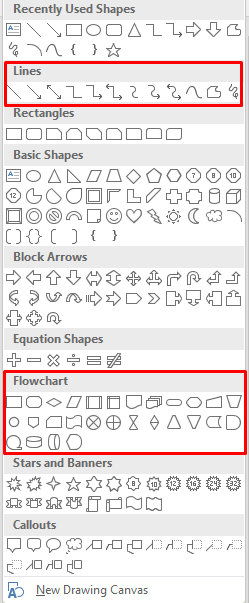
フローチャートを作成するための線 とフローチャート の形状に興味があります。それぞれの形状は異なる目的に使用されます。ルールが明確に定められているわけではありませんが、Word の推奨事項に従うことをお勧めします。たとえば、プロセス ステップには長方形を使用し、意思決定ポイントにはひし形を使用する必要があります。各図形の上にマウス ポインタを置くと、この情報が表示されます。
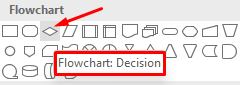
次に、最初の図形を追加しましょう。楕円形から始めましょう。形状メニューを開き、楕円を選択し、マウス ポインタをクリックしてドラッグして楕円を描画します。
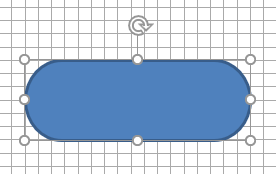
最初の図形を描画すると、ドキュメントの上部に新しいタブが表示されます。 [フォーマット ] タブにアクセスできるようになりました。このタブを使用して、図形の変更、色の追加などを行うことができます。

図形にテキストを追加するには、図形を右クリックし、メニューからテキストの追加 を選択します。
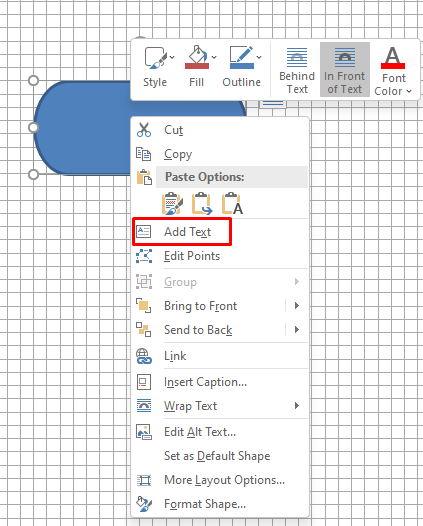
次に、別の図形を追加し、線をコネクタとして使用してそれらをリンクしましょう。
前の手順に従って、長方形の形状を挿入します。

次に、形状ライブラリに移動し、[フローチャート] カテゴリから形状を選択する代わりに、[線] カテゴリから線の矢印を選択します。
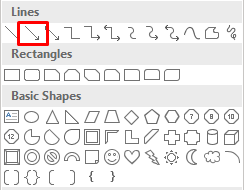
最初の図形を選択して、図形の両側のコントロール ポイントを確認し、矢印を選択します。下部のハンドルをクリックし、矢印を 2 番目の図形の中央のハンドルまでドラッグします。

フローチャートを作成する任意の図形や線を使用して、これらの手順を繰り返します。
SmartArt を使用して Word でフローチャートを作成する方法
SmartArt は、フローチャート、組織図、ベン図などの事前に作成されたレイアウトを備えた新しい機能です。シェイプ ツールはアイデアを表現するのに十分ですが、SmartArt はアイデアをよりプロフェッショナルな外観で次のレベルに引き上げ、時間を節約します。
Word で SmartArt グラフィックを作成する
新しい空のドキュメントを作成し、前と同じようにグリッド線を有効にします。
[挿入 ] タブに移動し、[図形] ボタンから 2 歩離れたところに SmartArt があります。

SmartArt をクリックすると、テンプレート ウィンドウが開きます。 Word ではさまざまな SmartArt グラフィックが提供されていますが、ここでは プロセス セクションに注目します。.
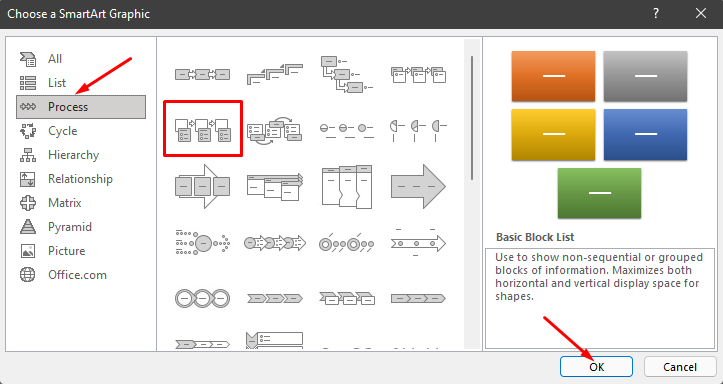
[プロセス] カテゴリで [画像アクセント プロセス ] を選択し、OK ボタンをクリックします。このテンプレートは、ワークフローまたは段階的なプロセスを視覚的に表示するために使用されます。
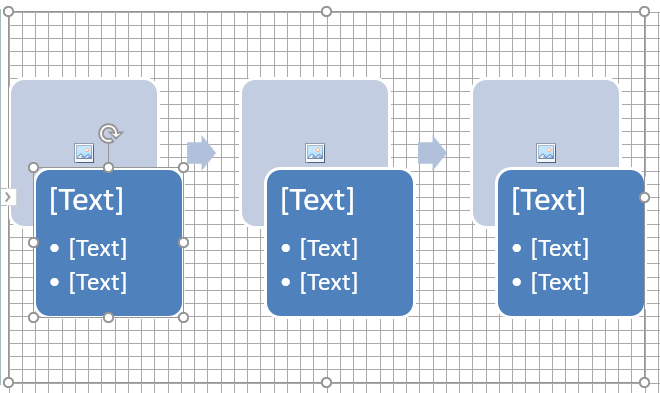
このオプションは、画像、テキスト、およびそれらを論理的な順序でリンクする矢印を含むことができる図形を生成します。
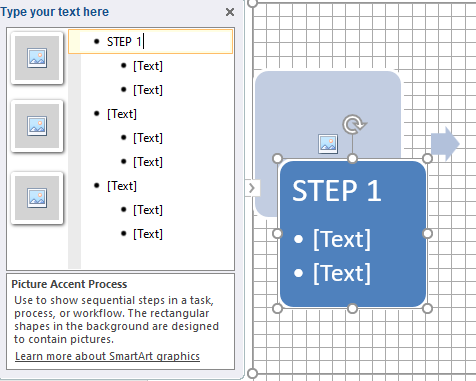
フローチャートの隣には、フローチャート編集オプションを含むウィンドウも表示されます。テキスト ペインをクリックしてテキストを挿入したり、対応する画像図形をクリックして新しいグラフィックを挿入したりできます。
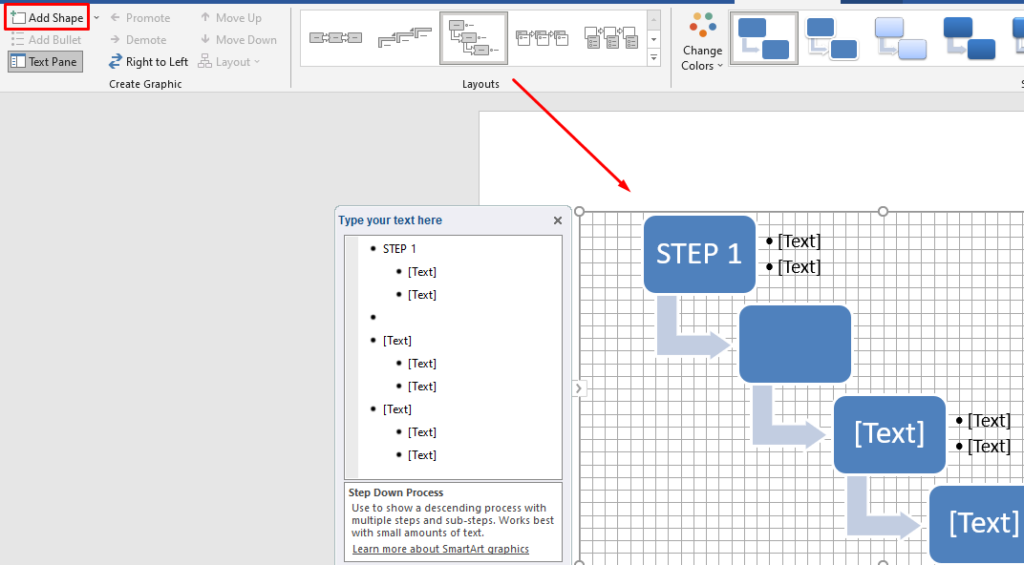
SmartArt デザインを生成した後に変更することもできます。左上隅にある図形の追加 ボタンから新しい図形を挿入したり、上の画像のようにレイアウトを変更したり、新しい色の追加などを行うことができます。
SmartArt テンプレートを使用してフローチャートを作成することは、図形を手動で挿入するよりもはるかに高速なプロセスであり、最終結果はよりプロフェッショナルな仕上がりになります。ただし、デザインとカスタマイズを完全に制御できるため、シェイプを最初から使用する方が良い場合もあります。
図形ツールを使用して Excel でフローチャートを作成する方法
Microsoft Excel は、スプレッドシートを作成したり、計算を行ったりするためだけのものではありません。チャート、ヒストグラム、グラフなどの作成に使用されるさまざまなグラフィック生成ツールをサポートしています。
Word よりも頻繁に エクセルを使う 使用する場合は、フローチャートの作成に Word を使用するのもよいでしょう。基本的な手順はWordと同じです。ここでは、図形ツールを使用してフローチャートを最初から作成する方法を説明します。
グリッドを設定する
Excel と Word のどちらでフローチャートを作成する場合でも、必ずフローチャート グリッドを作成してください。これは、フローチャートの図形を適切に配置するのに役立ちます。
Excel でグリッドを設定するには、まず列の幅を変更します。 Excel ワークシートはすでにグリッドになっているため、調整するだけで済みます。列の幅は行の高さと同じである必要があります。
まず、ワークシートの左上隅のボタンをクリックしてすべてのセルを選択します。

次に、[ホーム] タブの [セル] セクションで [書式設定 ] ボタンを選択し、メニューから [列幅 ] を選択します。
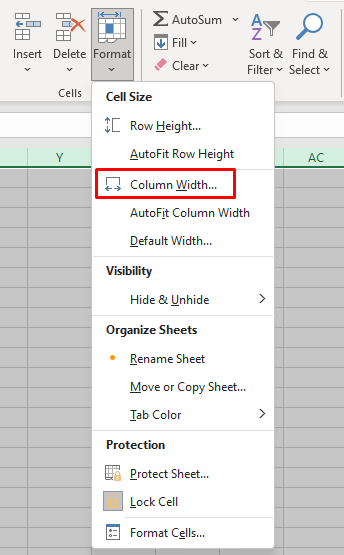
デフォルトでは、行の高さは 15 ポイント (20 ピクセル) に設定されています。幅を 20 ピクセルにするには、列幅を 2.14 に設定し、OK を選択します。.

これでグリッドができましたが、Word のグリッドのようには機能しません。シェイプを最も近いグリッド ラインに自動的に配置するには、グリッドにスナップ機能を有効にする必要があります。
[ページ レイアウト ] タブに移動し、[整列 ] を選択します。新しいメニューから [グリッドにスナップ ] を選択します。
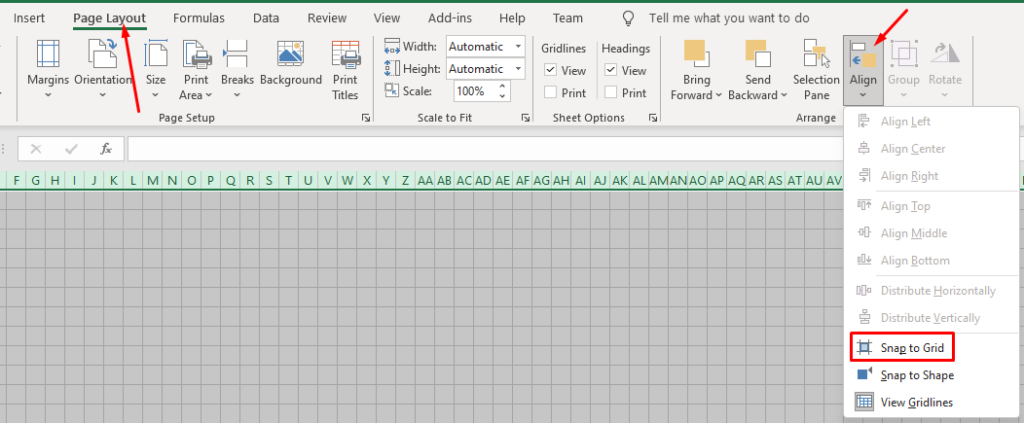
図形の挿入
Excel での図形の追加は、Word とまったく同じように機能します。
[挿入 ] タブに移動し、[図形 ] ボタンをクリックして、最初のフローチャート図形を選択します。

マウス ポインタをドラッグして図形を描きます。

上部に [図形の形式] タブが表示されていることがわかります。上の画像からわかるように、これは Microsoft Word のものと同じです。すべてのコントロール、オプション、ボタンはまったく同じように機能します。
左上隅の [図形の挿入 ] セクションから別の図形を選択し、最初の図形の下に追加できます。次に、それらを矢印で接続し、色を変更し、さらに図形を追加してフローチャートを完成させます。
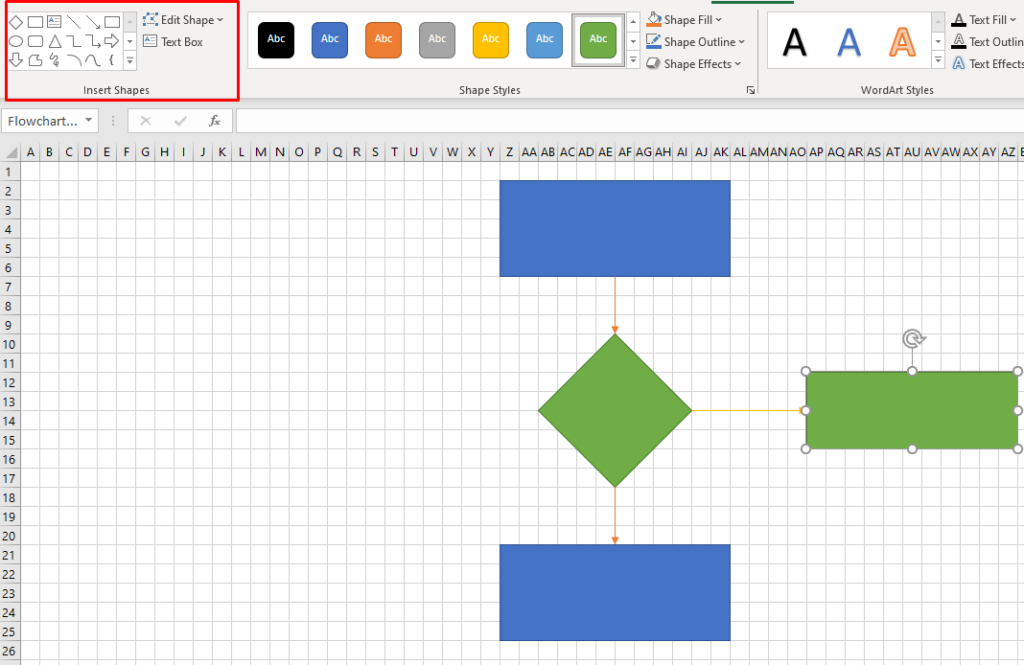
SmartArt を使用して Excel でフローチャートを作成する方法
Excel でフローチャートを作成する最も速い方法は、SmartArt グラフィックを使用することです。この機能は Word と同じように動作し、SmartArt フローチャートを作成するために必要な手順は基本的に同じです。
Excel で SmartArt グラフィックを作成する
Excel の SmartArt は Word の SmartArt と同じです。 [挿入 ] タブに移動し、[SmartArt ] ボタンをクリックします。
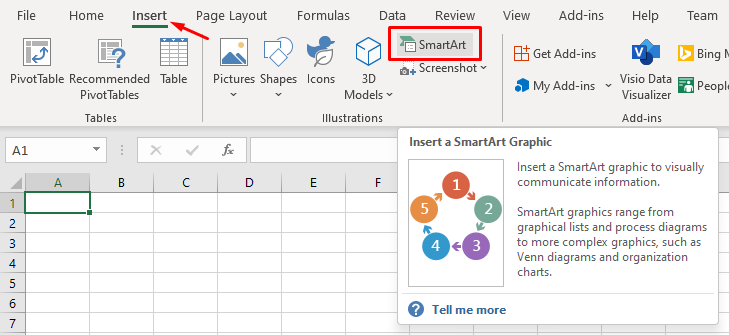
SmartArt フローチャート テンプレートを含むウィンドウが開きます。見た目はWordのものと全く同じです。 2 つに違いはありません。ヘルプが必要な場合は、SmartArt を使用して Word でフローチャートを作成する方法に関するセクションを参照してください。フローチャートの書式設定および編集オプションもすべて同一です。
お気に入りのフローチャート作成ツールは何ですか?
Microsoft Word と Excel はフローチャートのデザインに同様に優れており、両方で SmartArt グラフィックを使用できます。フローチャートを作成する場合はどれが好きですか?あなたのお気に入りの フローチャートを作成するためのソフトウェア とその理由を下のコメント欄で教えてください。
.