画像内のテキストをMicrosoftWordで編集可能なドキュメントに変換する方法を知っていると、時間を大幅に節約できます。それを行うためのいくつかの異なる方法を段階的に説明します。
情報パンフレットの写真をWordに変換して、テキストを編集できるようにしたいとします。または、画像のみ(つまりスキャン済み)のPDF を編集可能なWord文書に変換したい場合もあります。いずれの場合も、画像をWordで編集できるテキストに変換する方法はいくつかあります。
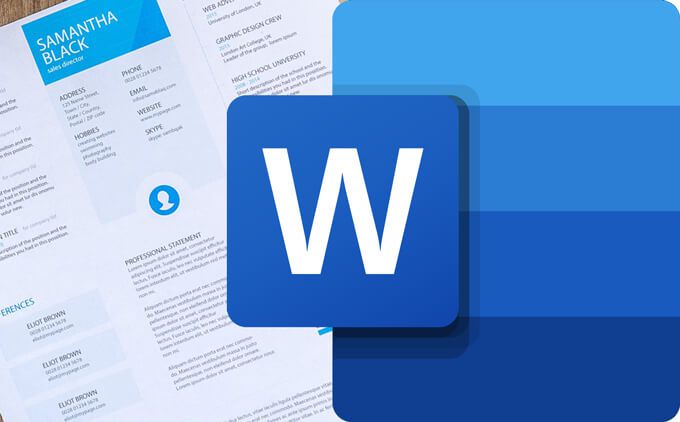
これらの方法は、すべて入力するよりも簡単です。自分でテキストを!それぞれの手法について、テキストが含まれているものの写真 のJPGファイルから始めていると仮定します。
画像をWordに変換する方法
画像をWord文書に変換するこの方法では、必要なソフトウェアはマイクロソフトワード だけです。
注:スキャンしたPDFまたは画像のみのPDFから始める場合は、Wordを開き、手順7に進んでください。
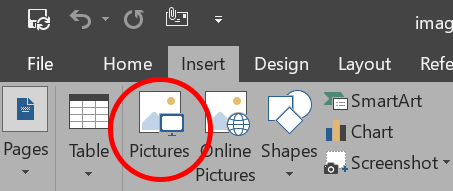
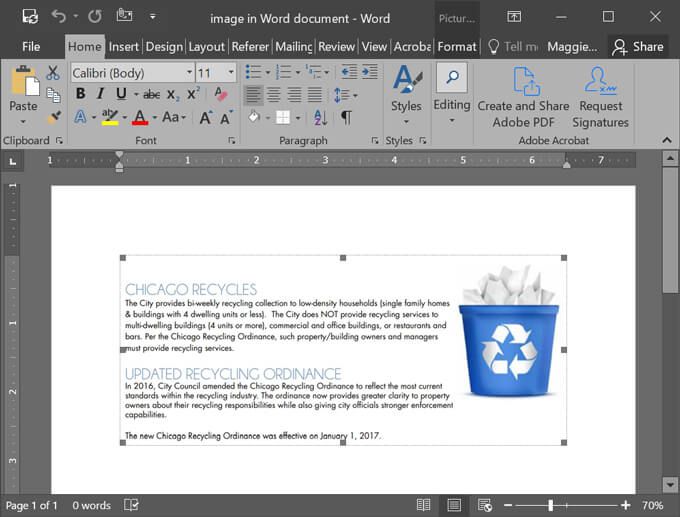
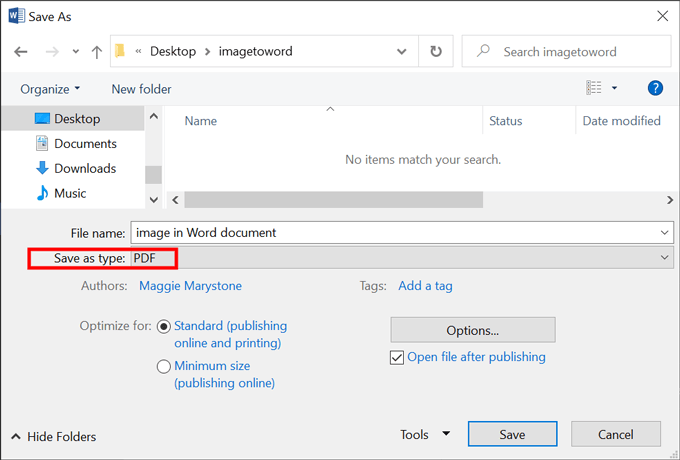
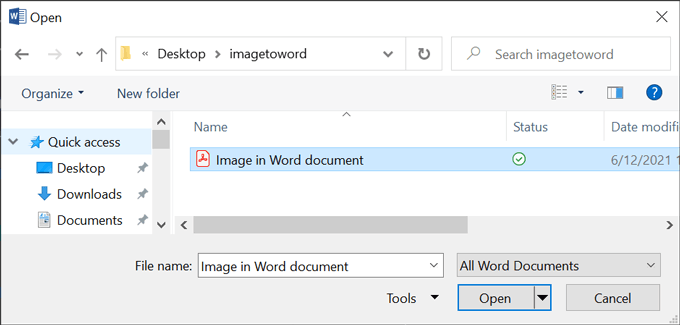

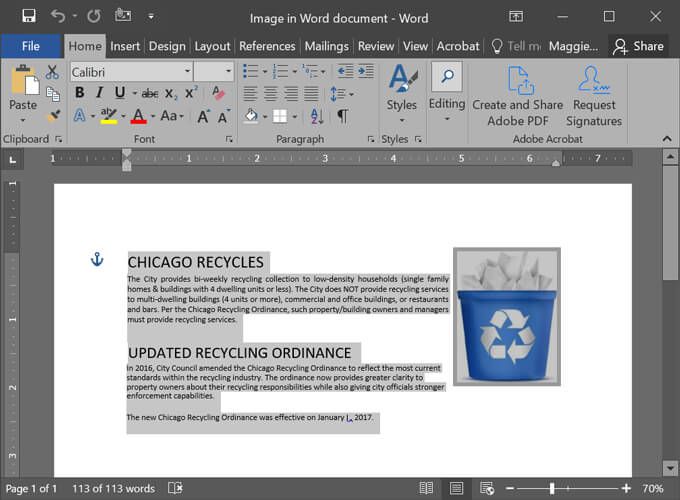
それは非常に簡単でしたね? Googleドキュメント を使用して、画像を編集可能なドキュメントに変換することもできます。読む。
Googleドキュメントを使用して画像をWordに変換する方法:簡単な方法
画像ファイルまたは画像のみのPDFの場合、ファイルを編集可能なGoogleドキュメントに変換する簡単な方法があります。この方法は、2 MB以下で、すでに正しい方向に向けられているJPG、PNG、GIF、またはPDFファイルで機能します。必要に応じて、画像編集アプリ を使用して回転させます。
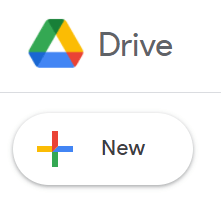
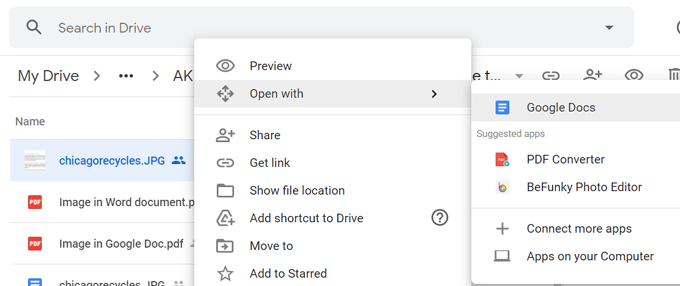
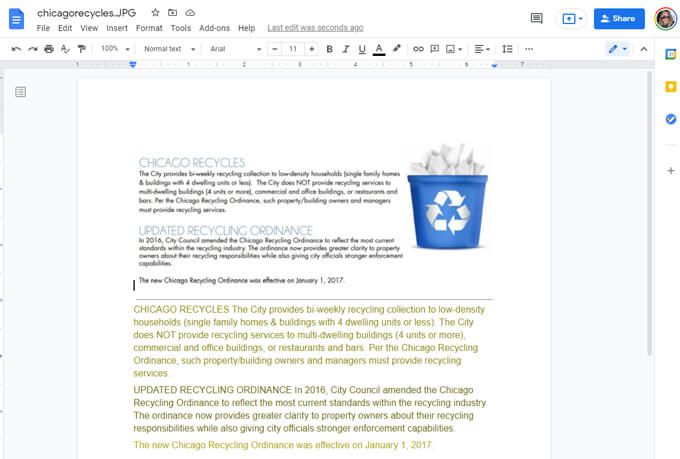
以上です!それは簡単なことではありません。
Googleドキュメントを使用して画像をWordに変換する方法:長い道のり
この方法は最初の方法と似ていますが、Wordを使用する代わりにGoogleドキュメントを使用します。
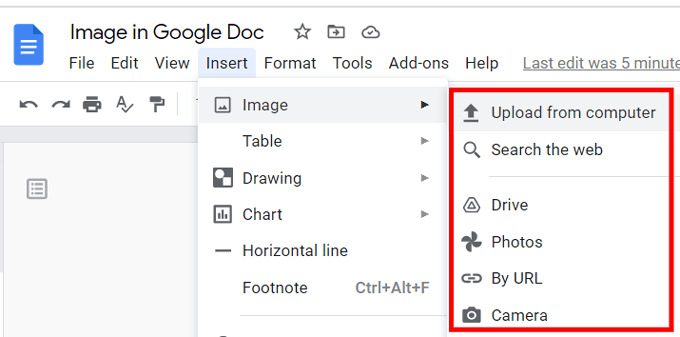
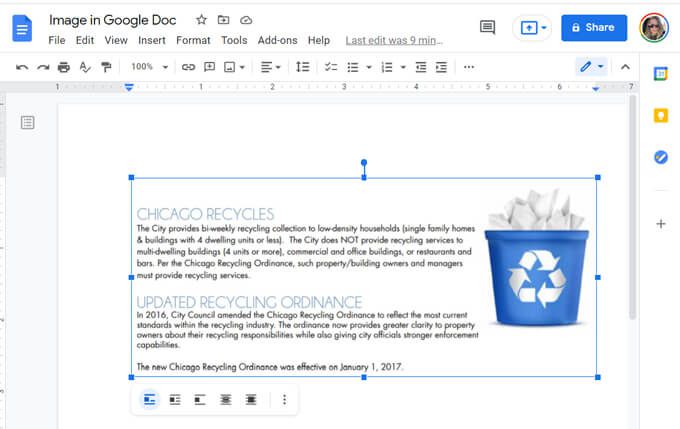
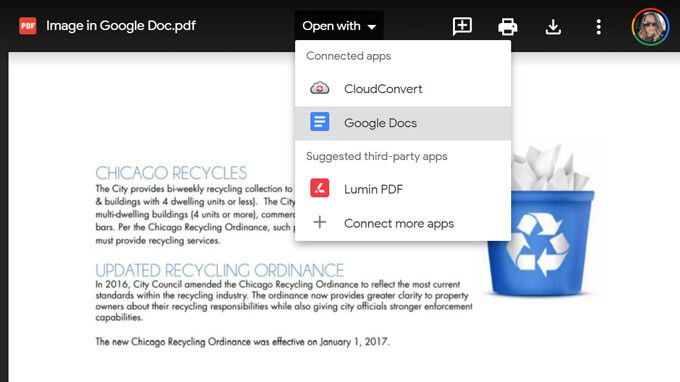
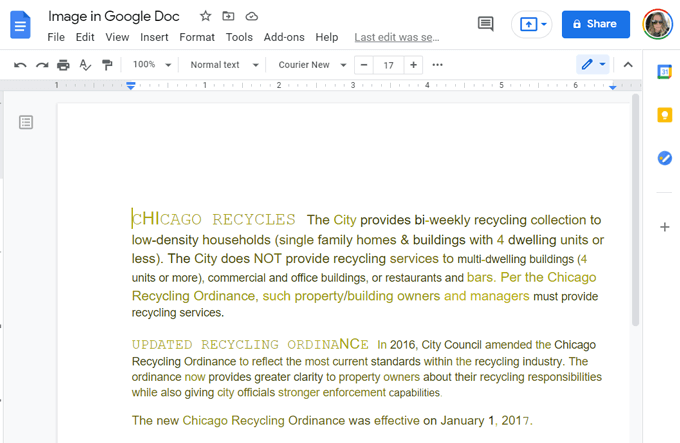
これで、画像を編集可能なWordまたはGoogleドキュメントに簡単に変換する方法がわかりました。万が一、問題が発生した場合は、いつでもサードパーティのサービスを利用して、画像ファイルを編集可能なWord文書に変換できます。
サードパーティのアプリを使用して画像をWordに変換する方法
画像からWordへのコンバーターは10セント硬貨です。次のウェブアプリを試して、画像ファイルを編集可能なWord文書に変換しましたが、すべてうまく機能することがわかりました。
Online2PDF.com
With Online2PDF.comでは、画像ファイルを2つのMicrosoft Wordドキュメントタイプ(.docと.docx)を含むいくつかの異なる形式に変換できます。オプションの文字認識にははいを選択します。
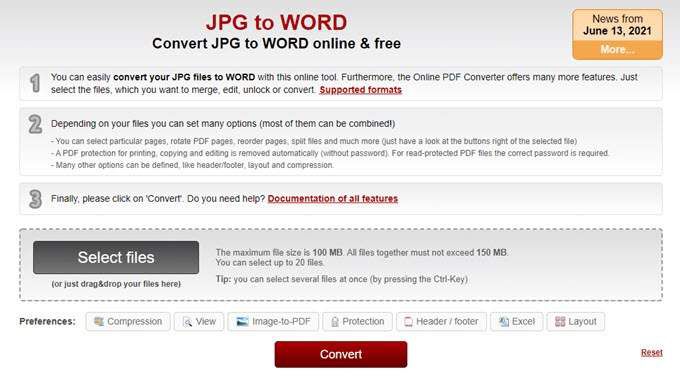
最大ファイルサイズは100MBであることに注意してください。最大20個のファイルを選択できますが、それらのファイルをすべて合わせて150MBを超えてはなりません。
Image2Go.com
Image2Go.comで、画像ファイルをページにドラッグアンドドロップします。次に、[ターゲットフォーマット]で、変換するフォーマットを選択します。オプションには、.doc、.docx、.rtf、.txtなどがあります。
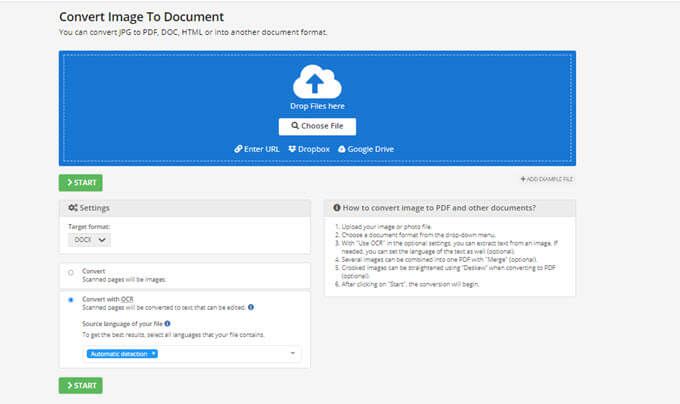
OCRで変換するオプションを選択します。ページ上の他のオプションを確認し、必要に応じて変更を加えて、[開始]ボタンを選択します。準備が整うと、変換されたファイルが自動的にダウンロードされます。
Brandfolder Text Extractor Tool
画像ファイルをこのページにドラッグアンドドロップし、必要に応じて画像を切り抜きます。 アップロードボタンを選択します。
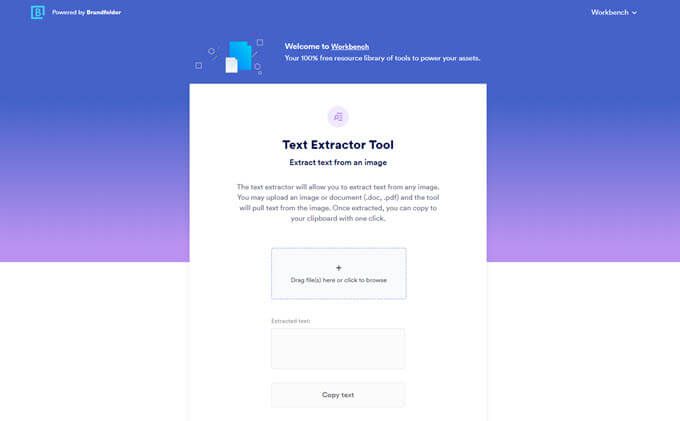
Brandfolder Text Extractor Toolは、画像からテキストを抽出してページに表示し、MicrosoftWordドキュメントにコピーして貼り付けることができます。
<!-AIコンテンツ終了1->